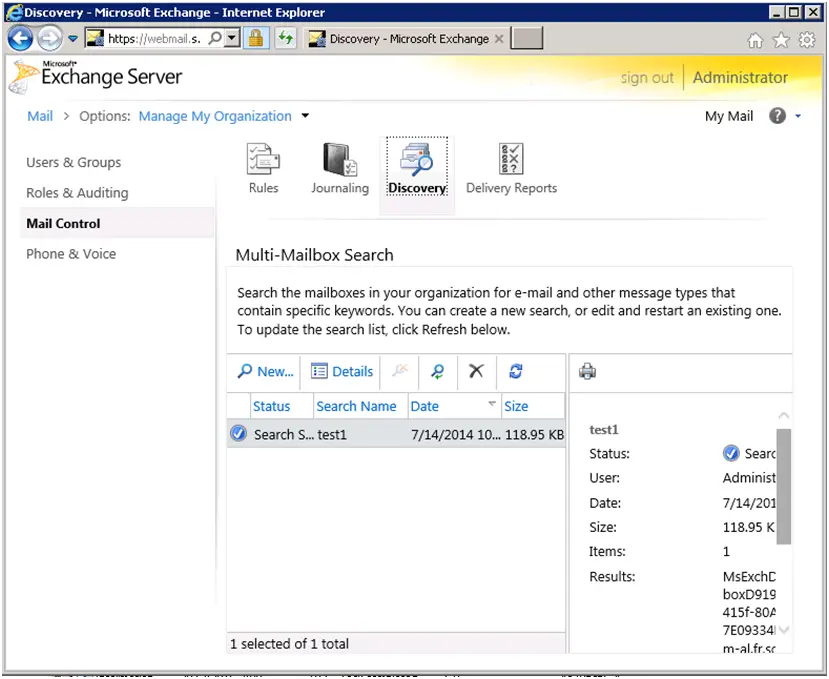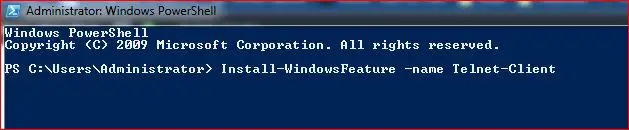It’s good idea to explain how to create scheduled task with windows task scheduler. We have many tutorials that includes batch file or scripts. For fully automation needed to be scheduled for automatic running. The Task Scheduler allows you to create all kinds of automated tasks in Windows. In the following tutorial we will explain it.
What can you schedule with task scheduler?
- Create batch to delete file automatically
- Script to delete files older than 7 days
- Script to zip file using CMD batch file
Create scheduled task.
Find Task scheduler.
There are at least 2 ways to find task scheduler on windows.
- First way is to go toStart Menu -> All Programs -> Accessories -> System tools -> Task Scheduler.
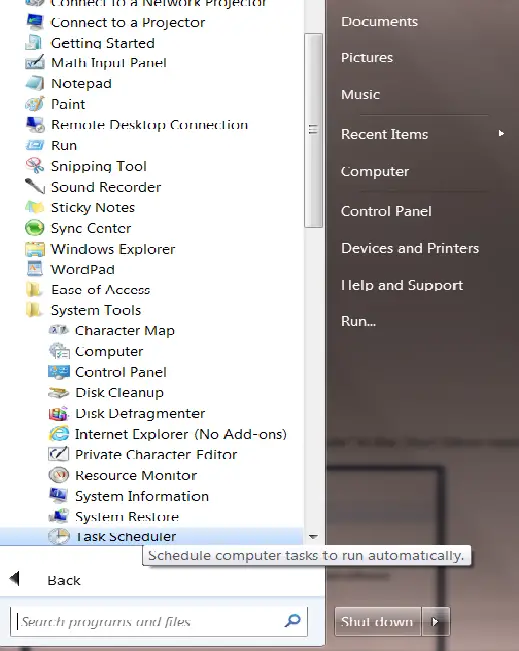
Create Scheduled Task
- Second way is to search “Task Scheduler” on search box:
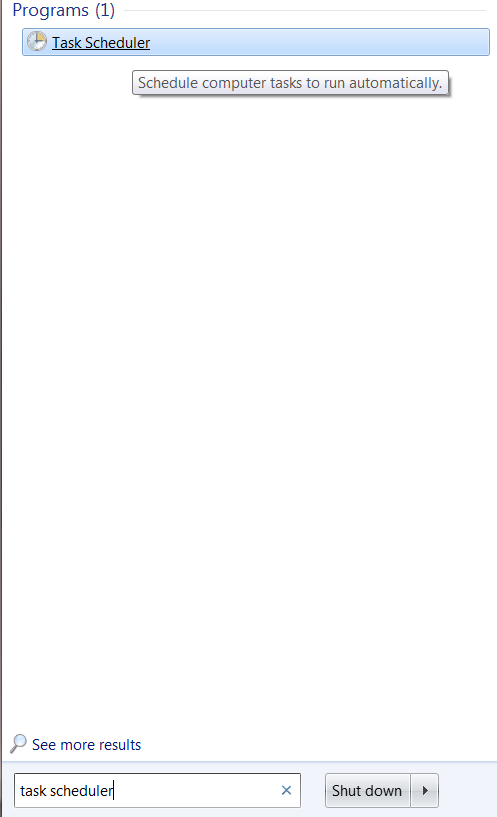
Search box
Create basic task.
Open the task scheduler and the following screen will be appearing. This tool works the same in all recent versions of Windows.
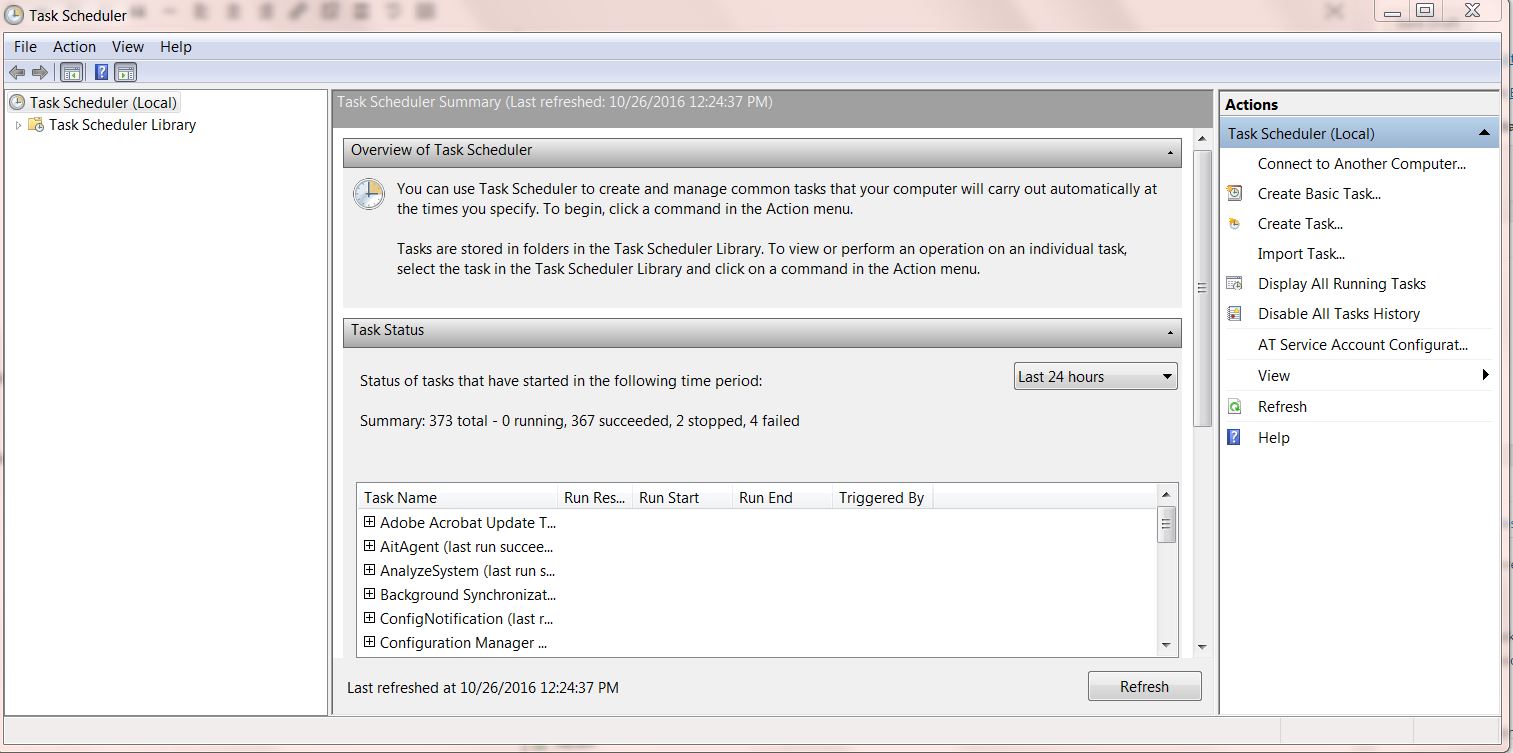
Task Scheduler
In the action windows click Create Basic Task.
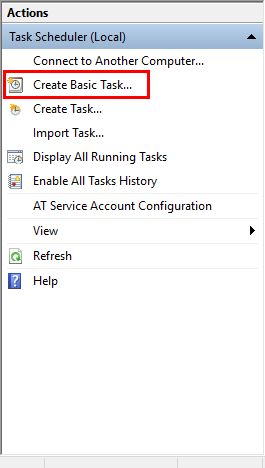
Create Basic Task
In the first tab you need to fill name and the description of task.
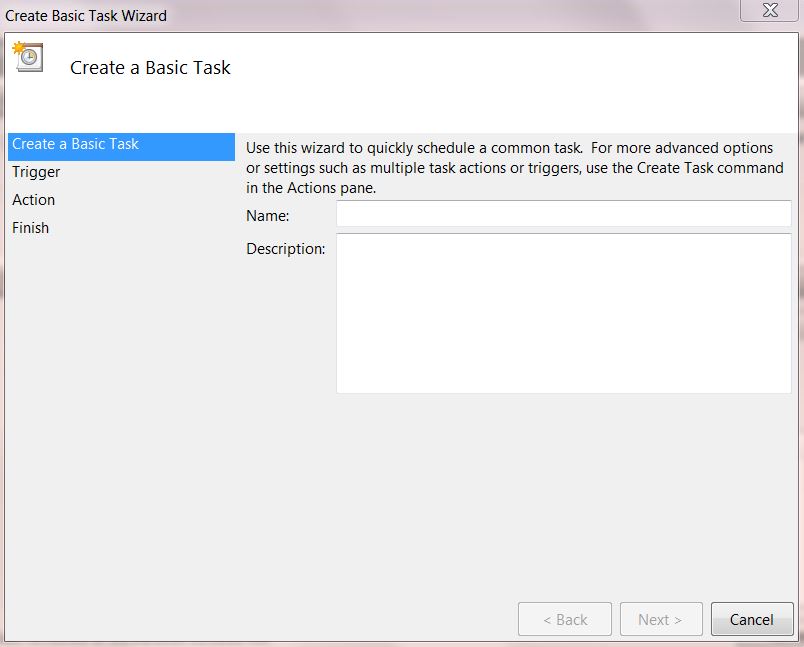
Information
In the second tab “trigger” you need to schedule task when you want the task to start.
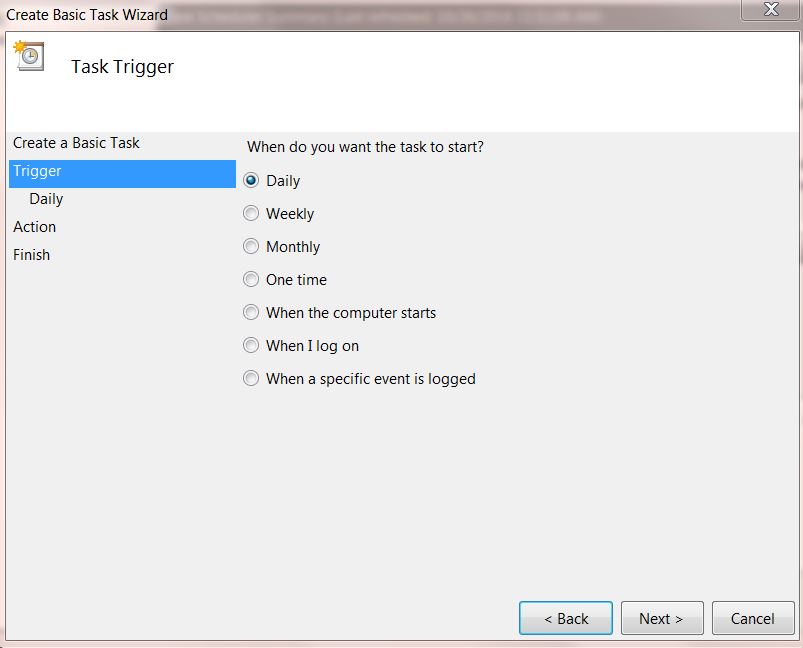
Trigger
In the third task “Action” select the action you need to perform. In your example “start program”. You can have Windows start a program, send an email, or display a message.
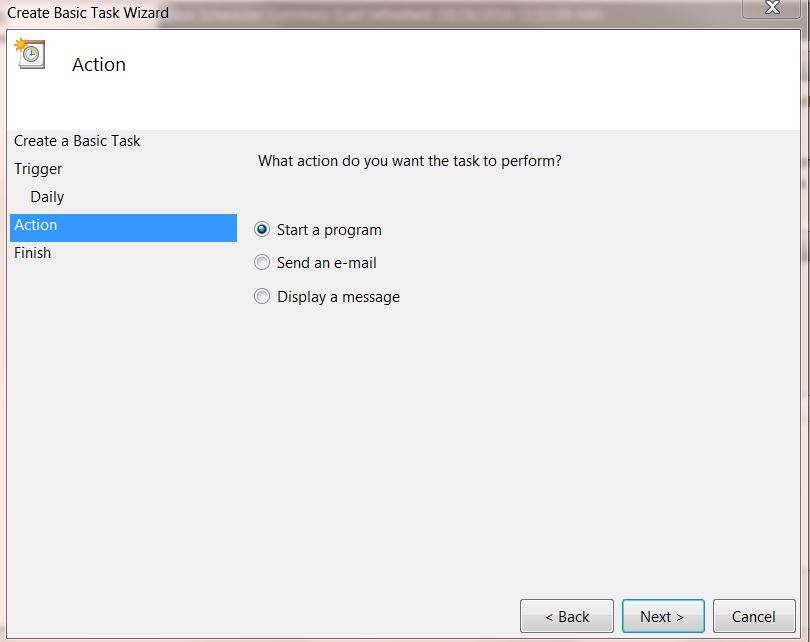
Action
Click “browse…” and select the program that you need to start. In your example we will select cmd or batch file.
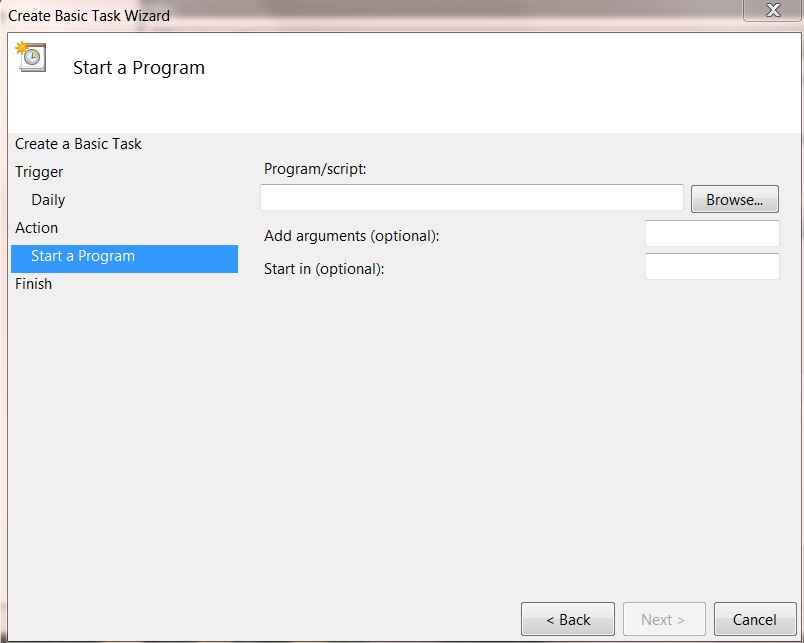
Select the program that you need to start
In the last task you are shown a summary of the task and the settings you have made. Click or tap the Back button if you want to change anything or the Finish button if you want to save the task and have it run.
Like we have explained the process of create scheduled task it’s not very hard process. The wizard allows you to choose a wide range of settings about the task’s triggers and actions.
Create scheduled task by using command line.
To create scheduled task by using a command line you can read the following link from microsoft.com here.
——————————————————————————————————–