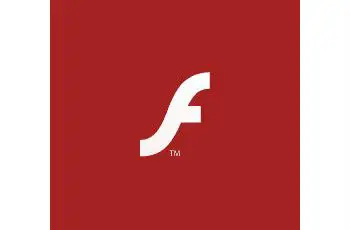TeamViewer silent install tutorial will teach you the best way to deploy TeamViewer on company workstations. In addition one of the best desktop sharing software and not only. TeamViewer could also use for online meetings, file transfer, web conferencing etc. In the article you will learn about the silent installation of TeamViewer 64 bit. Using both version msi and exe. We will try v12 Host but should work for other version. Also we will provide command line for silent uninstall of TeamViewer.
Silent install guides for other application here: Complete List
TeamViewer silent install.
- TeamViewer exe silent install:
- Download exe.
- Create command line.
- TeamViewer msi silent install:
- Download msi.
- Create command line.
- TeamViewer silent uninstall.
- Deploying TeamViewer with sccm.
TeamViewer exe silent install for 64-bit.
Download TeamViewer exe file.
Download TeamViewer exe file direct from application webpage: Here!
Note! Download Host version.
Make sure that you downloaded lasts version of TeamViewer. Current version is v12.
Copy the exe to a folder on your computer to the folder like “TeamViewer silent install exe”
Create cmd file for silent install.
Create a text file to the folder created previously and then copy commands below and save like “Install.cmd”.
@echo off
cls
echo.
==================================================
echo TeamViewer silent install
==================================================
start /wait TeamViewer_Host_Setup.exe /S /norestart
@Echo Done
Note! Change the “TeamViewer_Host_Setup.exe” with your TeamViewer downloaded name.
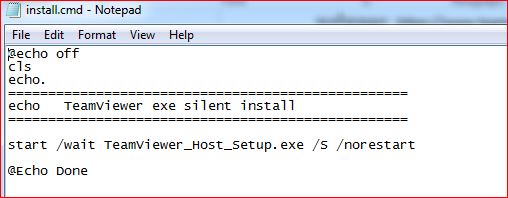
TeamViewer silent install
TeamViewer exe command line explanation.
TeamViewer_Host_Setup.exe – the msi file
/S – ilent Installation
At this point run as Administrator the Install.cmd script and the TeamViewer 64-bit version will installed silently.
TeamViewer msi silent install.
In Fact TeamViewer msi version is an installer package off application and can downloaded on official site. Please noted that TeamViewer MSI can downloaded only from Corporate that have license.
Download msi file.
To download TeamViewer msi file you can go also to application webpage: Here!
Copy the msi file to a folder called “TeamViewer msi silent install”.
Note! Also you can check for the lasts version on the links above.
Create file for msi silent install.
Create a text file and than copy the commands below. Finally save the file like “Install.cmd”:
@REM version 12
Set Logfilepathcmd=c:\install\logs\teamviewer_log.log
cls
if not exist C:\install\Logs\ md C:\install\Logs\
==================================================================
@echo TeamViewer msi silent install >>%Logfilepathcmd%
==================================================================
@echo. >>%Logfilepathcmd%
start /wait msiexec /i "%~dp0xxxxxxxx.msi" /qn /l "c:\install\logs\teamviewer_install_log.log"
set errorcode=%errorlevel%
@echo Return code of installation = %errorcode% >>%Logfilepathcmd%
@echo. >>%Logfilepathcmd%
:END
@echo end of sceipt >>%Logfilepathcmd%
@echo Error code script = %errorcode% >>%Logfilepathcmd%
exit %errorcode%
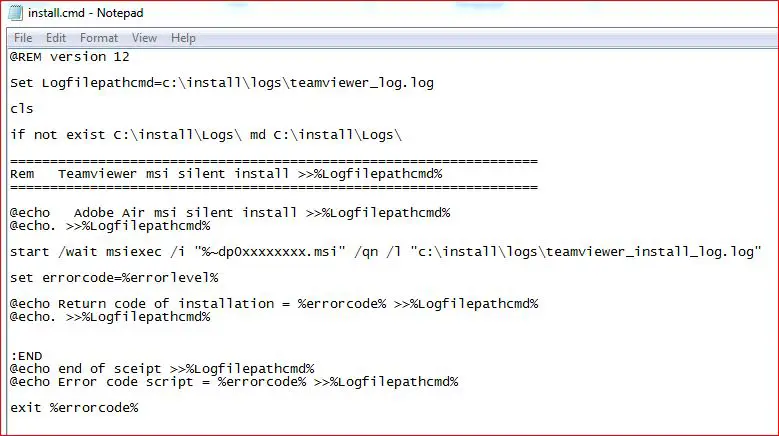
TeamViewer msi silent install
TeamViewer Msi command line explanation.
“%~dp0xxxxxxxxxx.msi” – The path for the msi file.
msiexec /i – normal installation
/qn – /q – set the UI level; n – no UI
“c:\install\logs\teamviewer_install_log.log” – Logs of installation
Note! Change the “xxxxxxxxxx.msi” with your downloaded msi name file.
At this point Run As administrator the cmd file and TeamViewer will installed silently.
TeamViewer Silent uninstall.
For example to uninstall TeamViewer silently we will use below commands:
echo off
cls
echo.
===========================================
echo Teamviewer silent uninstall
============================================
Taskkill /F /IM TeamViewer.exe
"C:\Program Files (x86)\TeamViewer\uninstall.exe" /S
Echo Done
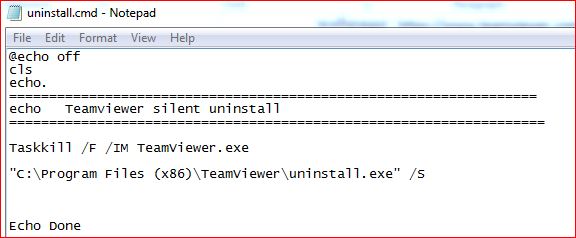
TeamViewer silent uninstall
First copy the commands to an text file and save like “Install.cmd” and than Run As administrator.As a result TeamViewer will be uninstalled silently.
Deploying TeamViewer with sccm.
Also you can deployed with SCCM 2012 the both package . To deploy packages on sccm also you can visit the post: Deploying Package SCCM
If you have any question feel free to ask on the comment section.
Please rate use if this article was helpful to you!