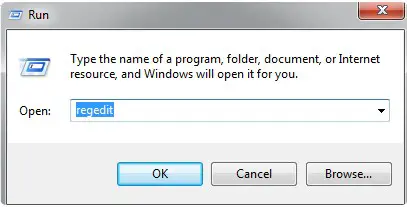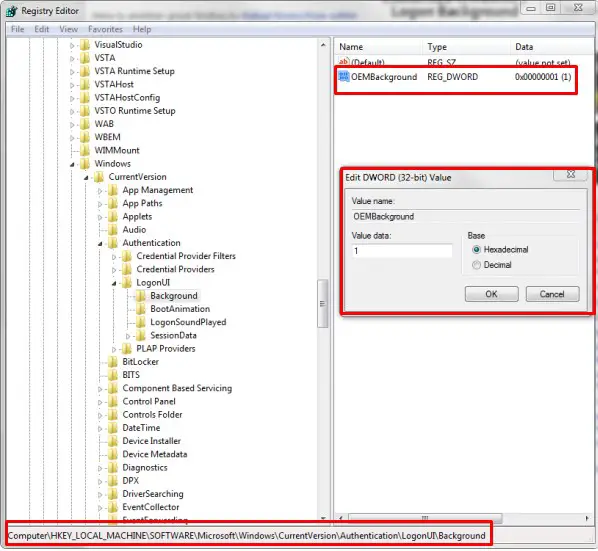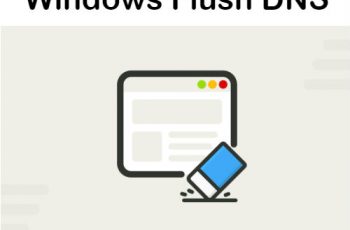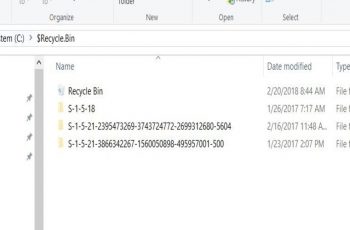This article outlines two methods and the steps required to change windows 7 lock screen wallpaper of a computer when you are trying to log into it. Using these steps you can display an image behind the screen lock.
Two Methods how to change Windows 7 Lock Screen Wallpaper
Method 1: Change Windows 7 Lock Screen Wallpaper Manually
To use a custom windows 7 login screen wallpaper, you’ll need to take two steps. First, you’ll make a Registry edit that enabled custom screen lock, and then you’ll store the image you want under C:\Windows\System32\oobe\info\backgrounds\
- Open up your run command. (Fastest way to do is to do ‘Windows Key’ + r)
- Type in
- Find HKEY_LOCAL_MACHINE > Software> Microsoft > Windows > CurrentVersion > Authentication > LogonUI > Background
- Double-click on OEMBackground
- Change this value to 1.
- Click OKand close out of regedit.
- Open up Windows Explorer or My Computer and navigate to your Windows directory: C:\Windows\System32\oobe\info\backgrounds
- Place your screen lock image in this folder exactly with the same name as the previous one.
Note:
- You can also create the folder named bacgrounds if it is not present.
- Your file must be labeled backgroundDefault.jpg
- Your file must less than 256kb in size ( You can find more info about fitting windows 7 login screen bacgorund here)
- To test if your windows 7 login screen background is working correctly, lock your computer with ‘Windows + L.’ your windows default lock screen image should now show up on your Windows Login screen.
Method 2: Change Windows 7 Lock Screen Wallpaper Automatically
You can automate the change windows 7 lock screen wallpaper using the cmd script below:
You can copy-paste in an empty notepad file following script:
@echo off
@rem DESCRIPTION: Copy Logo file
@REM Version 1.0.0
@echo off
@Rem === Variables_declaration-START ===============================
Set PackageName=Logo_File_test2
Set PackageNameScript=Logo_File_test3
Set LogfilepathCmd=C:\Log_Test\%PackageName%_logo.txt
@Rem === Variables_declaration-END =================================
reg add HKLM\SOFTWARE\Microsoft\Windows\CurrentVersion\Authentication\LogonUI\Background\ /v OEMBackground /t REG_SZ /d 1 /f
cls
if not exist “C:\Log_Test\” md “C:\Log_Test\”
@echo ——————————————————————— >>%LogfilepathCmd%
@echo Copy Script >>%LogfilepathCmd%
@echo. >>%LogfilepathCmd%
FOR /F %%I IN (‘DATE /T’) DO FOR /F %%J IN (‘Time /T’) DO echo %%I %%J >>%LogfilepathCmd%
@echo. >>%LogfilepathCmd%
Rem ===================================================================================================
Rem ========= Copy ===========
Rem ===================================================================================================
@echo Start Copying file >>%LogfilepathCmd%
@XCOPY “%~dp0backgroundDefault.jpg” “C:\Windows\System32\oobe\info\backgrounds\” /I /Y /S /E >>%LogfilepathCmd%
Rem ===================================================================================================
Rem ========= End of Script ===========
Rem ===================================================================================================
:END
FOR /F %%I IN (‘DATE /T’) DO FOR /F %%J IN (‘Time /T’) DO echo %%I %%J >>%LogfilepathCmd%
@echo end of script >>%LogfilepathCmd%
@echo Error code script = %errorcode% >>%LogfilepathCmd%
@echo ——————————————————————— >>%LogfilepathCmd%
@echo. >>%LogfilepathCmd%
@echo. >>%LogfilepathCmd%
@echo. >>%LogfilepathCmd%
exit %errorcode%
- The lines below will change automatically the value in regedit of OEMBackground ( steps 1-6 mentioned above)
reg add HKLM\SOFTWARE\Microsoft\Windows\CurrentVersion\Authentication\LogonUI\Background\ /v OEMBackground /t REG_SZ /d 1 /f
- The lines below will replace windows 7 lock screen wallapaper automatically in your Windows directory: C:\Windows\System32\oobe\info\backgrounds ( steps 7-8 mentioned above)
@XCOPY “%~dp0backgroundDefault.jpg” “C:\Windows\System32\oobe\info\backgrounds\” /I /Y /S /E >>%LogfilepathCmd%
To test if your windows 7 login screen background is working correctly, lock your computer with ‘Windows + L.’ your windows default lock screen image should now show up on your Windows Login screen.