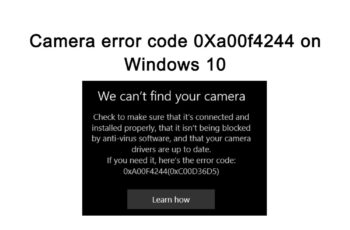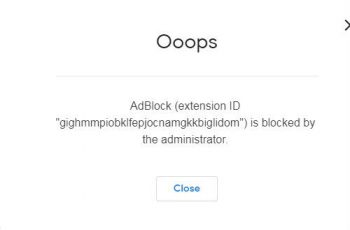Windows Error 0x8007010b is a next famous error appear often on windows users. We will try to explain in this post in order to understand and fix the error. The article will take in consideration the solutions offer by user and best practices. In our research that we will find it on 2 cases. Below you will find troubleshoot and fixes for the 2 cases.
The error message is similar to the following: “The name of the directory is not valid. (0x8007010B)”.
How to Fix Windows Error 0x8007010b
Cause of error 0x8007010b?
The error 0x8007010b comes in all cases from the issues with the directory name where the users or process is going to use. Can be appeared during task scheduler or when you try to update the windows.
How to fix the error appear on task scheduler.
On windows Task scheduler anything other than “0×0″ indicates that there was an error. You can see in our case the “Last Run Result” field the value of “0x8007010B”.
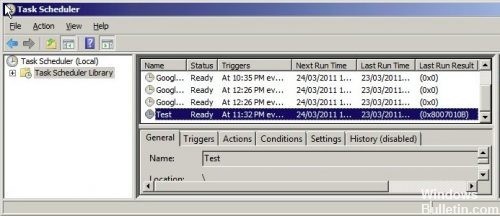
Windows task scheduler
On the scheduled task need to specify correct value in the “start in” settings because you will get the error when try to run that. This is for all the windows version including Windows 10. Always the error come due to using quotation on the folder path. Even though they are valid in the “Program/script” setting, quotation marks are NOT valid characters in the “Start in” field. Follow the below steps to troubleshoot and fix the issue:
- Open the task scheduler
- Right Click on task that has issue and select “Properties”.
- Select the “Actions” tab.
- Make sure the action that you want to check is highlighted.
- Click the “Edit” button.
- The following “Edit Action” window will appear.
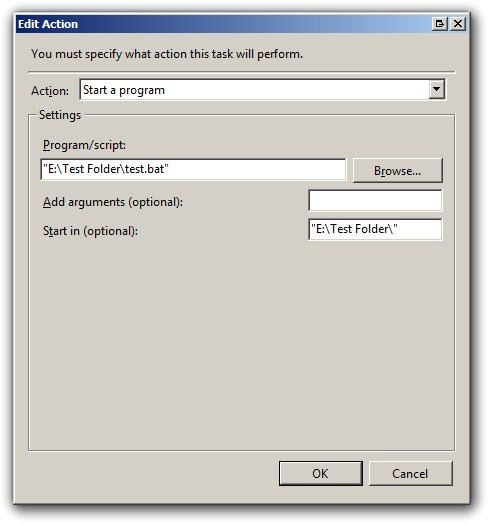
Task Scheduler error 0x8007010b
- Check the “Start In” setting.
- You will not find any “Browse” button for the “Start in” path. Copy and Past the path without the quotation marks around the folder name. While in the “Program/Script” setting you are required to have quotes if there are spaces in the folder or file name.
- Simply change the “Start in” setting from “with quotation” to “without quotation”
- Click the “OK” twice to return to the main window of task scheduler.
- Re run the task again or wait for the next scheduled time, and you should now hopefully get a return code of “0×0″ appearing as the “Last Run Result” for this task.
In summary, make sure your “Start in” folder is set correctly. The most common reason for this to be incorrect is the fact that people add the quotation marks around the folder, when in fact, quotation marks are NOT valid in the “Start in” setting.
How to fix the error appear during windows updates.
As we mentioned above, Error 0x8007010B can appear also during windows update. This issue has seen on all windows version including also Windows 10. Again even on windows updates the error is related to the ““The name of the directory is not valid”. The response from windows is:
The Response was: “There were problems installing some updates, but we’ll try again later.”
To fix this issue follow the below steps:
1.Manually reset Windows Update components
The first option is to reset manually the Windows Updates Components.
- First open the command prompt (cmd) with admin rights.
- Enter all the below commands and press enter.
net stop bits
net stop wuauserv
net stop appidsvc
net stop cryptsvc
ren %systemroot%\SoftwareDistribution SoftwareDistribution.bak
ren %systemroot%\system32\catroot2 catroot2.bak
net start bits
net start wuauserv
net start appidsvc
net start cryptsvc
- Reboot and try update again
In most cases this fix the issue with the invalid directory. If not check the next solution.
2.Use troubleshooting to repair Windows update components.
- Open Control Panel from windows start button and click on Troubleshooting
- Under the heading – System and Security – Fix problems with Windows Update
- Follow the prompts then reboot and try update again.
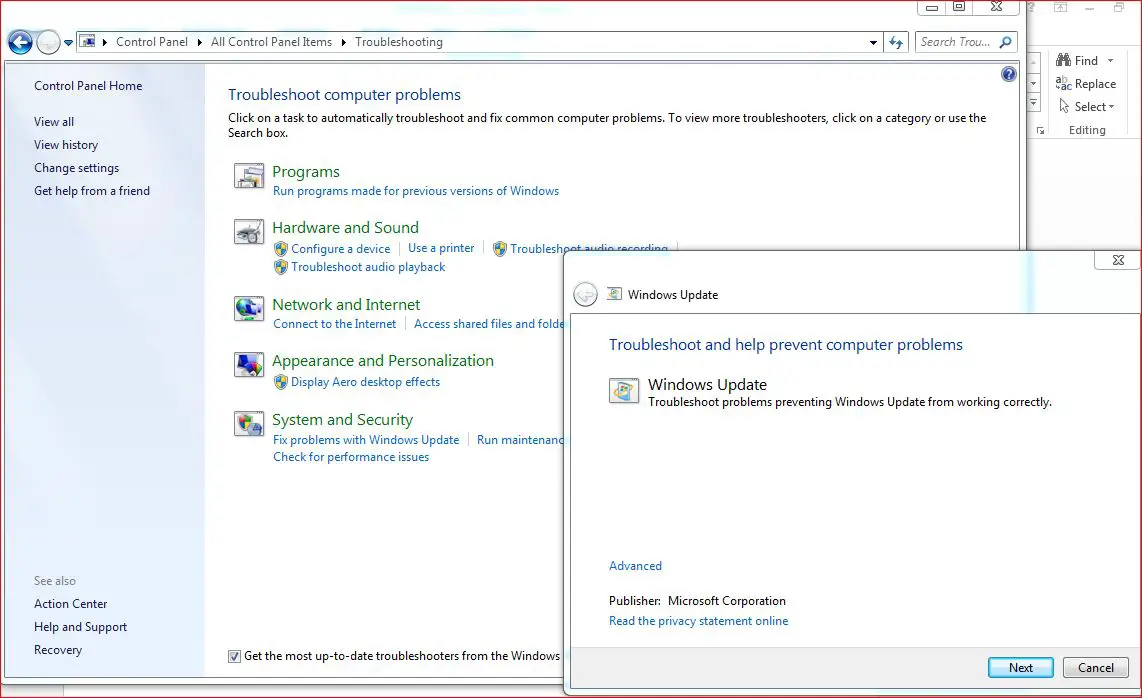
Windows update components
Check also our guide to delete windows updates files.
Conclusions:
The error 0x8007010b can appear also on other situation or processes like creating map drive, etc. Every time that is error code appear is related to “The name of the directory is not valid”. So you have a hint where to check in order to troubleshoot and fix the issue.