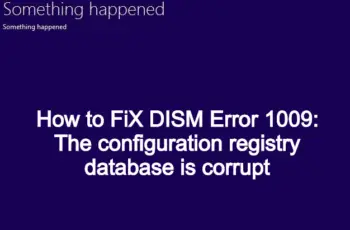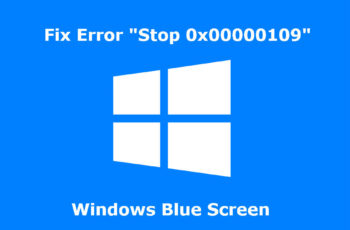The next error of discussion today is a “Run Time Error 429 – ActiveX Component Can’t Create Object”. Popular error received by windows users. The error can appear in all versions of windows. Is showing more at Win7 and Win10. We’ll discuss this error in detail to help anyone that’s receiving this error to fix it without spending much time.
Fix Run Time Error 429
What’s Run Time Error 429?
It’s a run time error that’s encountered by window users. In most cases it shows up when using Microsoft applications such as word, excel, outlook, or access. Sometime when running visual basic sequence scripts.
When this error occurs it shows that the software is trying to access corrupt files. It could be:
- Corrupted registry,
- Corrupted file systems,
- Incomplete installation of applications
- Deleted system files
This leads to closure or crash of the application that’s involved.
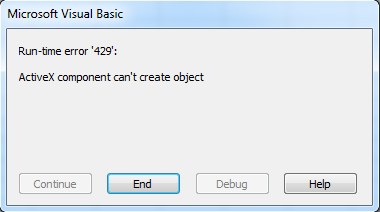
Run Time Error 429
What Are The Symptoms of Error 429 – Activex Component Can’t Create Object?
- Your PC freezes frequently for some seconds when in use.
- Active X Component is unable to return or create reference to the said object.
- Your computer is running slowly, for example it takes a few seconds before your inputs appear, or when hovering the mouse, it doesn’t move instantly.
- When such error occurred, your active programs get crashed
You can now see that this run time error can cause different problems to your computer. Will not be able to run your PC smoothly when such error occurs. Let’s take a look at the causes of this error.
Causes of ActiveX error 429
- Wrong system configuration: when you make the wrong system settings, run time error 429 is bound to happen.
- Mistakes in your applications: when you application or software isn’t properly designed to compatible with your current windows version, the error can pop up.
- Damaged ActiveX: when ActiveX components or class application components are damaged, Run time error 429 shows up.
- Missing ActiveX components in your application: missing components in ActiveX is another cause of the problem.
- Wrong ActiveX registration: when ActiveX isn’t registered properly it causes run time error 429 also.
- The DLL files required by your application are missing or damaged.
- Corrupt applications can cause this error even if all the components are available.
- Corrupted windows registry: when windows registry is corrupt, not only run time error 429 in ActiveX will arise, the overall performance of your PC is affected. Hence it’s important to choose your programs wisely because installed programs are responsible for changing your registry settings.
- Class ID problems.
These are the most common cause of run time error 429. We’ll move on to share possible fixes to the problem.
How Fix Run Time Error 429 – ActiveX Component Can’t Create Object On Windows
Run SFC Scan
As we’ve mentioned earlier some components are needed for system file application to run successfully. When there are missing components, things always go wrong. So that’s why the first step to fix this run time error is to run SFC scan. Windows already come with this built-in feature that allows you to scan through all damaged system files and then fix them automatically. The affected files are either repaired, replaced with undamaged files or with cached copies. We strongly suggest you try SFC scan before doing anything when you encounter run time error 429.
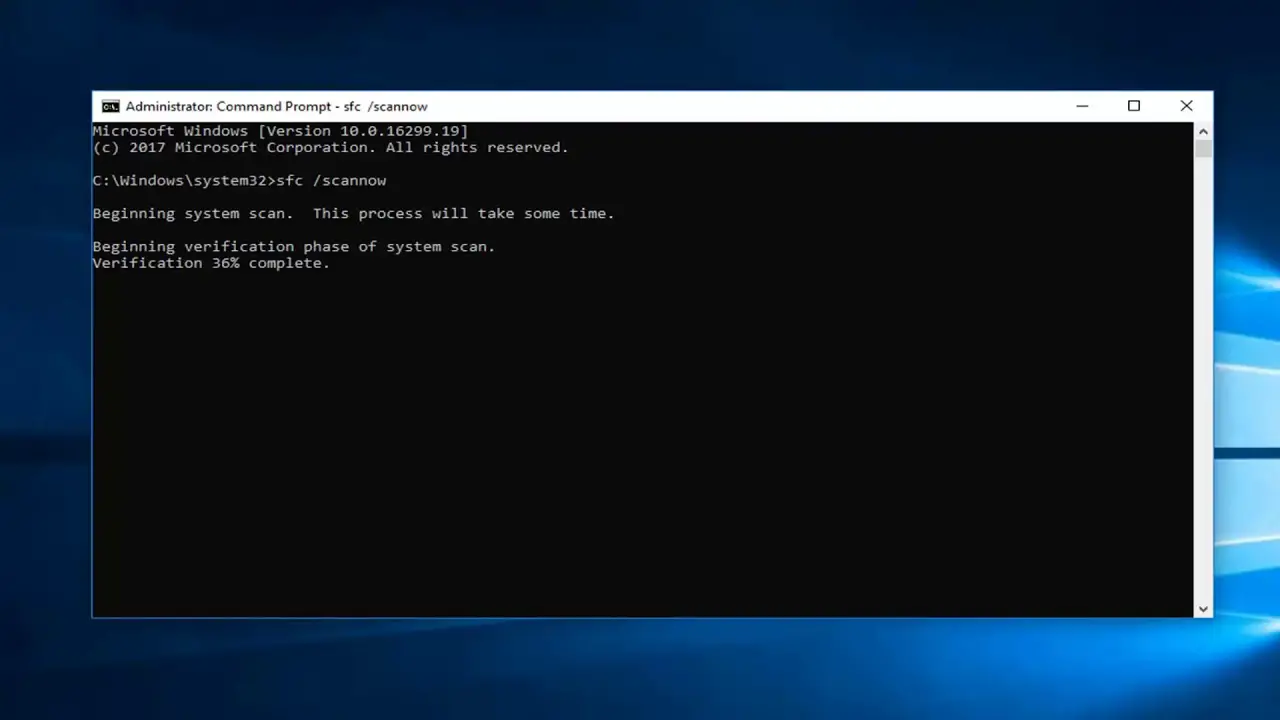
Run System File Checker
Register The Affected Application Again
Chances are your application haven’t been registered or not configured the right away. This is the reason that need to register the application again to see if the problem is solved. If the app isn’t well configured, all your effort in trying to fix the problem will not avail.
Here is how to register the application again:
- You must be logged in as the administrator because registering applications require administrative privileges.
- You have to determine the path for EXE file (executable application file) that belongs to the application showing the run time error. In order to do this you should:
- Open the directory where your affected application was installed (for most people, it’s in the program folder).
- Click on the address bar in windows explorer.
- Sometimes the address shows up and sometimes you need to double click and the path will be revealed
- Copy it and paste somewhere
- Now you’ll need to add the exact name of the application at the end of path or address you’ve copied from windows explorer address bar. If the app you’re trying to use is Microsoft, here is how it would like: C:\Program Files (x86)\Microsoft Office\Office12\WINWORD.EXE
- You should now open the run dialog, either by right clicking task bar from the left or by pressing window key + R.
- You now copy the path you’ve saved and then paste in the address bar, but you have to add ‘/regserver’ at the end of path, that’s after the application name.
- Press enter and your application will be registered.
- Run the application again to see if it’s successfully launched.
Register the file mentioned in the error message again
Sometimes when the run time error 429 is displayed, a particular file is mentioned which is the cause of the problem. When such file is mentioned it means it’s not properly registered in the registry. You need to register those files before you’re able to launch your app successfully. In most cases it’s .dll or .ocx file. In order to register such file, follow these steps:
- Close all applications
- Note down the full name of the file specified in the error message, it’s good to copy and paste, rather than writing in order to avoid typos.
- Open command prompt by right clicking on the left task bar, there are two command prompt options. One with ‘admin’ and the other without it admin beside, so choose ‘command prompt (admin).
- In the command prompt you should type regsvr32 filename.dll or regsvr32 filename.ocx. Filename should be replaced with the file that’s mentioned in your error message.
- Press enter and wait for the file to be registered in your registry. After finished, launch the application again,. Would be best to restart your PC before launching the app.
Run Virus Scan
It’s possible that a virus has corrupted some file components which lead to the error message. So you need to run a virus check to see if there are corrupt files. Some good antivirus software to use include: Norton, Kaspersky, AVG, Avast and McAfee, they’re the top rated antivirus software available. Once your scan is complete you’ll be presented with options that need to be fixed.
Scan And Fix The Registry
We’ve mentioned SFC scan earlier on, but sometimes it’s not enough to go deep into the registry. Instead use an excellent registry cleaner and fixer to clear any corrupt file in the registry. Some of the best tools to use include: CCleaner, EasyCleaner, JetCleaner, Wise registry Cleaner, WinOptimizer or RegistrycleanerKit. Most of these utility tools come with free versions. Anyhow it’s a good start but if you want better results you need to upgrade for advanced features.
Install Updates
If you haven’t install updates for sometime it might be the reason why you’re receiving run time error 429. Microsoft are consistently releasing updates that prevent receiving run time errors. I you don’t install these update, you’ll likely receive run time error 429.
To update your operating system, you should type ‘windows update’ in the search box of your operating system. Update options will show up and you need to select search for updates. If updates are available you then install them all and restart your PC. Though after installing updates your PC will restart automatically, in most cases multiple restart.
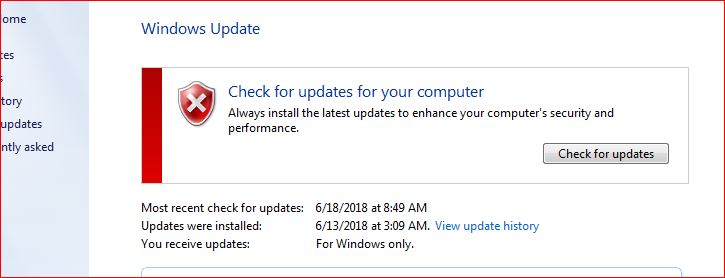
Update Windows
Undo system changes
Have you made some changes to your PC immediately before you start noticing run time error 429? If that’s so, it might be the reason why you’re receiving the run time error code. Even if you haven’t made any changes it might be possible some programs have accessed your registry and made some changes.
System restore will help you undo your system settings from a previous date. Just search ‘system restore’ in the search box and you’ll be taken through the process. You can view restore points that are available, and then continue with the process. Stored files on your computer will not be affected but might lose your programs.
Conclusions:
Following the steps mentioned above will help any windows user to fix run time error 429 – ActiveX component can’t create an object. Follow the steps outlined in the order, when you try a fix and doesn’t work, don’t give up, move on to the next step until the problem is solved. Always note that when you make new changes to your PC and you started noticing errors, you need to revert back to your old settings. Also when you install new programs you suddenly start receiving run time error, you need to uninstall these programs. We hope you like the article and don’t forget to leave your comment below.