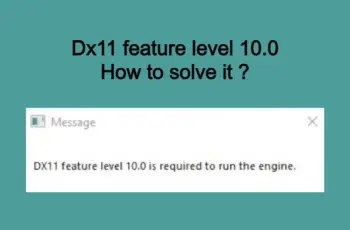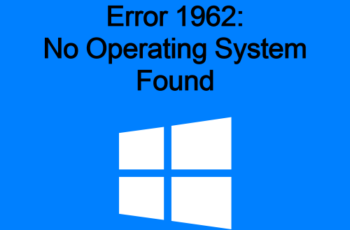Error code 0x800706ba is a popular error code in windows 10, but can also be found in older versions of windows like Windows XP. The Error can appear in different situations and these include:
- When updating windows 10.
- RPC server is not available.
- When a request is made to COM+.
- RPC server isn’t available in windows 10 backup.
- When system can’t print to any device.
Whenever these situations arise, you’ll receive the Error code 0x800706ba, in this article we’ll address all these five situations and how to remove the error code so that you can continue working with your PC effectively.
Troubleshoot and Fix Error 0x800706ba
What’s Error Code 0x800706ba?
Generally, this error code is shown when the request sent to remote COM+ object failed, and this occurs when RPC server (Remote Procedure Call Server) isn’t available, or there are damaged registry entries.
Symptoms:
- The Error code 0x800706ba will be displayed on a dialog box.
- RPC server unavailable message will be shown.
- Computer will be running slow.
- Important programs on your Pc will not run successfully.
- Blue screen appears on your monitor
Causes:
- Corrupt or damaged system files.
- Unavailability of RPC server.
- Corrupt registry entries.
- Installing corrupt or damaged drivers.
- Installing corrupt applications on computer.
- Presence of malicious files in your computer.
- Virus and spyware in your operating system.
These are the common causes of Error code 0x800706ba. We will take a look at the different cases when this message is shown and how to fix it.
Case 1: How To Troubleshoot RPC Server Unavailable – Error Code 0x800706ba
The cause
- RPC server unavailable arise when RPC ports between servers are blocked, these are the ports that are involved in the server or communication process. RPC is the X11 protocol and is within the port range of 6001-6032. In the case of RPC error code 0x800706ba, 6007 is blocked and that’s why there is a problem.
- RPC service has stopped from the remote server.
- Endpoint mapper that’s on port 135 can’t be accessed by remote server.
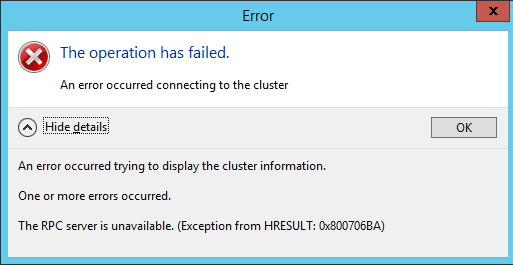
RPC Server Unavailable
First fix of RPC server unavailable
- First you need to test the RPC connectivity of the server you’re working on by using another server/computer.
- This can be done by using this command; Get-WmiObject Win32_ComputerSystem –ComputerName OTHERSERVER
- If there is a problem, you’ll see the output message in red, showing that there is a problem and if the test is positive the message appears in white showing details of the test result.
- You can also run a test on a specific port, and in this Error Code 0x800706ba, port 6007 is affected. If everything is OK, a blank screen will show, and if telnet failed, it means the port is closed and a message that reads something like; ‘could not open connection to the host on port 6007 | connect failed’
- If the results are negative, you need check windows firewall to ensure that RPC isn’t blocked, not only firewall, check also your antivirus software. Firewall and antivirus software are the common cause of RPC ports. So check your settings and give permissions to RPC, the problem will be solved. To make things easier, you should disable windows firewall to see if the RPC ports are now working without the error display. This is a quick way to find whether it’s from firewall settings or not. If things are ok, it means you need to adjust firewall settings to accept RPC ports. You should also disable any firewall service that’s on the server so that you know if it’s firewall problem.
Here is how to configure windows firewall to accept incoming-remote management connections;
- Open msc (Group Policy Object Editor), this should be used to change group policy object that’s used to manage firewall settings.
- Go to Computer Configuration > Administration Templates > Network > Network Connections > Windows Firewall.
- Next is to open the profile you want to configure, either profile or default domain profile.
- You should enable these two options; ‘Allow exception for remote administration’, and ‘allow exception for file and printer sharing’.
Second Fix: Change DCOM Access Group
The Error Code 0x800706ba can arise if the computer is a member of DCOM access group or wrong authorization is given. Here is how to deal with this problem;
- Check controller domain where the certification service is granted.
- Check to make sure these group of domains are available; Certificate Service DCOM Access or CERTSVC_DCOM_ACCESS. Under any of these two groups that are available, you should add this domain groups; Domain controllers, domain users and domain computers.
- Update DCOM-security-settings on the server with CA role using these command;
certutil -setreg SetupStatus -SETUP_DCOM_SECURITY_UPDATED_FLAG
net stop certsvc & net start certsvc
- Check the COM security permissions on the server that has the CA, remote access & remote activation permissions should now be allowed to the group you’ve created.
- Restart your computer to see if the certificate has been issued.
Case Two: Troubleshoot Can’t Update Windows 10 Due To Error 0x800706ba
This troubleshoot applies if you’re receiving error code 0x800706ba when updating windows 10.
What’s the cause?
Error code 0x800706ba in windows 10 update is mainly caused by corrupt system files that are needed to complete the updates.
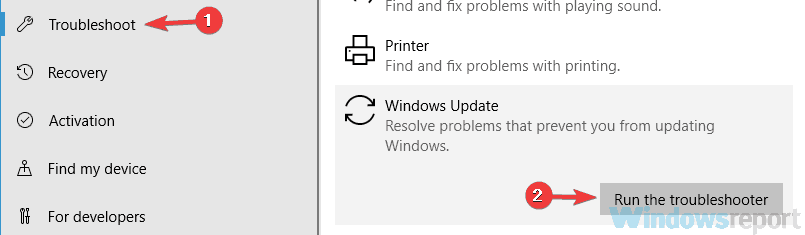
Update Windows 10 Due To Error 0x800706ba
First fix: Run SFC Scan
Since error 0x800706ba in windows update is caused by corrupt system files, running SFC will help fix the situation. Follow these steps to run SFC scan;
- Press Windows Key + Q.
- Type cmd and command prompt will show up.
- Right on it and select ‘Run as Administrator’.
- Type sfc/scannow in the command prompt and press enter, this will scan your pc to find any error that’s interfering with windows update and fix it automatically, you need to wait until scan is 100% complete.
If SFC scan can’t fix the corrupt files, you should use Deployment Image Servicing and Management Tool. here is how to run DISM tool on Windows 10;
- Open command prompt, you should do that as Admin.
- Add this command line in command prompt;exe /Online /Cleanup-image /Restorehealth
- If DISM can’t get the files online, you can insert your installation media to fix the corrupt files.
- In such case you need to add the following command line in command prompt; exe /Online /Cleanup-Image /RestoreHealth /Source: C:/RepairSourceWindows /LimitAccess. Don’t forget also to replace your own repair path in the command.
Second fix: Windows update troubleshoot
Windows 10 comes with built-in feature that can fix Error code 0x800706ba associated with update problems. Here is how to do that with windows update troubleshoot;
- From the start menu, type settings and press enter.
- Click on ‘update and security’ and you’ll notice ‘Troubleshoot’ feature listed.
- Search for windows update and then click ‘Run the troubleshooter’
- You’ll be prompted with on-screen instructions, follow them to finish the process.
- And finally restart your computer when it’s done.
This fix is very effective, your problem will be solved after restarting your PC, if not let’s move on to the next fix.
Fix 3: Enabling Critical Windows Update Services
Critical windows update services play a vital role in ensuring that update packs are installed properly and if disabled will cause update problems. These important services include; Background intelligent Transfer Service, Workstation, Windows update and more.
Here is how to fix critical Windows Update Services;
- Open Run dialog by pressing Windows Key + R.
- Type msc and click OK.
- A window will open that lists some services, locate workstation, windows update and background intelligent transfer services, double-click on each of these three services. Check to make sure they’re all running and are set ‘Automatic’
- Click on apply for each and restart your computer.
Fix 4: Manual update
If you’re still receiving Error code 0x800706ba you can download the update pack separately from Microsoft since they do offer this update on their site.
Here is how you can do that;
- Visit Microsoft update packs page: https://www.catalog.update.microsoft.com/Home.aspx
- Locate the particular update you want to install.
- Download button is beside each pack, click to download.
- After download, run the setup file on your computer and follow the instructions.
- Restart your PC for the changes to take effect.
Fix 5: Resetting windows updates components
This is also another possible fix to Error code 0x800706ba. Follow these steps to reset windows updates components;
- Open command prompt as admin by pressing Windows Key + X.
- When open, you should then list the commands below;
- net stop wuauserv
- net stop cryptSvc
- net stop bits
- net stop msiserver
- Ren C:WindowsSoftwareDistribution SoftwareDistribution.old
- Ren C:WindowsSystem32catroot2 Catroot2.old
- net start wuauserv
- net start cryptSvc
- net start bits
- net start msiserver
These five fixes will help you solve Error code 0x800706ba related to windows 10 update.
Let’s move to third case of 0x800706ba error code.
Case 3: Error Generated When A Client Computer Makes A Request To A Remote COM+ Object
This error is received when the client computer is running on Windows XP and makes the request to COM+ object, the request will fail and additional message will be displayed that reads; Error Code 0x800706ba May Be Generated When A Client Computer Makes A Request To A Remote COM+ Object
What’s the cause?
It’s caused by RPC ports used by DCOM on the server when they’re closed.
How To Fix The Problem
The most effective way to solve the problem is a Hotfix. Here is how to do that;
- Download Hotfix from Microsoft that’s designed to solve Error Code 0x800706ba. The hotfix can be accessed from This Page.
- Choose the appropriate language and install, not all languages however are supported.
- Once you download and install the Hotfix, you should restart your computer.
- That’s the simple fix for Error Code 0x800706ba when received from request to a remote COM+ Object.
Let’s move on to case 4
Case 4: Cannot Print To Any Device, Error Code 0X800706BA
This error code shows up when one or more printers are connected but when you try to print you receive the error ‘Cannot Print to any device, error code 0X800706BA’
This scenario also has two simple fixes.
First fix
Download a Microsoft update designed to fix the error, the code for the update is ‘KB4524147’ and you can find the update on This Page.
Install the update and restart your computer.
Second fix
- Power up your printer, unplug the USB from the computer if wired.
- Go to Settings, app, apps and features, uninstall all printer software.
- Open device manager, click on view tab, select show hidden devices. You may find ‘open printer’ under driver tab, you should uninstall the driver.
- Select the full software package if asked, do this for all printers listed that are used regularly.
- Open control panel by searching ‘Control Panel” from windows search. Click ‘devices and printers, right click printer or any scanner that has the same name, also make sure to delete any old printer drivers for any unused printer that can cause problems.
- Restart your PC.
- So now you need reinstall your printer package either from a disc or download source.
- Extract your printer software package and right to Run as the administrator. Follow the set up instructions and complete the installation.
After that, the problem will be solved. If after trying these two fixes and the problem of ‘Cannot Print to any device, error code 0X800706BA’ isn’t gone, you need to restore your PC to an earlier date.
Now we’ll move on to the final case of error 0x800706BA.
Case 5: The RPC Server Is Unavailable Windows 10 Backup Error 0x800706BA
This backup error is more popular in windows 10 but can as well show up in windows 7 and 8. The message received is ‘The backup failed; The RPC server is unavailable’
Causes
There are many causes of Windows 10 Backup Error 0x800706BA, but the major ones are;
- Corrupt registry files that are needed by RPC service.
- Network connectivity problems.
- Disabled file and printer sharing.
- Malfunctioning of RPC related services.
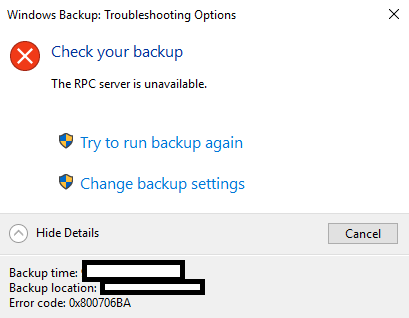
Backup Error 0x800706ba
Solution 1: Check whether RPC services are running
From the error message you can see that it has been pointed that RPC server is unavailable, that’s why the first thing you want to check is RPC services.
Follow these steps to ensure RPC services are running without any problem;
- Open run dialogue by pressing Windows Key + R.
- Type ‘msc’ in the box and click OK.
- In the list of services, you need to check for three services and ensure they’re ‘Running’ and ensure their startup type is set as ‘Automatic’. Here are the three services to check.
- DCOM Server Process Launcher.
- Remote Procedure Call (RPC).
- RPC Endpoint Mapper.
- There is status for each service and the startup type, that’s what you should check for the three services above. If all are working as said and you’re still receiving the error, you then need to apply another fix.
Solution 2: Fix Registry
If registry files associated with RPC server are corrupt or changed the wrong way, you’ll receive Backup error 0x800706BA.
Here is how to edit your registry;
- First you should log into your PC as administrator.
- Next you open the Run dialog by pressing Window key + R.
- Type regedit in the box and click OK.
- The registry editor will open and you need to navigate to this path; HKEY_LOCAL_MACHINE\SYSTEM\CurrentControlSet\services\RpcSs
- Find out whether RPC is properly set or not, we’ve outlined that in solution one, you should now double-click on ‘start registry key’ which is RpcSs to change the value data from 1 to 2.
- After that you should navigate to this path from the registry editor; HKEY_LOCAL_MACHINE\\SYSTEM\\CurrentControlSet\\services\\DcomLaunch
- Check to see if DCOM Server Process Launcher is correct in the services Window, if it’s not correct you should also double-click start and change the value from 1 to 2.
- You now head to this path; HKEY_LOCAL_MACHINE\SYSTEM\CurrentControlSet\services\RpcEptMapper.
- Check for RPC Endpoint Mapper, if not correct, you need to go back to start key and change value data from 1 to 2 also.
By now the problem should be solved if registry is involved. Don’t forget to back up your registry before making any changes.
Solution 3: Windows Firewall Configuration
Firewall, whether it’s windows or from third-party software, they can block RPC traffic requests which will lead to errors and in order to solve this we need to configure windows firewall.
Here is how to do that;
- Open control panel by typing ‘Control Panel’ in Windows 10 search box.
- Click System and security, then Windows Firewall and now select ‘Allow an app or feature through Windows Firewall’ option.
- A pop up window will appear and you need to locate ‘Remote Assistance’, there are two boxes that need to be checked, private and public, check them all and click OK.
Solution 4: Check network settings
The next fix if the error isn’t gone is checking network connection settings, and here is how to check and fix it;
- Open Run dialog box and type cpl and click OK.
- Network connections window will appear, right-click on the network you’re using and select properties.
- Check whether ‘Internet Protocol Version 6 (TCP/IPv6) and ‘File and Printer Sharing for Microsoft Networks’ are enabled. If they’re not enabled check the boxes to enable them, and click OK.
- Restart your PC and check if the error is gone.
Solution 5: Install or delete windows update
There are some Windows 10 versions that are known to display Windows 10 Backup Error 0x800706BA, Version 1803 is among the ones that show this error often. So you need to install to the latest update in order get rid of the error in this case.
Likewise, if you start receiving the Windows 10 Backup Error 0x800706BA after installing updates, you need to downgrade to an older version.
You can install or downgrade the updates from windows update settings, just type ‘windows update’ in your PC search box and windows update will show up, you see the option to check for updates and also view the latest updates installed, from the list of updates installed, you can remove the latest ones you believe are causing problem to your PC.
We’ve come to the end of the article and so far we’ve shared the best solutions to get rid of error 0x800706BA. You should choose the case that apply for you and follow the steps outlined, hopefully you’ll get rid of this error from your computer. Let us know in the comments whether you have solved the problem or not, or if you have more solutions to share with our readers.