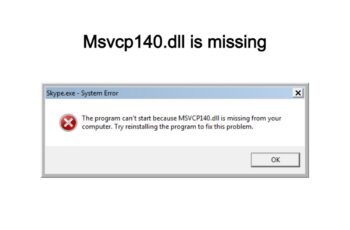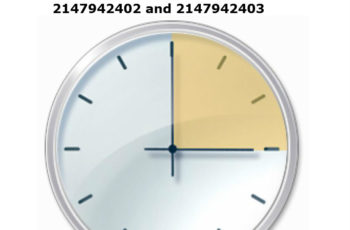This is another error that’s annoying Windows 10 users, the Bugcode_Ndis_Driver Error is a bluescreen error that arises due to system crash, and it occur mostly during initialization. The main cause of the error is network driver problems. Other causes include:
- Bugs in new installed updates.
- RAM problems.
- Overloaded disc.
- And Malware or Virus Attacks.
If the system is infected with Bugcode_Ndis_Driver Error, different complications will rise in your PC, such as sudden shutdown, irregular flashing, your computer freeze, screen turn blue or some error message display. Let’s take a look at how to fix the problem.
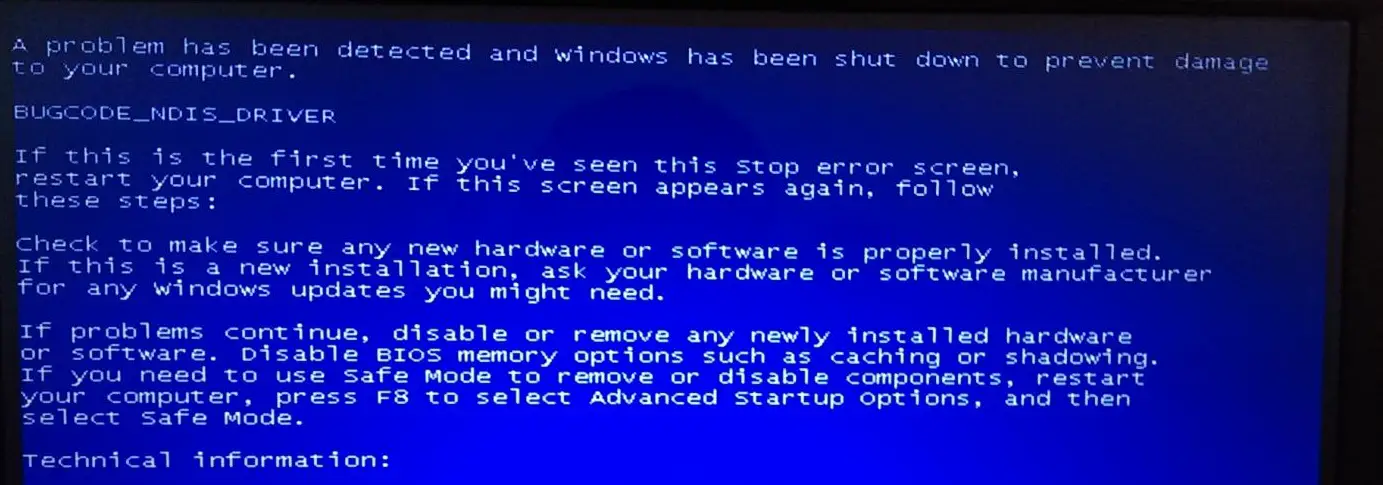
Bugcode_Ndis_Driver Error
How To Fix Bugcode_Ndis_Driver Error On Windows 10
Solution 1: Upgrading Or Downgrading Your Network Driver
A lot of users reported to receive Bugcode_Ndis_Driver Error after updating their network card driver, in this case you need to roll back to your old version. And also if you haven’t updated network card driver for some time, you need to check for updates.
Here is how to roll back to your previous version of driver card;
- Open the Run dialogue by pressing Windows Key + R.
- Type msc in the box and click OK.
- Device manager will open, where all your devices are listed, select “Network Adapters” to view all your network devices.
- Right click on your network adapter and select properties.
- Under the ‘Driver’ Tab, select “Roll Back Driver’”
- Also if you want to install new updates, you can as well do that selecting update driver.
- You’ll be taken through the process and will be asked some questions, accept and click yes.
- When done, restart your computer. By now if you’re receiving the Bugcode_Ndis_Driver Error after installing updates, removing them will now fix the problem for you.
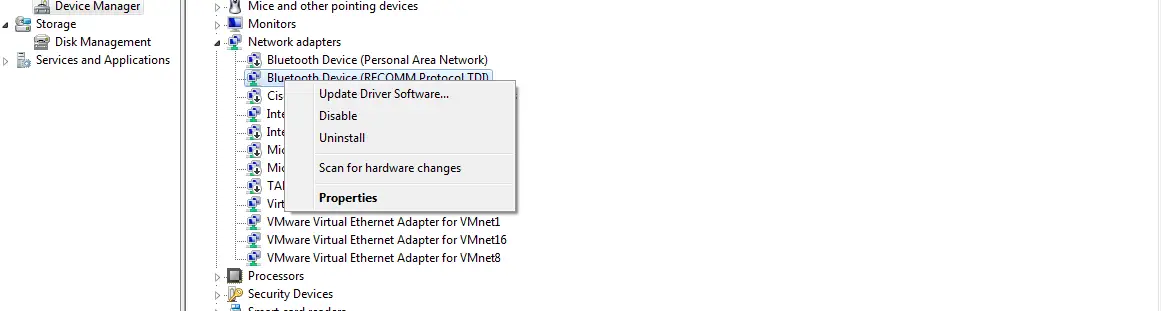
Upgrading Or Downgrading Your Network Driver
Solution 2: Install windows updates
Windows 10 misbehave a lot if latest updates aren’t installed. The next step to remove bugcode_ndis_driver error is to check for updates.
Follow these steps to do that:
- Press Windows Key + S to open Windows search box.
- Type update and click on ‘check for updates.
- If available, you’ll be notified and you should select to proceed on installing the updates.
- If the problem is due to missing windows update, it would be solved by now after restarting your PC.
Solution 3: Uninstall or disable Wi-Fi adapter software
Certain Wi-Fi adapters can be at fault and this can cause bugcode ndis driver error. As a quick fix you should try to unplug your Wi-Fi adapter when starting your PC, also disable the Wi-Fi software you’re using. Sometimes there can be error with TP Link adapters, and disabling or uninstalling the adapter software can get rid of the problem.
Solution 4: Run clean boot
This is also another fix that can get rid of bugcode_ndis_driver error on windows 10. Even if your windows OS is new, you should try to perform clean booth. Here is how to do that:
- Press Windows + R keys to open run dialogue.
- Type msconfig and click OK.
- Windows configuration will now open, choose “selective startup”, all load start items should be unchecked.
- Click ‘Services’ Tab, check the option that says ‘hide all Microsoft services and also click to “Disable all”.
- Click apply to save the changes and OK to close the window, you might be asked if you want to restart your PC, don’t restart your PC yet.
- You now open “Task Manager”, you can do that by pressing Ctrl + Shift + Esc key.
- Click on ‘Startup’ Tab and disable all the entries that show up, you can do this by right clicking each entry and then select Disable.
- You now close task manager and restart your PC.
- Since you’ve disabled your services, after you restart your PC and it’s working normally, you then need to go back to enable the services one by one, eventually you’ll find the one that’s causing the problem. You then either repair it or install a new one. Note also that if after disabling all the services and the error is not removed, you need to undo all the changes you made to your PC and try another fix.
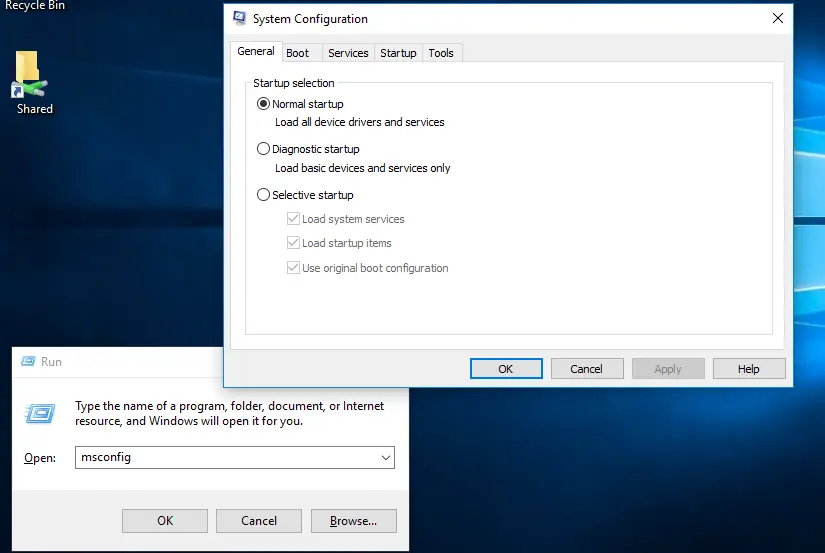
Run clean boot
Solution 5: Windows 10 blue screen troubleshoot tool
The problem of blue screen in Windows 10 is very common and that’s why windows 10 have now added a tool that allow users to troubleshoot blue screen error, especially if it’s related to BSOD errors. This tool is also very effective when it comes to eliminating bugcode ndis driver error. By now if the error isn’t gone, use this tool to fix your PC.
Here is how to do it;
- Open settings by pressing Windows + I key.
- Select update and security.
- In the next screen that shows up, you should select “Troubleshoot” option which is on the left.
- There will be “Blue Screen” in the options at the bottom of the window.
- You now choose ‘Run The Troubleshooter’ to start troubleshooting the blue screen error.
Solution 6: Free up Memory
A lot of windows processes are saved on your hard drive that can result in showing bugcode ndis driver error, so running disk clean up can fix the problem.
Follow these steps to launch disk clean up;
- Search for “cleanmgr” in your PC search box.
- Disk Cleanup option will appear; you need to click on it.
- Select the disk your Windows OS is installed, click ‘clean up system files’, disk clean up with search for junk files and other unnecessary files that might be interfering with Windows activities.
- You can personalize the clean up by choosing the type of data to be deleted, you can select all with the exception of downloads because you don’t want to get rid of all your downloaded files. Later you can run a scan on them to see if there are corrupt files as well.
Solution 7: Restore system Configurations
When important system settings are changed, either by you or some programs, bugcode ndis driver can show up. In this case you need to restore your settings back.
- Open the run dialogue window.
- Type “rstrui” in the box and click OK.
- This will open restore points, they’re your previous computer settings in some time, you need choose closest restore points before your computer encounter the error.
- Choose the restore point you want and click on next.
- A new screen appears; you need to click finish.
- Your PC will now recover the settings at the chosen restore point, and this should solve your problem.
Conclusions:
These are the top solutions we have for getting rid of bugcode_ndis_driver error code on your windows 10 PC, we hope they’re useful to you and have helped you solved the problem.