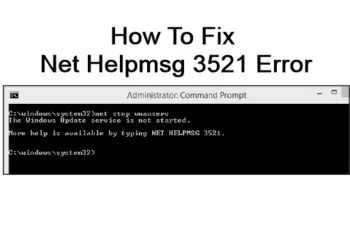Application error 0xc0000142 is another annoying error code received by windows 10 users, it can also show up on Windows 7 and other Windows versions. The error code reads as “The Application Was Unable To Start Correctly 0xc0000142″. In this post we’ll share the best possible solutions to the error code and other important information regarding application error 0xc0000142. Stay with us till the end to learn how to fix the problem with ease.
Error View: The application was unable to start correctly (0xc0000142).
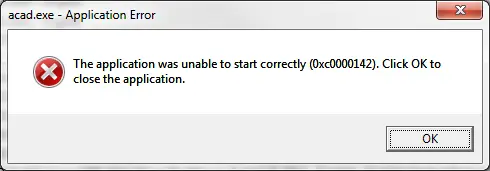
The Application Was Unable To Start Correctly 0xc0000142
The Application Was Unable To Start Correctly 0xc0000142
Major Causes of windows error 0xc0000142
The error mostly shows up when you try to launch new installed programs or games. Most users reported to see the error when launching applications like Far cry 3, Autodesk, AutoCAD, Outlook and other applications. But generally the causes include the following:
- Opening multiple applications at once.
- Launching a program or app with another user on your PC.
- Launching an app with a different PC.
- When the user run Cmd.exe
- When the DLL file responsible for launching an application is not valid or corrupted.
- Corrupted registry.
- Presence of Malware on your Pc.
- And in some cases when there is a problem with your drivers.
The programs that show up the application error 0xc0000142 include the following:
- Windows command prompt
- Windows notepad
- Autocad
- Microsoft office
- Watch dogs
- Autodesk design
- Windows calculator
- Autodesk invertor
How to fix The error 0xc0000142 – Windows 10 Fix
Fix No.1: Restart your computer
Before you go ahead and start making unnecessary changes to your Pc, you should first attempt to restart and see if the problem is resolved. This can work because some users have reported to get rid of “the application was unable to start correctly 0xc0000142″error on windows 10. Restarting your PC will stop any process that might be interfering with launching your app, reboot your PC before moving to the next step.
Fix No.2: Restore your Pc
After installing updates for either windows or Microsoft office, some changes might be made to your PC that could lead to this application error. You should restore your Pc especially when you start receiving the error after installing new updates.
By default, windows will create restore points on your PC and you need to access the recent system restore. To restore your PC, it’s pretty simple, just type windows restore in windows search and you’ll be taken through the process, you can do this both on windows 10 and windows 7. After restoring your PC, you might get rid of the error 0xc0000142 windows 10 on your computer.
Fix No.3: Run the program or app in compatibility mode
Sometimes the error can show up because the application or program you’re trying to run isn’t compatible with your PC, this happen especially for new installed programs. So running the program or application in compatibility mode might resolve the problem. Here is how to do that:
- Right click the application that display the application error 0xc0000142 and click on properties.
- There will be compatibility tab, click on it and select ‘Run this program in compatibility mode’ box.
- You’ll select from previous windows versions since your current OS isn’t supporting the app.
- If it worked in compatibility mode, it means your pc has some problem, you need to either downgrade or upgrade your OS.
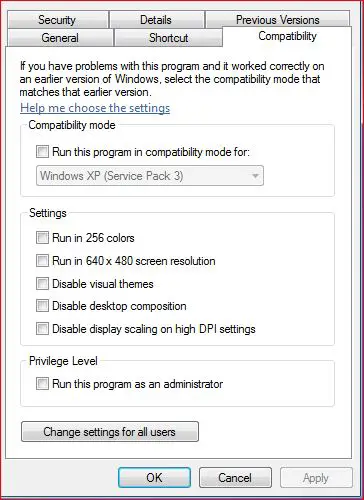
Run the program or app in compatibility mode
Fix No.4: Uninstall updates
If you started receiving this error code after installing new updates you need remove them, chances are they’re responsible for the error code. You can do so by going to windows update option and search for the latest update packs, by the side of each update, you have the option to remove the update.
Fix No.5: Reinstall the application
Whichever application is showing the error code 0xc0000142, try reinstalling the app. Before making changes on your PC it’s possible that the application itself is corrupt, reinstalling the app will ensure that it’s working properly. Head over to control panel and uninstall the app from ‘program and features’. Restart your Pc and launch the app again.
Fix No.6: Scan for virus and Malware
If you’re using windows defender, you should run it to see if there is virus or malware on your Pc. If you’re also using another software program, you should run a scan to see if there are affected files on your PC. After running the scan, you should restart your PC and see if you have removed the application error 0xc0000142 on your computer.
Fix No.7: Use system File checker
If you haven’t resolve the problem, It’s now time to scan your pc to find possible causes. System file checker will help you do this, SFC will scan all system files and repair them automatically. Here is how to Run the SFC scan:
- Open command prompt, you can do that by typing ‘cmd’, click on it and the command prompt will open.
- Type ‘ sfc /scannow” and hit enter.
- This will scan for possible errors that are causing problems to your Pc and fix them automatically.
- It will take some time before the scan finish, wait until it’s 100% done.
- Restart your Pc and launch the app that’s causing the problem.
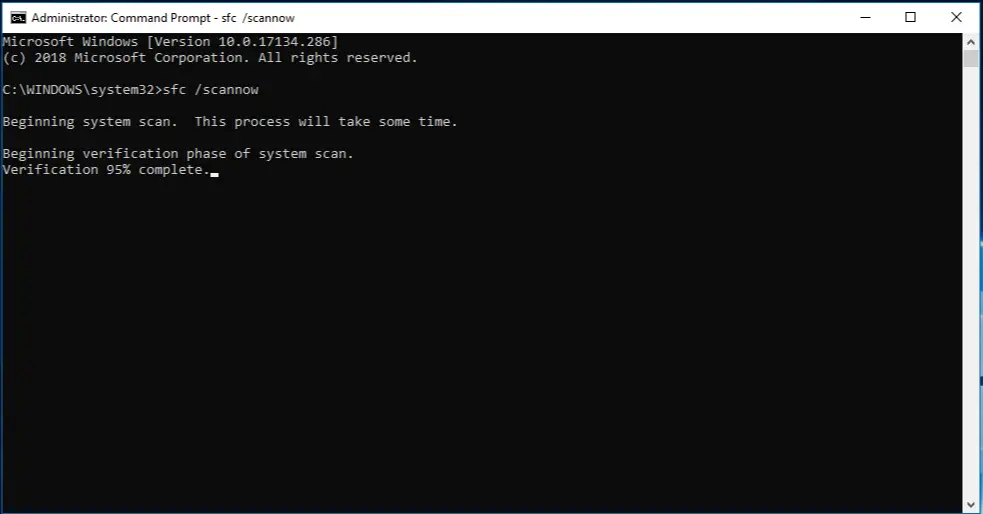
check for corrupt system files
Fix No.8: Updating Graphic card drivers
This is the next fix if things aren’t yet working for you. Outdated and inappropriate drivers can cause application error 0xc0000142 on windows 10 or 7. So updating your graphics drivers is highly recommended. Type device manager on Windows search, you’ll be able to see the list of all driver, right-click on your graphic card, you see the option to check for updates and if available you’ll be given the option to download or discard. Install the updates and restart your Pc, now you can open your application to see if the application error 0xc0000142 is gone.
Fix No.9: Editing your registry
As mentioned earlier, wrong registry settings can cause this error, what we’re going to is to change the LoadAppInit_dlls in the registry editor. This change can enhance the application to work properly if it’s displaying error codes the 0xc0000142 error code. Follow these steps to make these changes:
- Open Run dialogue box by pressing Window + R key.
- In the dialogue box, type ‘regedit’ and click OK or hit enter to proceed.
- This will open registry editor and you now need to navigate to this path: HKEY_LOCAL_MACHINE\SOFTWARE\Microsoft\Windows NT\CurrentVersion \Windows\LoadAppInit_DLLs
- Double click on the DLL file to edit the value, change the value from 1 to 0.
- Click OK and exit the registry editor.
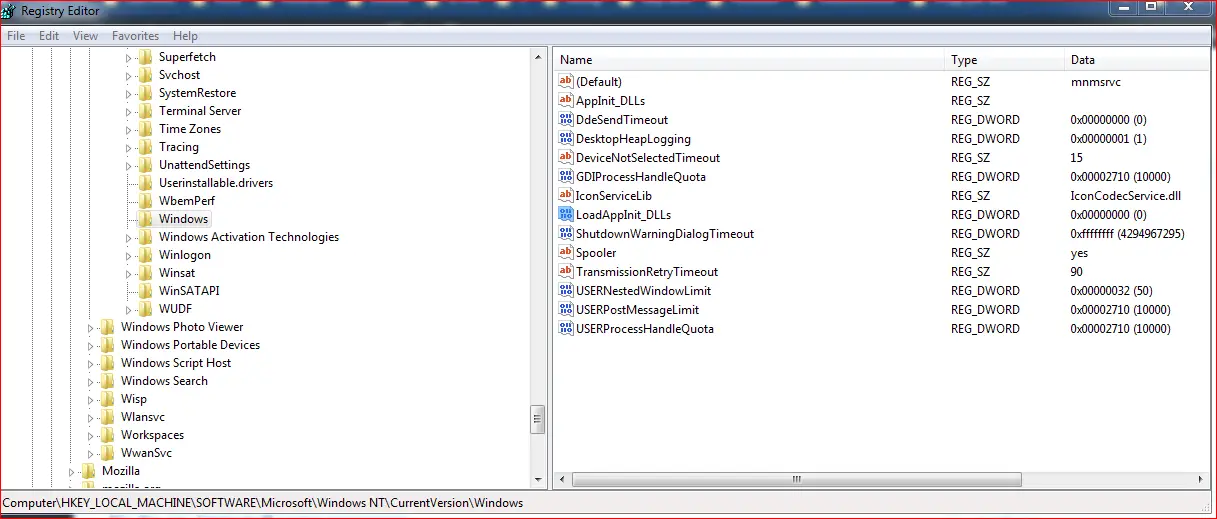
Editing your registry
Fix No.10: Uninstall some programs
There are certain programs you need to temporary uninstall from your PC to see if you can remove the application error 0xc0000142. This is mostly applicable when you’re receiving the error code when trying to access AutoCAD. The programs to uninstall are: SW Booster, Search Protect or Performance Optimizer. It’s not necessary all of them will appear, but you need to uninstall anyone of them that’s available. You can uninstall the programs by going to control panel, programs and features, then check the mentioned programs to see if they’re listed, right-click and click uninstall. After removing them, try running your applications to see if problem is solved.
Fix No.11: Clean boot
This fix will work if a loaded service or program is causing the problem. Here is how to do that:
- Open the run dialogue by pressing Windows + R key.
- In the command box, type ‘msconfig’ and hit enter or click OK.
- The system configuration utility will launch.
- Click on services tab, check box ‘hide all Microsoft services’ and select disable all buttons.
- Click on the startup tab also to stop startup programs from launching automatically at windows startup.
- Disable all programs at startup or are running in the background.
- Click ok and apply to save all changes.
- Restart your computer and launch the app that’s displaying the application error 0xc0000142.
Fix No.12: Change Local Group Policy
Modifying local group policy has worked for some people and you should try that as well if you haven’t get rid of the error code yet. Here is how to do that:
- Open Run, you can do so by pressing Windows + R key as mentioned in the previous fixes.
- In the box, you should type msc, click ok or hit enter.
- The local group policy editor will pop-up, expand user configuration and then click ‘Administrative templates’, go to ‘system option’.
- Search for the option that says ‘prevent access to the command prompt’, from settings which is at the right column, click edit.
- Select Disable or No Configured.
- These changes will ensure the command prompt is available and at the same time if it work for you, you’ll get rid of the error code.
Conclusion
These are the best possible fixes for the application was unable to start correctly 0xc0000142 error on Windows 10. You should follow the fixes serially. We started with simple fixes so that you don’t have to go through any complex process not knowing that even a simple fix can save you a lot of time. Thank you for reading and please do let us know in the comment section which solution work for you, even if it’s not listed in this post, do let us know so that our readers can explore more about fixing the application error 0xc0000142 on their computer.