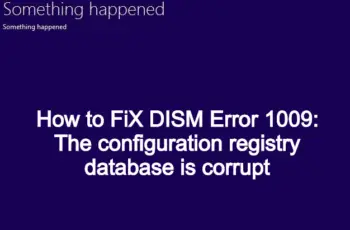Windows 10 error 0xc19001e1 is mostly associated with windows update, if you’ve received this error, chances are you tried to install updates but failed. In this post we’ll outline how to get rid of this error code from your PC, so that your computer can run smoothly.
Understand and Fix Error 0xc19001e1
What Is Windows 10 Error 0xc19001e1?
The windows 10 error 0xc19001e1 is an error code received when the user tries to update their Windows operating system, the error code is more popular on Windows 10 1903 version. It can still show up on other Windows versions too, but most cases received are from this particular Windows 10 version. The error code 0xc19001e1 is also displayed as 0xc1900101.
It’s an error code received due to corrupt system files, if you’ve made some changes to your PC or another program have made unauthorized changes to your PC, you can start receiving this error.
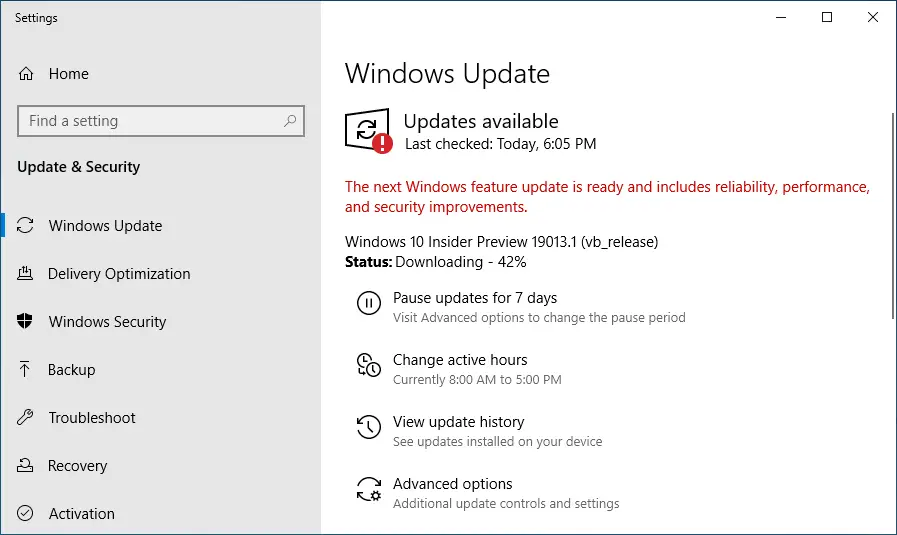
Error 0xc19001e1 Windows 10
Possible Causes Of Windows 10 Error 0xc19001e1
- Antivirus programs.
- Lack of Disc space on your PC
- Corrupt system files
How To Fix Windows 10 Error 0xc19001e1
Fix No.1: Disconnect hardware from your computer
This is the first step you should take in order to resolve the problem. You need to remove all hardware components from your computer, with the exception of Mouse and Keyboard. Removing all external drives have worked for some users and you need to try this simple fix also to see if you can remove the error code fast.
Fix No.2: Restart your PC
After detaching external drives and you’re still experiencing the problem, you should restart your Pc. You might also get lucky with this simple fix also, since some users removed the error by restarting their PC.
Fix No.3: Disable Antivirus programs
Whether you’re only using Windows Firewall or you’re using a third-party antivirus program, you need to disable it for a while to if the error code 0xc19001e1 isn’t gone. You can do this by going to settings on your antivirus programs and disable it temporarily. You need to restart your PC after completing this procedure. If the error code is gone it shows that it has to do with your antivirus settings, you either delete the antivirus program or make sure that you have the right settings that are not interfering with windows activities.
Fix No.4: Clear Disk Space
When windows try to install updates and no enough space on your disc, you’ll receive error codes and it can be the error code 0xc19001e1, so ensure you have enough space on your hard drive. Clear more space by deleting junk and duplicate files, and also large files you haven’t used for some time, clear the recycle bin also. To do this with a single click, you should use a program called CCleaner, this program will help you recover more space on your hard drive by deleting any unwanted files on Your PC.
Fix No.5: Use Windows update troubleshooter
If all the above fixes didn’t work, the next step is to start troubleshooting the problem using the right tools, and the best way to do that is by using the ‘Windows update troubleshooter’ which is a built-in app that comes with windows 10. Most of the time you’ll get rid of the problem after running the windows update troubleshooter because it will identify what’s causing the error 0xc19001e1 code and fix it automatically. Follow these steps in order to run the Windows update troubleshooter.
- Go to Windows settings, the shortcut to settings is pressing Windows + I key, or you can use any shortcut on your desktop.
- Update and Security will be displayed and you need to click on that.
- Then you click on the Troubleshoot Tab from the Window that shows up.
- Look for ‘Windows Update’, and select it, then you click ‘Run the Troubleshooter’.
- The troubleshooter will now scan and search problems that might be the reason Windows update is failing, and then Fix automatically.
- Once finished close all windows and restart your PC
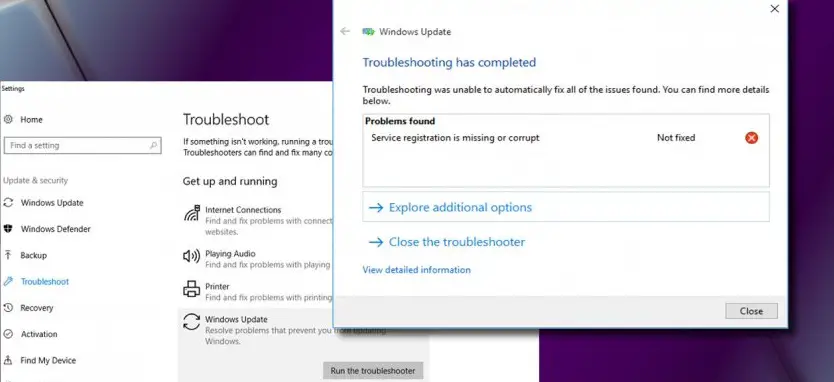
Run Windows Troubleshooter
Fix No.6: Run SFC
Now you need to scan all system files if the Windows update troubleshooter can’t resolve the error 0xc19001e1 code for you. This step will scan all system files and attempt to fix the corrupt ones. Here is how to run the System file checker (SFC):
- Open Run dialogue, you can also see this tool by right clicking on start and then select “Run” or you can just press Windows + R key together and the Run dialogue will popup.
- Type “cmd” in the search box and click oK or hit enter.
- If prompted with administrator permissions, accept by clicking YES.
- Command prompt will open and you need to type this command: “sfc/scannow”, without the quotes and hit enter for the command to run.
- It will take some time to finish the scan, wait till 100% done, and restart your PC to see if problem is resolved.
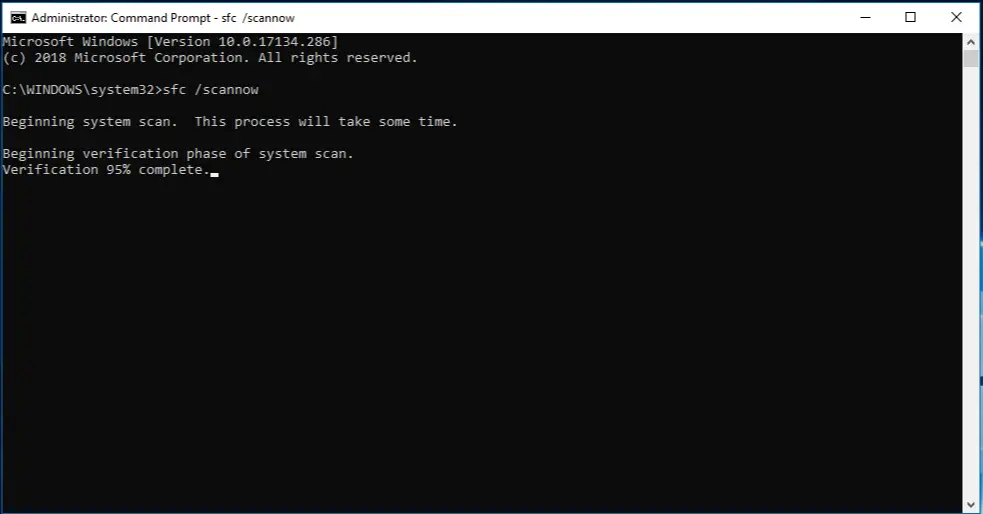
check for corrupt system files
Fix No.7: Update Display Driver
If you want to always keep your computer error free, you have to update your display driver on a consistent basis. Error 0xc19001e1 can arise when you’re using outdated display driver. Here is the procedure for this step:
- Open Run dialogue as you did in the previous steps.
- Type msc in the search box and press enter.
- Click to expand the Display Adapter, right-click on your graphic chipset.
- Select update driver.
- You’ll see the option that says, ‘Search automatically for updated driver software’.
- After update, you should restart your computer as usual to see if the error is removed.
Fix No.8: Run DISM
If SFC didn’t work, you need to run DISM tool, it performs more in-depth search than SFC and hopefully you could remove the error code 0xc19001e1 on your Pc.
- Open Run as the administrator, you can do this by searching ‘Run’ from start, Run will show up, right-click on it and select ‘run as administrator’.
- You now type the following command: exe /Online /Cleanup-image /Restorehealth
- The DISM tool will run a scan and fix problems if found.
- When it’s done, you should restart your PC and check whether the error code 0xc19001e1 is gone or not.
Fix No.9: Remove unused drivers from your computer
Whenever you attach new devices to your computer, they’ll most of the time install the driver they need in order to function, and after removing such devices from your PC, the driver installed is no longer useful and can interfere with Windows activities including the error 0xc19001e1 code. So removing these drivers can help get rid of windows error codes.
Here the steps to uninstall drivers:
- Type “Device Manage” in Windows search or you can right-click from start to see the “device manager”
- A list of drivers will appear and you need to identify the ones you’ve previous installed for external devices attached and remove them.
- You can remove them by right clicking on the driver and select uninstall.
- You’ll receive a popup window asking you to authorize the action, click yes to proceed.
- Restart your PC and check if the error code 0xc19001e1 is gone.
Fix No.10: Install latest SSU and Cumulative updates manually
This action will ensure that the update process is working smoothly and effectively. Here is how to execute this step:
- First you need to visit Microsoft website where all previous updates are listed, it’s available on this Microsoft page.
- Go through all the update package released and copy the KB number of the updates.
- Now you need to visit this Microsoft page and paste the KB number in the search box.
- The update appears, download it on your PC and Run it.
- When you’re done with installing the .msi files, you should now restart your PC.
Hopefully, you might fix the problem by trying this fix.
Read also other Windows Update helps:
Fix No.11: Restart windows update services
When the windows update folder is corrupt is incomplete, error 0xc19001e1 can arise. Removing the directory might help fix the problem, and here is how to do that.
- Open the Run dialogue as usual and type “msc” in the box, click OK or hit enter.
- The services window will open and in the list of services you should find “Windows Update”.
- Select properties and on the services status settings, you should click ‘Stop” button.
- You need to do this for all Windows services one by one.
- When you’re done, you should now restart the Pc.
- If the error is gone, you’ll have to enable the services one by one again, until you point out the one that’s causing the error code 0xc19001e1.
Fix No.12: Resetting Windows Update Components
This step is aimed at fixing corrupt Windows tools. Resetting windows update components can help get rid of the error code. Follow these steps to reset windows update components:
- Type cmd in windows search, right-click and run as administrator.
- The command prompt will open, type the following commands and hit enter after each command:
net stop wuauserv
net stop cryptSvc
net stop bits
net stop msiserver
- All the services above have been stopped and you need to restart them again by running these commands again:
net start wuauserv
net start cryptSvc
net start bits
net start msiserver
- Remember to hit enter after each command like you did when you’re stopping the services.
- Restart your PC for the changes to take effect.
- After you logged into your PC, you should now try to install the updates and see if things are working.
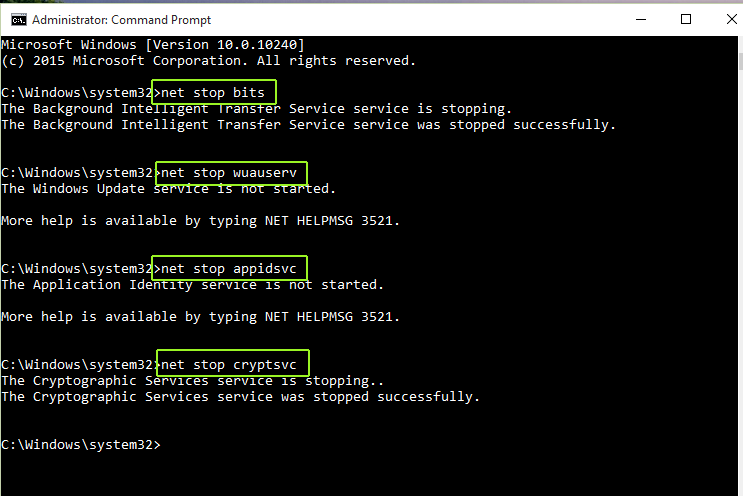
resetting windows update components
If the error 0xc19001e1 is still showing up, you’ll need to reset your PC to factory mode, which will bring back your PC to brand new state or you’ll need to make new installation from media source.
If you want to keep your files you should reset your PC by resetting Windows settings only but keeping your files. You can do this when you restart your computer. During restart, press the applicable function key that will take you to BIOS settings where you’ll see the option to rest your Computer.
Conclusion
These are so far the best solutions to fix error code 0xc19001e1 on Windows 10. If you do have more solutions, please let us know in the comment section.