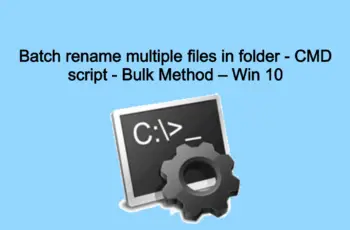This article will focus on another way to map a network drive on your computer instead of from the explorer interface method. You will learn to map network drive using cmd (command line) along with “net use” where you can include also user password. Not only but an article with explain also how to create a batch file to map network drive and to automate this process on your computer or in the all network.
Read Also: Unmap network drive using cmd
Map Network Drive Command Line
How to map network drive using cmd commands “net use”
You can map a network drive from different ways but the cmd is like a “professional” way. The universal command for the Windows operating system to map network drive from cmd is “net use”. To map a network drive using T as the drive letter and without username password-protected, use the following guide:
- Connect to a command prompt by clicking on start and search for cmd.
- Right-click and open as “Run as administrator”.
- Copy-paste the below command and click Enter:
net use T: \\networkShare\Test
Note! Check the file explorer and the Map Drive “T” will appear there.

Map network drive cmd
Net use with username and password
The above command will work and completes successfully without asking the user to provide a username/password if the user has authorized access to this network share. But if not? Is simple, you will need to use username and password on the prompt that will appear. Keep remembering that the user needs to have access to the share. But the easy way is to use the “net use” command on the command prompt line explained above.
- Open again the command prompt with “Run as administrator”
- Edit the command below with you username password
- Copy-paste into CMD and click Enter:
net use T: \\networkShare\Test /u:domainname\username password
Tip! Use “*” instead of the letter so in this way the system will use automatically an unused drive letter.
Most people now days like to avoid plain text and for this, you can specify only the username. The command prompt will ask you for the password.
net use T: \\networkShare\Test /u:domainname\username

net use – username password
Batch file to map network drive with username and password
What if you need to automate the creation of network drive? The batch file comes to help you in this situation where you can schedule that or to configure on GPO. In this way, you war automate the creation of network drive on your network devices. Let’s check how to create a batch file to map network drive with username and password:
- Open a notepad file
- Type @echo Create new T: drive mapping
- Type “net use T: \\networkShare\Test path /persistent:yes”
- Type: exit
- Save the file as name.bat file
- Automate this bate file with your automation tools.
- Check this post to automate it on task scheduler
@echo Create new T: drive mapping net use T: \\networkShare\Test path /persistent:yes :exit
Tip! If you want to map multiple drives just keep repeating steps 2 and 3. Change the later and the path if it is different.
Tip!! Use “/u:domainname\username password” command in the script to include username password.
Map system drive (C:) of remote computer
What if you need to map a drive form a computer on the network that you have administrator access? Yes is simply easy just you need to change a part of the net use command:
net use T: \\testpc\D$ /u:username password
Net use persistent
Mapped drives are not persistent by default and to do that you need to use some cmd commands. By default, if we use the command above to map drive the mapped drive would disappear after you restarted the computer. So make them persistent by using the /persistent switch.
/persistent:Yes: The connection that you’re currently creating will be persistent. Also, future connections during the same session will be also persistent. So you don’t need to keep using the /persistent: Yes command until you use the /persistent: No switch to turn it off.
/persistent:No: Turns off the persistency toggle. Future connections will not be persistent until you turn the toggle back on.
net use T: \\networkShare\Test /u:domainname\username password /persistent:yes

net use persistent
Map a network drive using PowerShell
Relevant automation as CMD is also the PowerShell. The PowerShell commands differ from cmd commands so below we will explain the equivalent command:
New-PSDrive -Name T -PSProvider FileSystem -Root “\\networkShare\Test” -Credential user\domain –Persist
-Name – Write the desired drive letter you want to assign. In the example is assigned ‘T’.
-Credential – Is equivalent to checking the ‘connect using different credentials’ option. If you skip this option you won’t get the prompt asking for the username and password.
–Persist – equivalent to checking the ‘Reconnect at sign-in’ in the explorer.
To find the domain open system properties. The name after the full computer name is a domain name in the network.
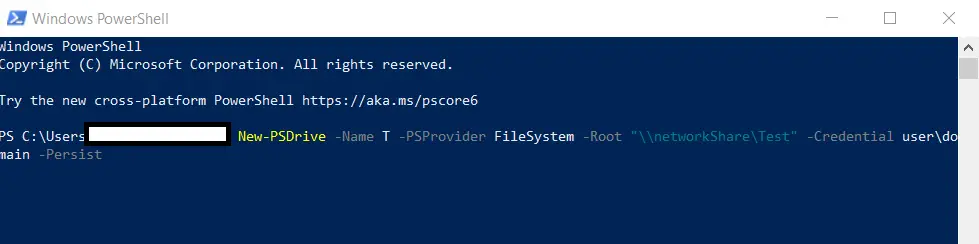
map network drive PowerShell
Mapping a network drive for all users
What if you have multiple users on the PC and you need to create automatically a certain map drive for all users? In this case, the below solution will help you.
- Open a notepad file
- Type @echo Delete T: drive if exist
- Type net use T: /delete
- Type @echo Create T: drive
- Type net use T: \\networkShare\Test ” /u:domainname\username password
- Type :exit
- Save the file as AutoMapDrive.bat file
- Copy the bat file to “C:\ProgramData\Microsoft\Windows\Start Menu\Programs\StartUp”
- Every time the PC starts will map the remote directory onto this computer for all the users that login to it.
net use T: /delete net use T: \\networkShare\Test " /u:domainname\username password
Conclusions
This is all about Map Network Drive using cmd and batch file with help of net use user password commands. Let’s hope that our solutions help you to automate everyday jobs.