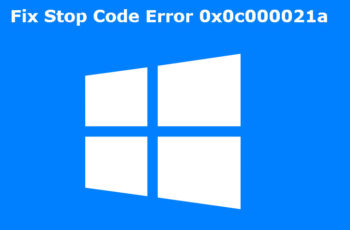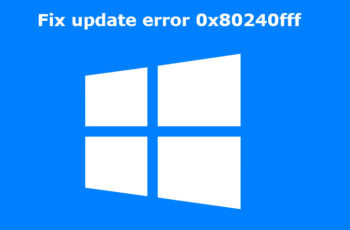The error 0x800f081f is a common error that shows up on Windows 10 and other windows versions. It’s popular on DISM and .NET Framework 3.5, and we’re going to outline how to fix the error on these two instances.
How To Fix Error 0x800f081f On DISM
DISM is one of the leading tools installed on Windows 10 because it can troubleshoot most of your PC problems. It’s capable of repairing and updating any corrupt file or image on Windows. When it starts showing errors, things get messy, the DISM tool runs an in-depth scan than the SFC scan.
The error normally shows up when you run the command “DISM/restore health”, or “DISM /Online /Cleanup-Image /RestoreHealth”. There are other DISM commands though that show this error code, the error message, in this case, will be displayed as:
"Error: 0x800f081f, The source files could not be found."
Use the "Source" option to specify the location of the files that are required to restore the feature. For more information on specifying a source location, see http://go.microsoft.com/fwlink/?LinkId=243077.”
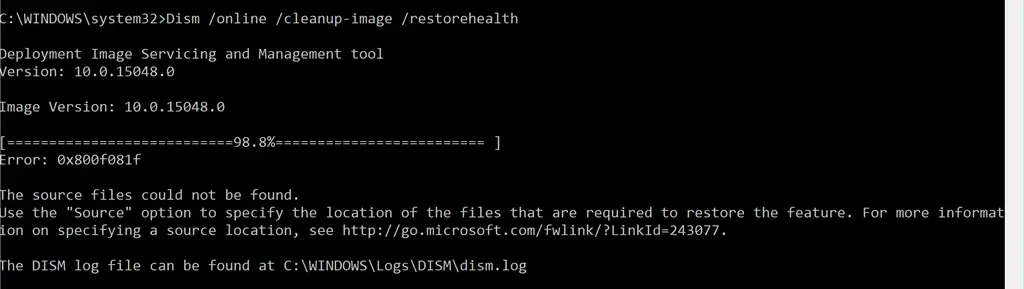
Error 0x800f081f on DISM
Or in some cases you’ll see the message:
"The DISM source files could not be found."
What Causes Error 0x800f081f On DISM?
The error 0x800f081f on DISM shows that the built-in tool cannot find the files needed to fix the Windows image from the default location.
Fix 1: DISM Cleanup Command
This is the first and easiest fix to the error 0x800f081f on DISM on your computer, this simple fix requires running the DISM Cleanup Command in your command prompt. Here the steps to follow in order to execute this troubleshoot:
- Open the command prompt and Run as Administrator. You can find Command Prompt by searching “Command Prompt” in Windows search or using any other shortcut you might have.
- Once the Command Prompt Window opens you should type the command “sfc /scannow” and hit enter to run it.
- Then you run the second command: “dism.exe /Online /Cleanup-image /Restorehealth”(without the quotes) and hit enter to run the command
- If you don’t receive an error after successfully running this command, then you’ve taken care of the problem, and if error 0x800f081f is still showing up, then you need to apply another troubleshoot.
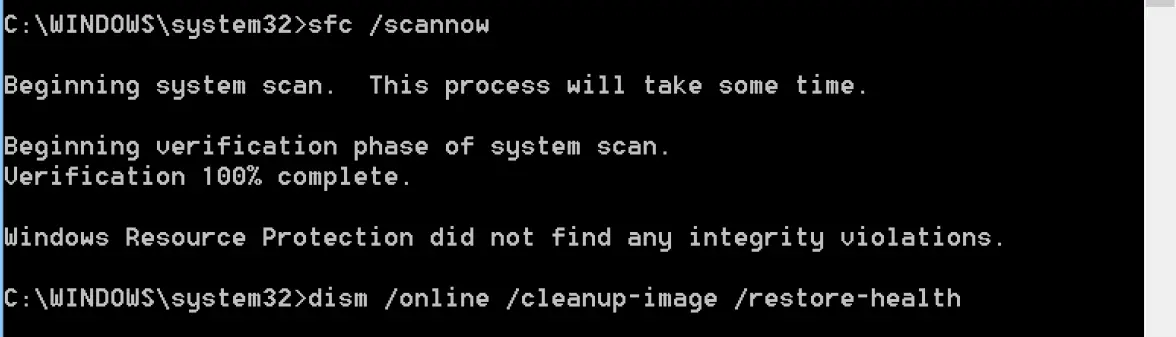
DISM Cleanup Command
Fix 2: Edit Group Policy
This fix is only applicable for Win 10 Pro, Enterprise, and education versions. You shouldn’t try this troubleshoot if you don’t have these versions, please. It requires configuring group policy, here are steps to follow:
- Open the Run dialog by pressing Windows + R keys.
- In the dialog box, you should type “msc” and click Ok, or hit the enter key.
- The Local Group Policy Editor will open, and you need to select “Computer Configuration”.
- Next, you choose “Administrative Templates”.
- Look for “System” and click on it.
- Locate the option that says “Specify settings for optional component installation and component repair”, it’s located by the right panel of the Local Group Policy Editor, you need to double click.
- You should now mark it “Enabled”.
- Click Ok and exit.
- You can now check if the error 0x800f081f on DISM is gone or not.
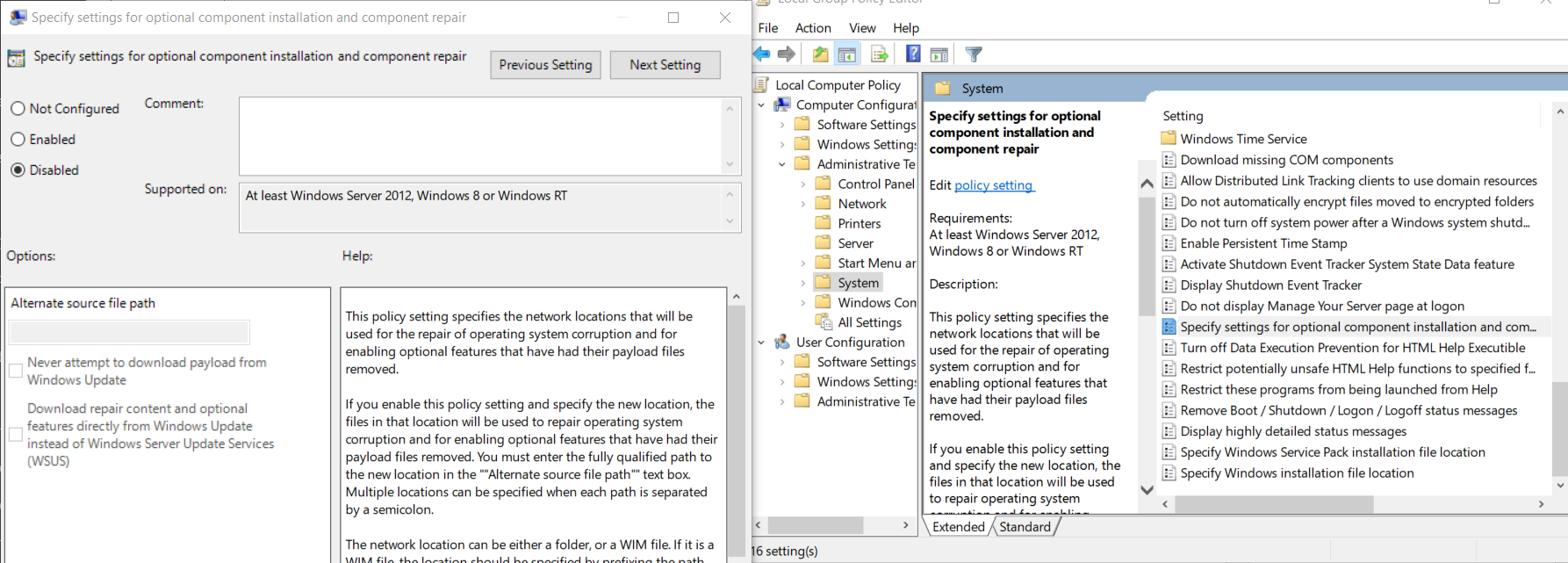
Edit Group Policy to fix Error 0x800f081f
Fix 3: Use Windows Image to get Source Files
The error can show up when Windows is not able to find the source files. This fix is a lengthy one because it requires using the Media Creation Tool to create a Windows image before changing the DISM source. Here is how to do it:
- Download the Media Creation Tool from Microsoft websites. Just search for the tool by using the search box on the site or you can trace it by searching on Google.
- After installing the Media Creation Tool, you then launch.
- Accept the terms and continue.
- Mark the option “Create installation media (USB flash drive, DVD, or ISO file) for another PC” and hit the “Next” button.
- Disable the option “Use the recommended options fort his PC”.
- Then you select your preferences such as language, edition, and architecture.
- Click Next to continue.
- Select the ISO option and click Next.
- Choose the location and save the ISO file.
- After downloading the ISO file, you should now locate it and Right-click on it.
- Click on “Mount” from the menu.
- Locate esd and right-click on it, select “Copy” from the menu.
- Paste it on your Windows drive.
- Open Command prompt, make sure to run as administrator.
- Type cd/ and hit “Enter”, this will open the drive C: root folder.
- Then you add this command:
dism /Get-WimInfo /WimFile:install.esd
- Different versions of Windows will be displayed with their index numbers and you need to enter your current Windows version.
- Next you run this command:
dism /export-image /SourceImageFile:install.esd /SourceIndex:IndexNumber /DestinationImageFile:install.wim /Compress:max /CheckIntegrity
(replace Indexnumber in the command with the actual index number of your Windows version).
- Let the process finish and close the command prompt.
- Go back to Drive C: and you can see the Wim file.
- Run the Command prompt again as Administrator just like you did previously.
- Run the following commands separately, copy one command and then hit enter, then the second one also:
DISM /Online /Cleanup-Image /StartComponentCleanup DISM /Online /Cleanup-Image /AnalyzeComponentStore
- And then run the third command: DISM /Online /Cleanup-Image /RestoreHealth /Source:WIM:c:\install.wim:1 /LimitAccess
- And finally, you run the system file checker command:
sfc /scannow.
It can take some time before it finished, but if it’s taking too long, you should restart your PC and run the command again.
- You’re now done, it’s quite a long process, but it’s effective.
These are the best fixes for error 0x800f081f on DISM, let’s now look at how to fix the error 0x800f081f on .NET Framework 3.5.
How To Fix Error 0x800f081f On .NET Framework 3.5
What’s Error 0x800f081f On .NET Framework 3.5
The error 0x800f081f on .NET Framework 3.5 mostly shows up when installing .NET Framework 3.5, but it can still show up when in use. This error shows up only on Windows 10, Windows 8.1 & 8, Windows Server 2012 R2, and Windows server 2012. The three popular error messages received are:
"Error: 0x800F081F - The source files could not be found."
"Error: 0x800F0906 - The source files could not be downloaded."
"Windows couldn’t connect to the Internet to download necessary files.
Make sure that you’re connected to the Internet and click “Retry” to try again."
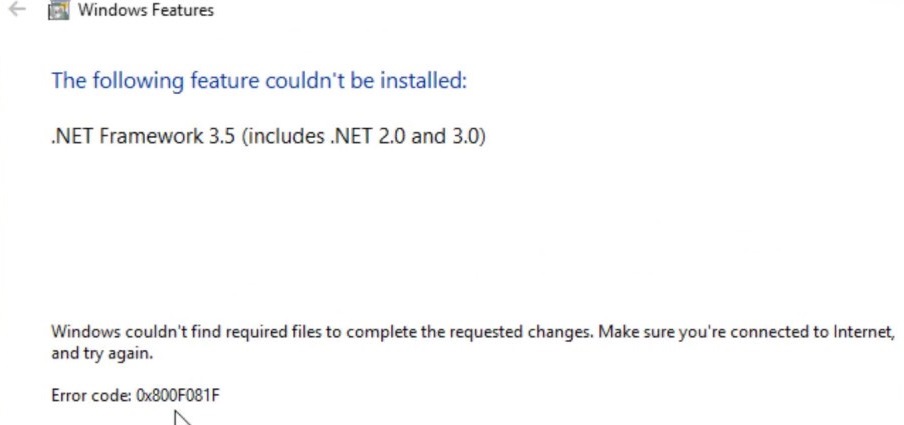
Error 0x800f081f On .NET Framework 3.5
What’s The Cause?
Incompatibilities of .NET Framework 3.5 is the major cause of the error 0x800f081f. All Windows versions that experience this error problem run the .NET Framework 3.5 using the feature called “Feature on demand”. Meaning that you’ll have to enable it because it’s not the default .Net Framework on the device.
As you might already know, new Windows versions namely Win 10 and 8 come with .NET Framework 4.6 and 4.5 respectively. If you install programs on your PC that work on .NET Framework 3.5, you’ll have to install or enable 3.5 if it’s already installed. So when you try to enable it, Windows update will look for .NET binaries and other important files. When there is a problem in this process, then you end up with error 0x800f081f displayed.
Fix 1: Install .NET Framework 3.5 using DISM
If .NET Framework is showing the error 0x800f081f during installation or when enabling it manually, you should consider using the DISM tool to enable it. For this, you need to have the ISO image or the installation media before you begin executing this fix. Once you have your installation media, you then follow the steps below:
- Open the command prompt by typing “cmd” in the Windows search from the start menu.
- The command prompt will show up and you should right-click on it and Run as Administrator.
- In the command prompt window, you should type this command and hit enter; Dism /online /enable-feature/featurename:NetFx3 /All /Source:<DRIVE>:\sources\sxsLimitAccess”, remove the quotes and also replace “DRIVE” with your drive name where your installation media is located. It should be something like “D:”.
- If the command still failed and is showing the error 0x800f081f, you need to recheck the source path of your drive and ensure that it’s correct.

Install .NET Framework 3.5 using DISM
Fix 2: configure Group Policy
Follow the same steps on Fix No.2 from the previous section for solving error 0x800f081f on DISM.
Fix 3: Reinstall .NET Framework 3.5
It can be possible that .NET Framework 3.5 is corrupt, in this case, you need to reinstall it, here is how to do it:
- Press the Win + I keys to open Windows Settings.
- Click on Apps and when you scroll down, you’ll see the Tab “Related Settings”, you should then click on “Programs and Features”.
- Next, you click on ‘Turn Windows Features On or Off’.
- From the Windows Features, you’ll see .NET Framework 3.5 (which includes both 2.0 and 3.0), check on that option, and click ok.
- Windows will now attempt to make new installations.
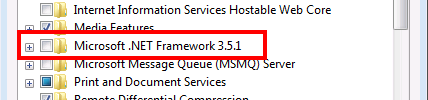
Reinstall .NET Framework 3.5
These are the ways to solve the error 0x800f081f on .NET Framework 3.5. We hope you’re able to fix the error 0x800f081f on your PC fast and don’t forget to let us know in the comments how things worked for you.