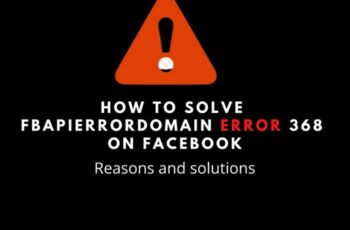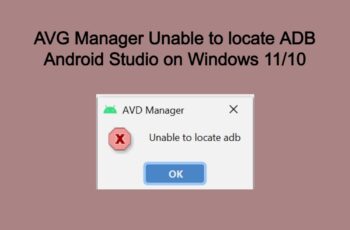iTunes is a great option for backing up your iOS device, you can sync all your data with ease. Sometimes you’ll end up with errors while syncing your data. The iTunes Error 54 is among the popular errors that show up when syncing your device on iTunes. It can show up on the iPhone, iPod, or iPad. The error reads as “The iPhone or (iPod, or iPad” cannot be synced. An unknown error occurred (-54).
When the iTunes Error 54 error occurs, you can’t sync your device on the iTunes store, and also you cannot recover your backup data that are saved on iTunes. You can now see that this error is a big mess and anyone that experiences this error wants to get rid of it very fast. In this post, we’ll share the methods for removing the iTunes Error 54-Unknown Sync Error on your device.
Causes Of ITunes Error 54-Unknown Sync Error
- You’re not using the latest version of iTunes: once your iTunes app is outdated you’ll start receiving errors like the iTunes Error 54-Unknown Sync Error.
- iTunes program files deleted: In most cases, this happens when there is malware and virus on your device, or may you just accidentally erase some of the files in the app folder which is very rare.
- Corrupt iTunes files: this can also happen due to virus or when there is update failure.
- Updating and upgrading your iOS: this happens especially for iPhone users, after upgrading your device you find that you cannot sync your device and you ended up with the Error 54-Unknown Sync Error.
How To Fix iTunes Error 54-Unknown Sync Error On Windows
Restart your Pc and iOS device
Restarting both your computer and iOS device will help you get rid of the error very fast. Sometimes it’s due to some processes running on your device, they cause errors when syncing the two devices. Restarting your devices will refresh everything and can eliminate the error with ease. Just go ahead and restart your devices, then check for the error.
Update iTunes and iOS
When there are compatibility problems, you’ll end up with the error iTunes Error 54-Unknown Sync Error. If you haven’t install updates for both the iTunes and iOS, you should consider checking for updates so that you can add if available.
Updating iTunes
Click on the menu bar which is at the top of the screen, click on “Help” and then “Check for updates”, if updates are available you’ll be prompted to install them, you should follow the instructions to proceed with adding the updates.
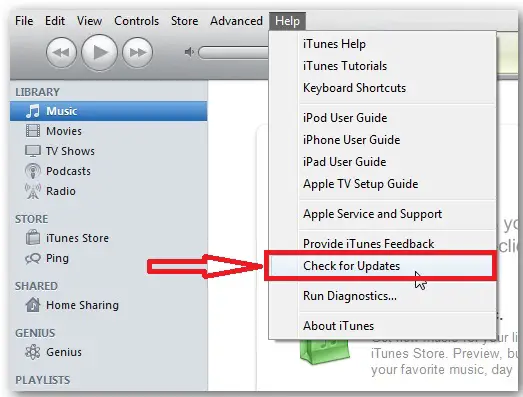
Updating iTunes
Updating iOS
Whether you’re using an iPhone, iPad, or iPod, it’s pretty much the same steps. You just need to head over to Settings, General, and then “Software Update”. Next, you click “Download and Install”, for installing updates, you should tap “Install”.
Check security apps
Security apps can interfere with the syncing process as mentioned in the causes. What you should do is to disable any security software you’re using on both pc and your mobile device.
After that you should start by syncing small files at once. Try and synchronize small files like photos or just your contacts, this will help iTunes recover. You can also identify whether there are some files causing the problem, if some files are synced and then suddenly some failed to sync, it means the files you’re trying to sync have a problem. They’re either corrupt or are broken, whatever it is, you need to fix them.
Disable the “Read-only” option in your iTunes Folder
Unchecking this option can also help us resolve the problem. You should locate the iTunes folder on your device, right-click on it and select “Properties” from the options, you should now uncheck the box for the option “Read-only” which is under “Attributes”. Click Ok to apply the changes.
Run iTunes in Administrator Mode
iTunes need Administrator privileges in order to function properly. If it’s running on normal mode, you’ll encounter the iTunes Error 54-Unknown Sync Error on your device. Running iTunes as administrator is simple:
- Right-click on the “iTunes” icon and click on Mode, then you
- Select “Run as Administrator”,
- You might be prompted to enter an administrator password, enter login and proceed.
Hopefully, you might get rid of the error code by now.
Consolidate iTunes Library
If your media content isn’t organized, it can lead to the iTunes Error 54. All the content you’ve purchased from the iTunes store should be organized and this will help you get rid of the error code fast. You should open iTunes and from the menu bar which is at the top. Navigate to this path: File, Library, Organize Library, Select Consolidate files, and click OK. Check now to see if the error iTunes Error 54 is gone.
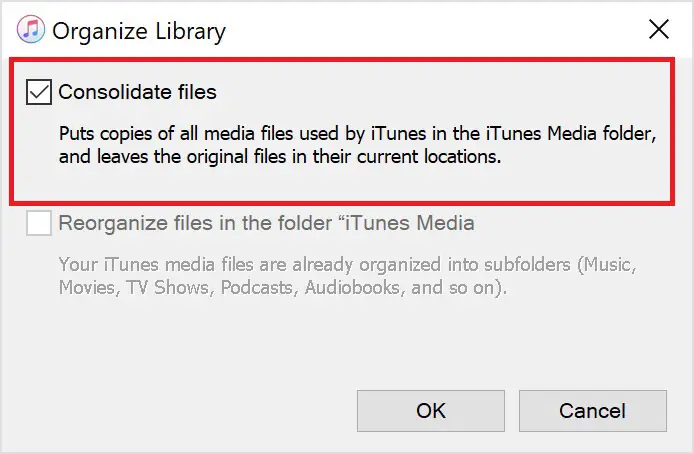
Consolidate ITunes Library
Authorize your PC in iTunes
If your computer has not been granted access, iTunes can block any connection from that computer. You should grant access to all content including Audiobooks, apps, and so on. You can do that by navigating to this path: open the iTunes app and then proceed to Account, Authorization, Authorize this computer. Type your Appl ID and the Passcode, if it is prompt, you should click the “Authorize” to continue. By now you should be able to fix the error code iTunes Error 54 on your device.
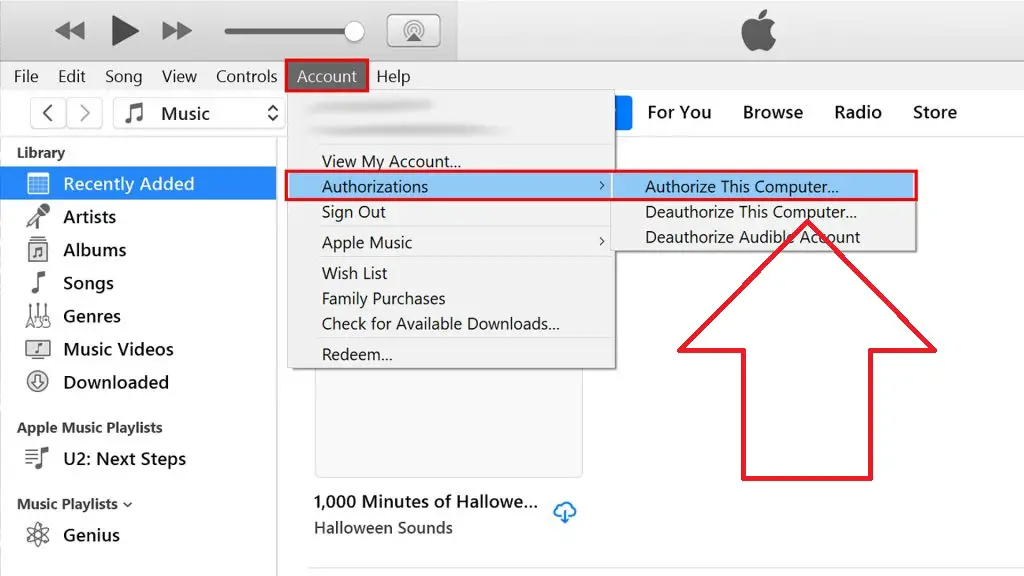
Authorize your PC in iTunes
Delete and download the content again
If you’re experiencing the problem after purchasing a particular content, like buying a new app, you need to remove the app and then try syncing your data. After that, you can reinstall your app again. Even if the content is from a third-party source, you can add it later.
Remove PDF files from your iPhone
Some users have reported receiving the iTunes Error 54 after downloading PDF files from iTunes. If that’s the case for you, you should delete PDF files before you start syncing any data. Later on, you can bring them back. I know you always want to read your PDF books, but you can bring them back after syncing your data.