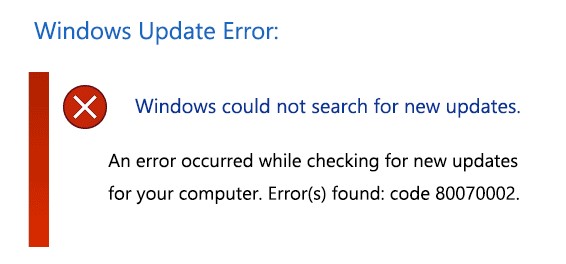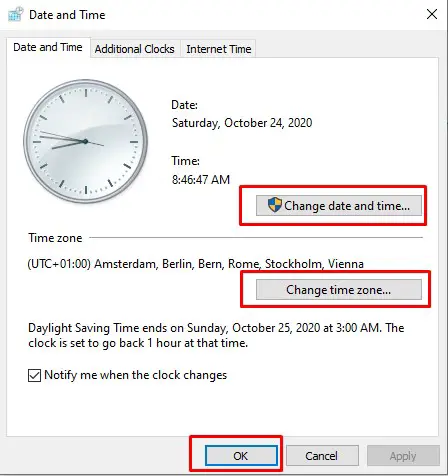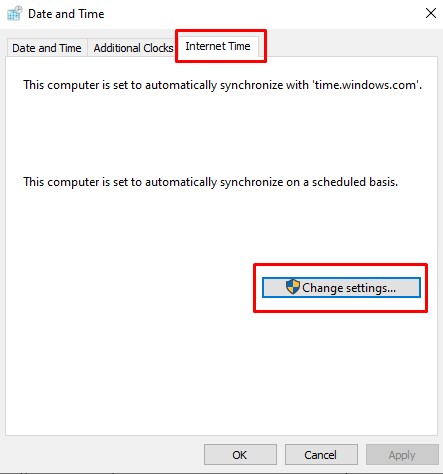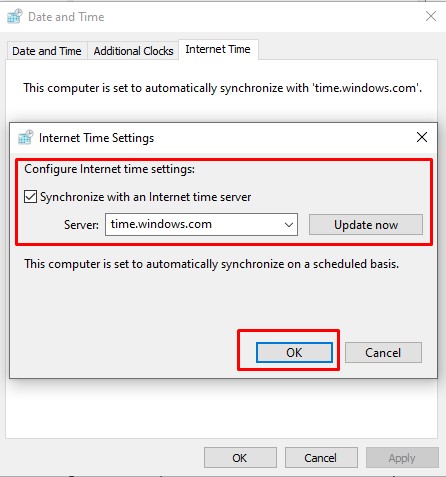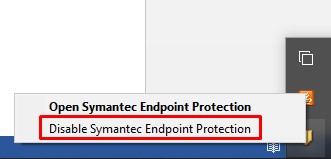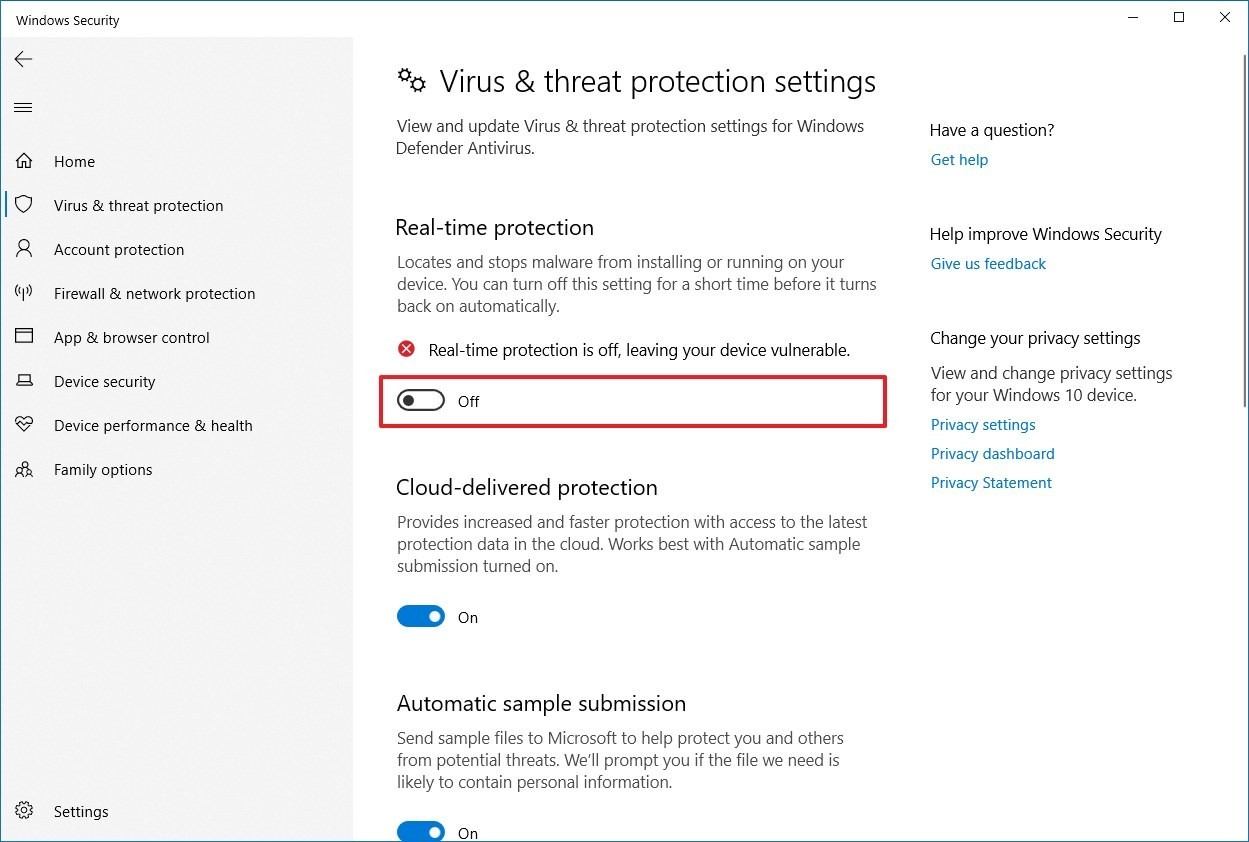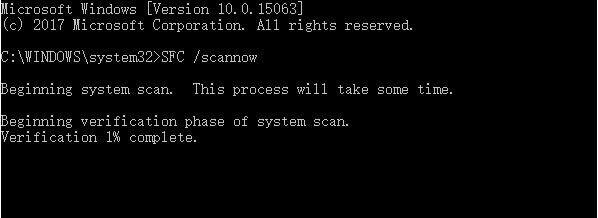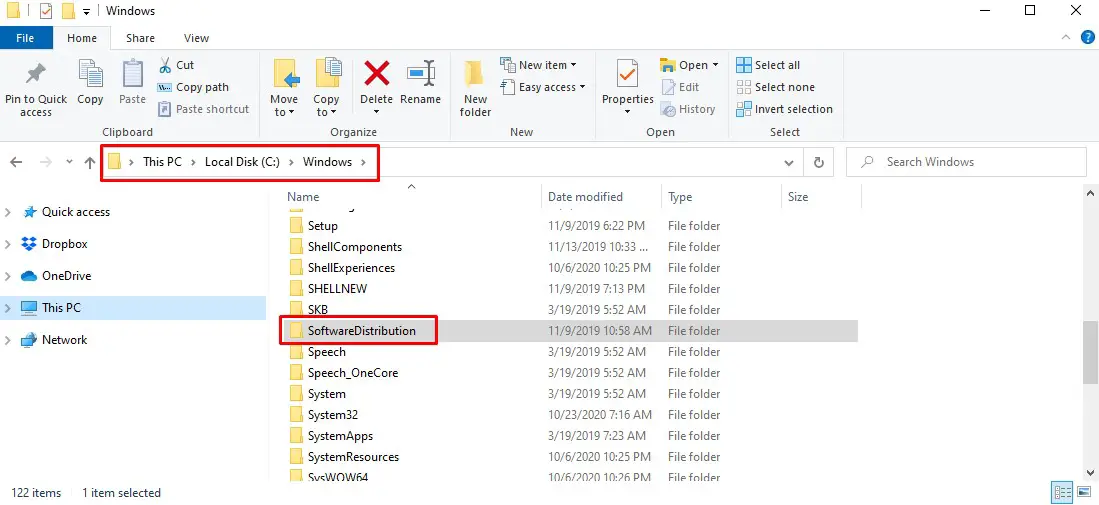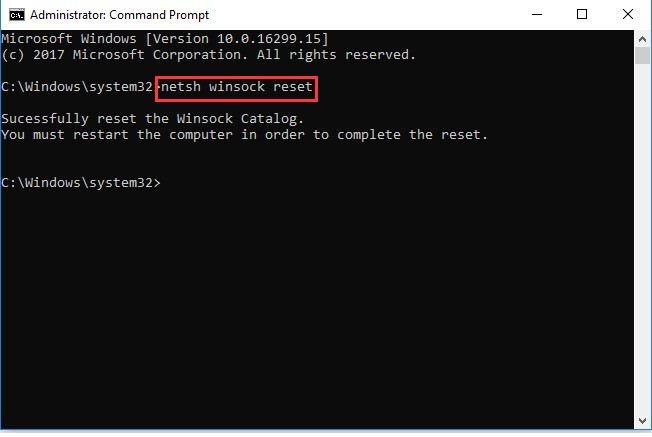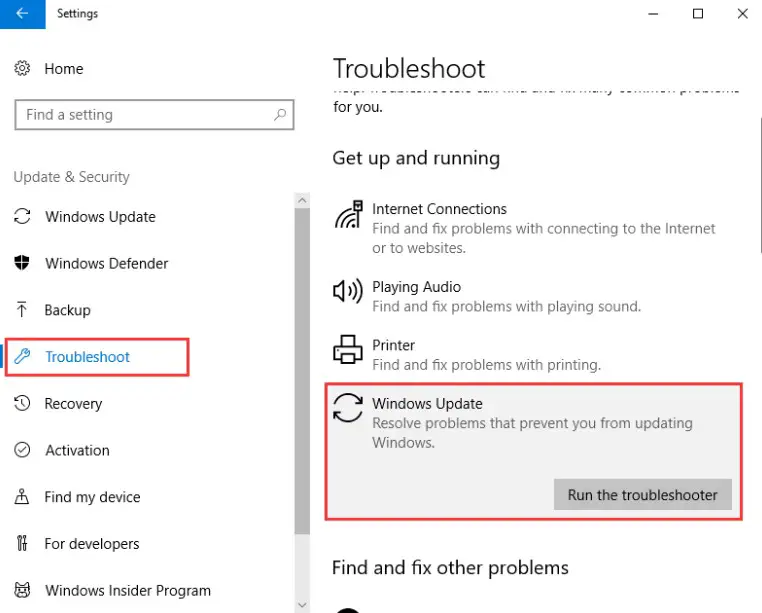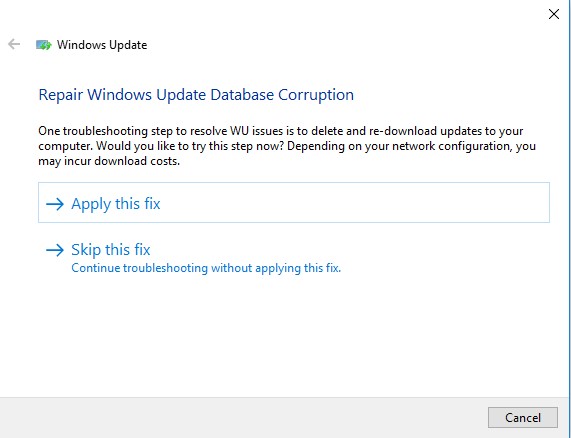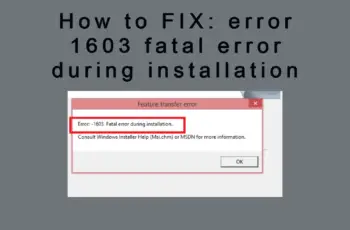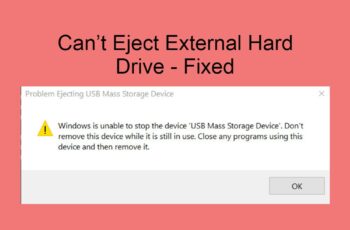The error code 0x80070002 is one of the common errors computer users may meet. The error codes are rarely useful enough to resolve a problem for an end-user since they are generic. This article is going to explain several cases of the error code 0x80070002 and tell how to fix them step by step.
What Is Error Code 0x80070002?
For most Windows user, it is really common to be faced with this kind of situation:
“Windows could not search for new updates. An error occurred while checking for new updates for your computer. Error(s) found: code 80070002. Windows Update encountered an unknown error.” As shown in the following picture:
Such numerical codes like 0x80070057, 0x80070005 and 0x80070002 can be deciphered by manufacturers of the product reporting the error. This error may come up in many different situations such as system, applications. Most often, it occurs together with some error messages, and yet it is still very complicated and difficult for many users who do not acquire relevant experience or professional technical knowledge.
You might get this issue when you’re trying to install some Windows 10 updates, such as KB3200970, as well as other numbers. You will notice that the update starts to download, but as soon as it gets to the screen where it should be installed, it will either fail immediately, and uninstall itself, or reboot your computer, and then fail and uninstall.
What to Do Before Fixing Error Code 0x80070002?
When encountering the issue with error code 0x80070002, what you need do is to keep your data safe since any problems of Windows may give rise to data loss. In addition, before fixing the error 0x8007002, you also need to protect your data firstly since some mistaken operation during the fixing process may lead to data loss, too. Thus, keeping data safe is essential before fixing the error 0x80070002. For backup and restore in Windows 10 you can refer to this great article by Microsoft here
Error Code 0x80070002 in Windows Update – How to Fix
Solution 1. Check the Date and Time Settings
On this first solution, we will demonstrate to you how to fix error 0x80070002 by checking the date and time settings.
- Click “Control Panel”
- Open “Date and Time”
- Press on “Change date and time” and make corrections if necessary
- Configure your time zone before pressing OK
5. Press on the “Internet Time” tab before selecting “Change Settings”
6.Check “Synchronize with an Internet time server” before choosing the Time Server from the list presented
7.Press “Update Now”
8.Press “OK” twice to complete the configuration and close all open windows
After this, restart your computer before accessing Windows Update. if You had an Incorrect time set on your system then doing the above steps should fix the 0x80070002 error for you. If this solution doesn’t work for you, try the following methods.
Solution 2. Disable Security Software Temporarily
In general, Windows security software can protect your computer from the virus attack. But in some cases, the Windows security software may prevent from Windows update. Thus, in order to solve the error code 0x80070002, you can try disabling security software temporarily.
If you have installed the third-party security software, you just right-click the icon of the antivirus software at the bottom of the taskbar and then click the option that refers to disabling the security software temporarily.
If you are a Windows 10 user, you also need to disable Windows Defender and Windows Firewall.
When you have disabled the security software, reboot your computer and check whether the error code 0x80070002 is solved.
Solution 3. Run System File Checker
If the first two solutions do not work, you can run System File Checker to check whether there are broken system files and fix them because these broken system files may lead to the error code 0x80070002.
Step 1: Open System File Checker
- Type Command Prompt in the search bar of Windows 10.
- Select the best-matched one and choose Run as administrator.
Step 2: Type the command
- In the pop-up window, type the command sfc /scannow and hit Enter to continue.
- Please do not close the window until you see the message Verification 100% complete
When the process is finished, you can reboot your computer and run Windows Update again to check whether the Windows 10 update error 0x80070002 is solved.
Solution 4. Delete SoftwareDistribution Folder
The Software distribution folder is found on the C drive of your system. It is in the folder where all downloaded Windows updates are stored. So if some files on this folder are corrupted, you may encounter the issue 0x80070002 when updating Windows. Deleting it can help in resolving error code 0x80070002. Here are the simple steps:
Step 1: Locate SoftwareDistribution Folder
- Open File Explorer.
- Open C drive where Windows is installed.
- Click Windows
- Find SoftwareDistribution
Step 2: Delete SoftwareDistribution folder
Right-click this folder and choose Delete to continue.
Note: You can also rename this folder into SoftwareDistributionOld
When you have finished all steps, you need to restart your computer and run Windows update again, and then try checking whether the issue Windows could not search for new updates is solved.
If this solution is not effective, you need to continue based on the next solution.
Solution 5. Restart Windows Update Service
If you encounter the Windows update error Windows could not search for new updates, you can try to restart the Windows Update service to solve it.
Then we will show you the detailed operation steps in the following section.
Step 1: Open Command Prompt
- Type Command Prompt in the search bar of Windows 10.
- In the popup window, choose the best-matched one. Then right-click it to choose the Run as administrator.
Step 2: Type commands to continue
In the command line window, type the following commands to continue. And please remember hitting Enter after each command.
- net stop wuauserv
- net stop cryptSvc
- net stop bits
- net stop msiserver
- ren C:\Windows\SoftwareDistribution SoftwareDistribution.old
- ren C:\Windows\System32\catroot2 catroot2.old
- net start wuauserv
- net start cryptSvc
- net start bits
- net start msiserver
When you have finished all steps, you can restart your computer and run Windows Update again to check whether the issue Windows could not search for new updates with error code 0x80070002 is fixed.
Solution 6. Reset Winsock Catalog
Here, we will introduce the sixth solution to the error code 0x80070002. You can reset Winsock Catalog because some corrupted files of Winsock Catalog may also give rise to this Windows update errors.
So in order to solve the issue 0x80070002, you can try to reset Winsock Catalog. So you can go on based on the following content.
Step 1: Open Command Prompt
To reset the Winsock Catalog, you also need to open the Command Prompt window. So for the detailed steps, you can refer to the solutions listed above.
Step 2: Type the command
- In the pop-up window, type the command netsh winsock reset.
- Hit Enter to continue.
Solution 7. Run Windows Update Troubleshooter
The last one solution which is “old” but still “gold” is Windows Update Troubleshooter which is useful because it can help you to find out the cause of the issue Windows could not search for new updates and bring it up to you.
Therefore, we will show you how to run Windows Update Troubleshooter and fix the error code 0x80070002. You can refer to the step-by-step guide.
Step 1: Open Windows Update Troubleshooter
- Press the Windows key and I key together to open Settings.
- Then go to the Troubleshoot tab and choose Windows Update.
Step 2: Run Windows Update Troubleshooter
- Click Run the troubleshooter to continue.
- Then the Windows Update Troubleshooter will start detecting problems. It may take some time.
- Choose either Apply this fix or Skip this fix.
Then Windows Update Troubleshooter will continue detecting and fixing the problem. When the whole process is finished, you are required to reboot your computer to take effect and run Windows Update again and check whether the issue Windows could not search for a new updater with error code 0x80070002 is solved.
Conclusions:
Dear followers of Get IT Solutions, in our step-by-step tutorial, we have provided all the possible solutions for you to fix the error code 0x80070002. In addition, when encountering this Windows update error or other problems, back up data immediately so as to avoid data loss.
We hope you will find this method helpful. Have you managed to solve it? Please let us know in the comments below.