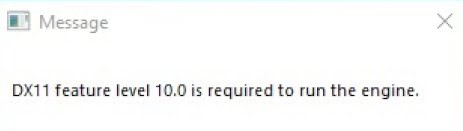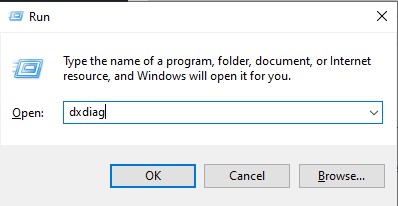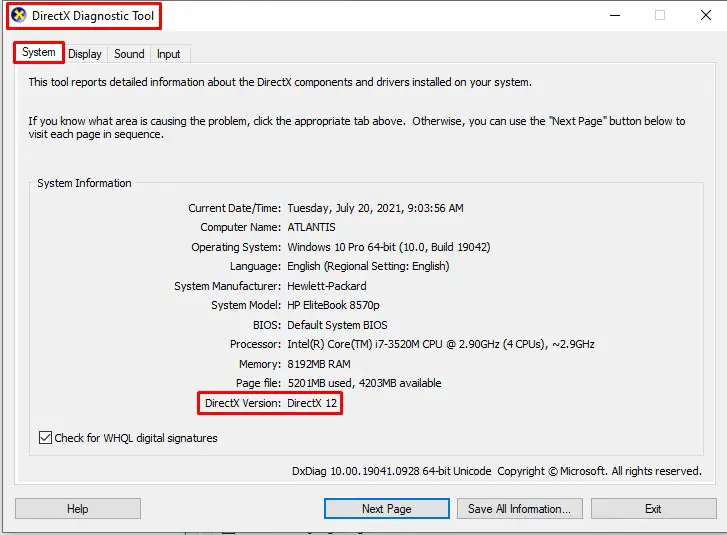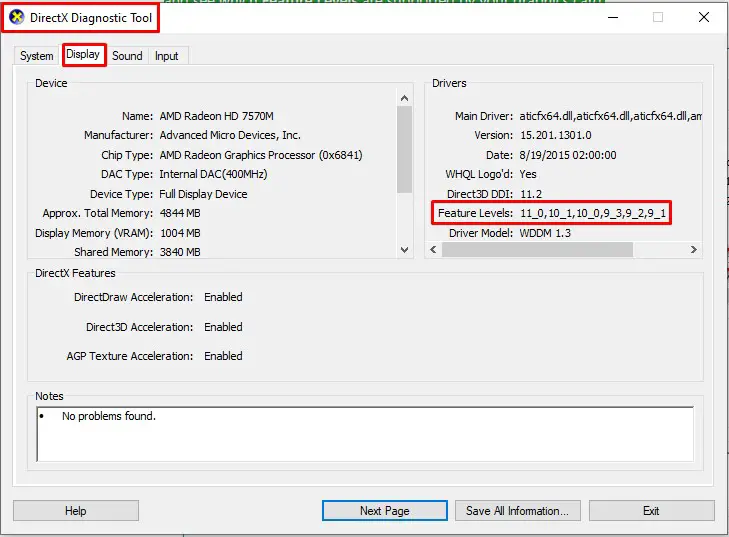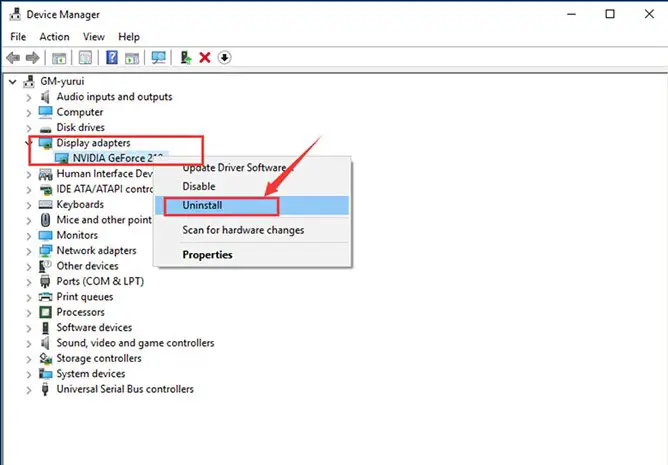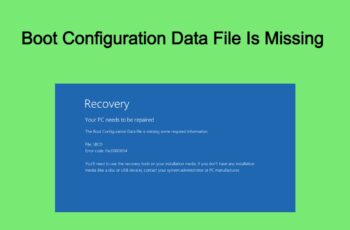Dx11 feature level 10.0 error message is an error that is encountered by the users when playing games. It will be pretty frustrating to the players because the game would possibly end and creating bad game expertise. There are different methods how to solve this error message and we are going to cover them during this article.
What is DX11 Feature Level 10.0?
The error in Valorant is a recurring issue since the closed beta days. If you have been running into the issue recently, it is due to your graphics card drivers that may need a reinstall or an update. Fixing it takes only a few minutes and just a couple of simple steps.
The error “Dx11 feature level 10.0 is required to run the engine valiant” appears once the system doesn’t have the acceptable Direct3D Hardware Feature Level needed by the game engine. This explicit error message is a sign that the applying engine is unable to use Direct 3D Feature Level version 10.0. If the operating system has the newest DirectX version, the error is typically proof that the GPU doesn’t meet the minimum system necessities or is running on the obsolete driver software package. Users can encounter this error once making an attempt to run games and alternative applications that need an depth graphical process.
How to solve the “Dx11 feature level is required to run the engine” error
Below you’ve got a set of solutions that users have found useful in fixing the error. Please follow every methodology so as to till you encounter a fix that works for you.
Note: The strategies below are solely applicable if you’re sure that your GPU supports Feature Level 10.0. Before making an attempt to try out any of the fixes, it’s suggested that you just do some analysis on your graphics card specifications to check if it’s capable of supporting Direct3D Feature Level 10.0. Please find out below how to check it.
How to find out if DirectX is installed
In order to check which DirectX version is supported by your OS, you’ll need to run the DirectX Diagnostic Tool (dxdiag). This built-in Windows tool can be accessed on any Windows version by opening a Run box (Windows key + R) and typing “dxdiag“.
You can view your DirectX runtime version under System Information in the System tab.
In order to see if your GPU is capable of supporting the required feature levels, go to the Display tab under Drivers and see which Feature Levels are supported by your graphics card.
If you find that feature level 10.0 is not showing among the Feature Levels entries inside DirectX Diagnostic Tool, it’s one of the following scenarios:
- Your graphics card (GPU) is running with outdated drivers that need to be updated. Unless your system has a driver that instructs the graphics hardware on how to use the respective feature level, it won’t shop up inside the DirectX Diagnostic Tool.
- Your OS requires an additional platform update. Only applicable to Windows 7 and Windows XP users.
- Your graphics card does not support Feature Level 10.0. In this case, the applicable fix would be to buy a new graphics card (GPU).
- Keep in mind that DirectX has backward compatibility – if you have DirectX 12, all the previous runtime distributions should be present on your system. The same goes for DirectX 11 and DirectX 10.
However, some legacy games need older DirectX APIs that are since obsolete on Windows 10 and can only be found on DirectX 9.0c or lower. In this case, you will be required to install that particular distribution in order to run the program. Even though the latest DirectX version is 12.0, the vast majority of games still rely heavily on feature levels implemented with DirectX 10 runtime.
Fix 1: Install the latest version and patch of your game
Since several technical issues may be resolved by restarting. We suggest trying to restart your computer and your game. Typically this can be enough to repair the error. Game developers always keep releasing patches to boost their games and fix any problems, thus you must check for updates of your game from the official website. Then install the newest patch to stay updated. This can fix some issues like the DX11 feature level 10.0 is required to run the engine error.
Fix 2: Uninstall the Graphics drivers, and let Windows install its own
Since this is after all a driver issue, one more possible solution is to uninstall the drivers you have installed and let Windows install its own. Windows will find compatible drivers which shouldn’t be causing any issues with your computer, and you will be able to use it without worrying afterward. The steps to doing this are fairly easy.
- Go to “Search”, type device manager, and choose “Device Manager” from the result. Then it opens with your computer name at the top and a list of devices that are installed on your computer beneath your computer name.
- Find and right-click the problematic device and choose “Properties”.
- Click “Driver” and then choose “Update Driver”.
- Click “Search automatically for updated driver software”.
- After the update, restart your computer
Fix 3: Roll Back Your Drivers
If you recently updated your driver, and the driver is not compatible with your system or it is corrupted, then you will get the “Dx11 feature level 10.0 is required to run the engine valorant” error. Thus, you need to roll back your driver to solve the problem.
- Open Device Manager and then finds the drive that you recently updated. Right-click the driver to choose Properties.
- In the newly pop-out window, go to the Driver tab and then click Roll Back Driver. Then follow the instructions showing on the screen to roll back the driver.
- Reboot your computer to check if the error persists
Fix 4: Update DirectX and Feature Level
Fix 4.1: Update Direct X
Generally speaking, for Windows 10, Windows 8, and Windows 8.1, you can directly update your Windows to the latest version to install the latest DirectX on your computer. However, for Windows 7, Windows Vista, and Windows XP, you may need to install an update package to install the latest DirectX in your computer. You can go to the Microsoft website for more information about how to install the latest version of DirectX for different versions of Windows. After installing the latest Windows update or update package, restart your computer and try the game again to see if the error disappears.
Fix 4.2 Update Feature Level
You should make sure that you see the Feature Level your graphics card driver requires. If the Feature Levels displayed in the DirectX Diagnostic Tool don’t meet the requirement, or they’re blank, there are two possible reasons:
1) Your graphics card doesn’t support the required Feature Level. In that case, you should double-check that with the manufacturer, or buy another graphics card that supports Feature Level 10.0; or
2) Your graphics card driver has an issue or maybe missing or outdated. In that case, you should update your graphics card driver as mentioned in Fix 2.
Fix 5: Update Windows
A lot of the time, updating Windows will resolve this issue. You should check for Windows updates on your computer, and install the latest available updates. After updating Windows, restart your computer and launch your game to see if the problem is resolved.
Conclusions
In today’s article, we reviewed various resolutions in order to help you fix the “Dx11 feature level 10.0” error message. We hope you will find this method helpful. Have you managed to solve it? Please let us know in the comments below.