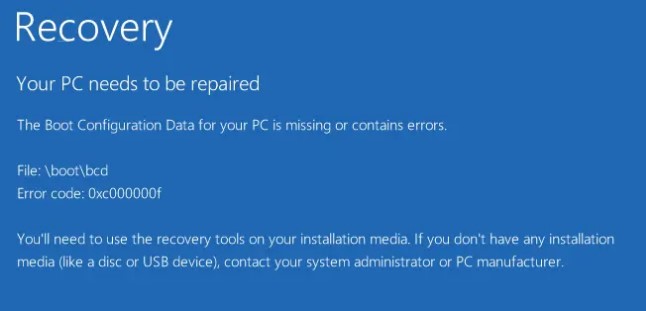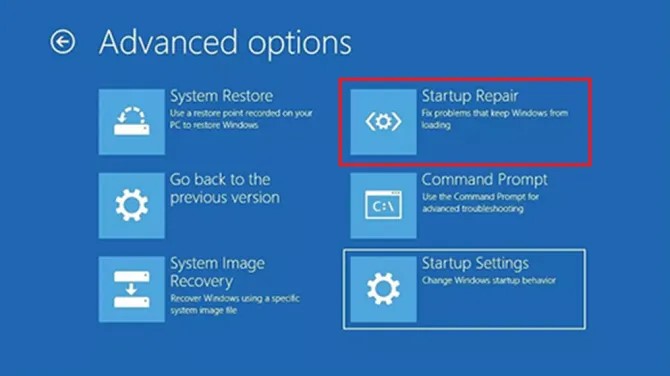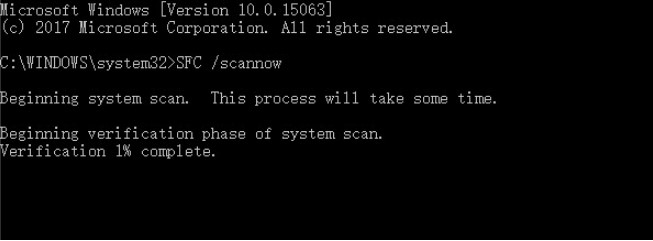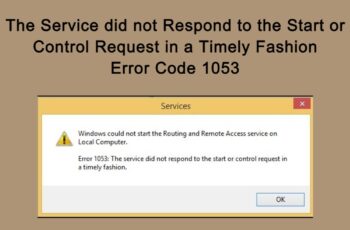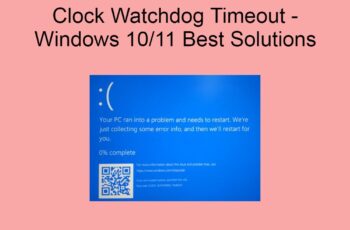Your pc needs to be repaired is a blue screen of death as a recovery error on Windows. The message is shown when you try to boot or restart your computer. In our today’s article, we’ll explain the causes and what you can do to fix the error. When you encounter such an error, you will see the following message on your screen:
Why does the “recovery your pc needs to be repaired windows 10” error occur?
There are different types of BSOD errors that you can see depending upon your system. All the error messages mentioned above applies the same methods to fix explained in our article:
0xc000000f – An error occurred while attempting to read the boot configuration data
0xc000000d – The Boot configuration data file is missing some required information
0xc000014C – The Boot configuration data for your PC is missing or contains errors
0xc0000605 – A component of the operating system has expired
0xc0000225 – Boot selection failed because a required device is inaccessible
0x0000098, 0xc0000034 – Boot Configuration Data file missing required information or does not contain a valid OS entry.
How to fix windows 10 your pc needs to be repaired error?
Fix 1 – Check new hardware and remove any peripherals
If the error occurs after a recent hardware installation, it’s most likely that the error is caused by that specific hardware piece. In order to fix the error, simply remove the new hardware and restart your computer.
Fix 2 – Create a Recovery Disk
By creating a recovery disk will revert your computer to its default settings, which could fix your pc needs to be repaired windows 10 blue screen error message. Keep in mind that in the case of a Windows 10 operating system, you can create a recovery disk from another Windows 10 operating system. Please follow the steps below in order to create a recovery disk on a working Windows 10 operating system:
- Plugin a USB drive into a computer that you have access.
- Go to Start
- Type ‘Create a recovery disk‘
- Open the first tab that appears.
- After creating the Recovery Drive, restart your faulty PC with the USB plugged in
- Follow the pop-up window that appears, and the error should be fixed.
Fix 3 – Run Startup Repair method to fix your pc needs to be repaired error
If the method mentioned above fails to fix your pc needs to be repaired windows 10 blue screen error, try the third fix. This method will give the opportunity to your computer to boot into Windows without any errors. You need to create a Windows bootable USB or DVD drive before proceeding and try the startup repair. Follow the steps below:
- Access the official Microsoft website to create a bootable device for Windows 10.
- Insert the bootable USB or DVD and then boot Windows from there.
- You’ll see a Windows Setup window where you can select the language to install, the time and currency format, and the keyboard or input method.
- Next, click on Repair Your Computer.
- Select Troubleshoot.
- Click on the Advanced Options.
- Select Automatic Repair.
- Select the Operating System.
- When you’ve completed these steps, restart your PC by following the prompt window that appears.
Fix 4 – Set Active Partition with Diskpart Command Line
Follow the steps below using the Diskpart Command-Line to set the correct partition active:
- Press Windows+R to open the RUN box and then type “diskpart“.
- Type “list disk” into that window.
- Diskpart will display all the disks you have installed.
- Type “select disk [disk number]“. You need to substitute [disk number] with the numeric identifier of the disk you want to select.
- Type “list partition”.
- Type “select partition [partition number]“. You need to substitute [partition number] with the numeric identifier of the partition you want to select.
- Type “active“.
- Restart to apply changes and check if the fix worked.
Fix 5 – Run the SFC Tool
If running the Blue Screen Troubleshooter cannot solve the issue, then you can run the SFC tool to scan your system and repair detected issues.
Step 1: Open System File Checker
- Type Command Prompt in the search bar of Windows 10.
- Select the best-matched one and choose Run as administrator.
Step 2: Type the command
- In the pop-up window, type the command sfc /scannow and hit Enter to continue.
- Please do not close the window until you see the message Verification 100% complete
Step 3: Reboot your computer to check if the error persists.
Fix 6 – Run the DISM Tool
In case when the error is still present you can try to run the DISM tool
The DISM tool (Deployment Image Servicing and Management) also perform an in-depth search on your PC, errors that couldn’t be detected by the SFC scan can be detected with DISM.
- Run Command Prompt by following the steps above for the SFC scan.
- You now type this command when Command Prompt open: exe /online /cleanup-image /restorehealth
- Hit enter to run the command, it will now scan for problems on your PC and fix them automatically.
- Restart your pc and after the scan is finished, then check to see if the error is gone.
Fix 7 – Check for Faulty Hardware
The BSOD errors are often caused by faulty hardware (such as RAM and motherboard), therefore, it is highly recommended to check if your hardware works normally. If your hardware doesn’t work well, then you can try to replace it to get rid of your pc needs to be repaired error.
Fix 8 – Use Command Prompt to fix the Master Boot Record
Follow the steps below to fix the Master Boot Record:
- Insert the bootable drive and then start your PC.
- Proceed with Windows Setup until you see the option to Repair Your Computer. Click it.
- Select Troubleshoot.
- Select the Command prompt and enter the following commands in the following order:
bootrec /fixmbr
bootrec /fixboot
bootrec /scanos
bootrec /rebuildbcd
- After entering the commands, hit the Enter button and wait for the commands to function. This process may take some time.
- Restart your PC
Fix 9 – Disable Driver Signature Enforcement
This fix can be done by changing the startup settings temporarily. Also, we have described below the easy way to perform your pc needs to be repaired fix using the command prompt. Follow the steps below:
- Use a bootable disk to start Windows Setup.
- Follow the on-screen instructions until you can select the Repair Your Computer option.
- Click it.
- Click on Troubleshoot
- Open the Command Prompt.
- Type in the following command and hit Enter:
bcdedit.exe /set nointegritychecks on
Conclusions about windows 10 your pc needs to be repaired error
Dear followers of Get IT Solutions, in our step-by-step tutorial, we have provided all the possible solutions for you on how to fix your pc needs to be repaired error message. We hope you will find this method helpful. Have you managed to solve it? Please let us know in the comments below.