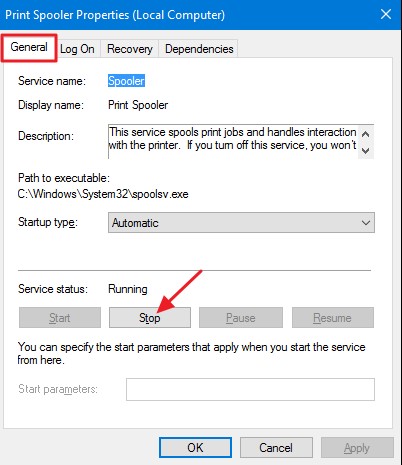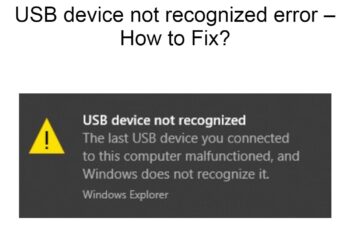How to clear print spooler in Windows 10 is our next guide. Clearing and restarting the print spooler it comes handy when you are trying to fix print jobs in queue. You as a user sometimes can set a few bunch of documents to print and this can stuck print job by holding up the entire process. At this point you can’t delete or cancel the stuck print job from the queue.
There are different reasons why you can’t print, such as connection problems or hardware issues with the printer. Usually it is an issue with the Windows 10 print spooler. This is a service that spools print jobs and handles the interactions with the printer. Sometimes it will stop working, even after restarting your computer device and printer. In Windows, the print files are not directly sent to the printer. They arrive first in the spooler, which is a windows service responsible for all print jobs. The spooler is useful as it enables you to change the order of pending print jobs or delete them. When there’s a problem, the files just remain in the print queue. And once the first document cannot be printed, neither will al l the other documents behind it.
In order to clear print spooler there are a couple of different ways and we are going to cover them.
Method 1 – How to clear print spooler in Windows 10 Manually
- Press Windows key + R to open up a Run dialog box.
- Type ‘services ‘ inside the text box and press Ctrl + Shift + Enter to open up an elevated CMD prompt.
- Click the Services app.
- Scroll down to Print Spooler.
- Right click Print Spooler and select Stop.
- Navigate to C:\Windows\System32\spool\PRINTERS and delete all files in the folder.
- In the Services window, restart the Print Spooler service by clicking Start in the left pane when Print Spooler is highlighted.
Method 2 – How to clear print spooler using a Command Prompt
- Press Windows key + R to open up a Run dialog box.
- Type ‘cmd‘ inside the text box and press Ctrl + Shift + Enter to open up an elevated CMD prompt.
- Once you have opened CMD prompt as an administrator with elevated privilege type the following command and press Enter:
net stop spooler del /Q /F /S "%systemroot%\System32\Spool\Printers\*.*" net start spooler
After you run the command successfully, you should be able to send a print job to the printer, and this time the printer should work.
Method 3 – How to clear print spooler using a Batch File
If clear print spooler is a task that you are forced to do it frequently then the best recommended is to create by yourself a .bat script which will be configured to run at every system startup. The idea behind the script is to search clear print spooler automatically
Step 1: Create the batch script
- Press Windows key + R to open up a Run dialog box.
- Type ‘notepad.exe’ inside the text box
- Press Ctrl + Shift + Enter to open up an elevated Notepad
- Inside the opened Notepad window, paste the following code:
net stop spooler del /Q /F /S "%windir%\System32\spool\PRINTERS\*.*" net start spooler
- Click on File(from the ribbon at the top) and click on Save As…
- Name the script something recognizable
- Place it in a location that’s easily accessible and ensure that you change the extension to .bat before clicking on
Step 2: Configure the batch script to run at every system startup.
In order to do this we have already publish two article explaining in details every step. You can easily find them on the following links: Create Windows Task Scheduler and schedule to run bat file and How to create scheduled task with windows task scheduler. Make sure to configure the Task Schedule to begin At Startup. And ensure that the checkbox associated with Enabled (at the bottom) is checked.
Conclusions
Dear followers of Get IT Solutions, in our step-by-step tutorial, we have provided all the possible solutions on how to clear print spooler. We hope you will find this method helpful. Have you managed to solve it? Please let us know in the comments below.