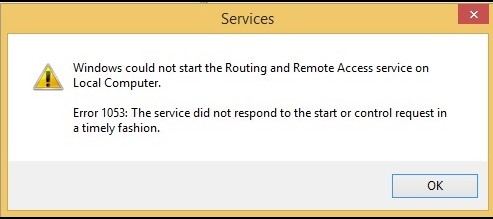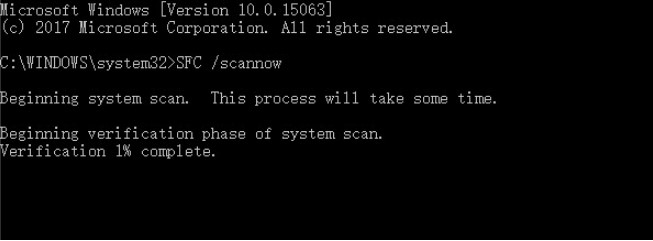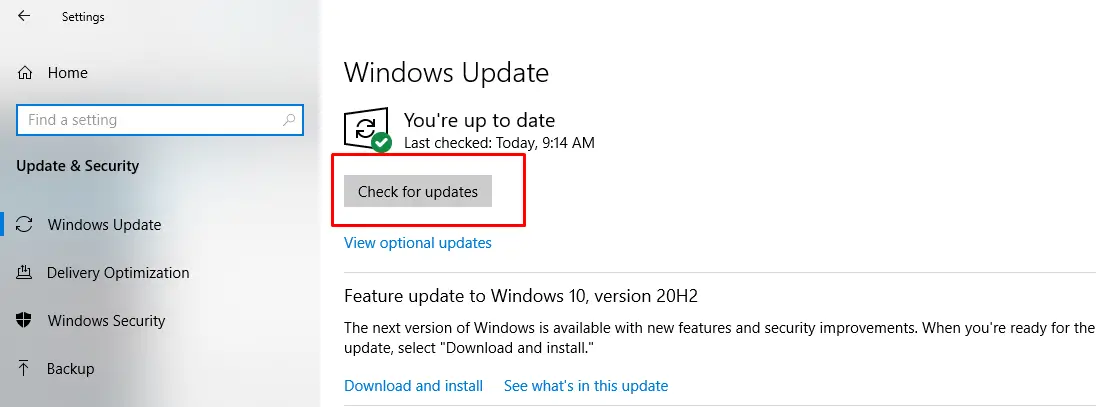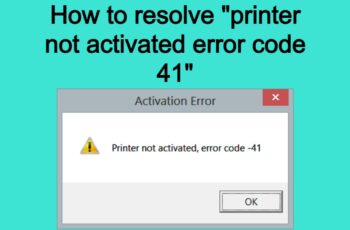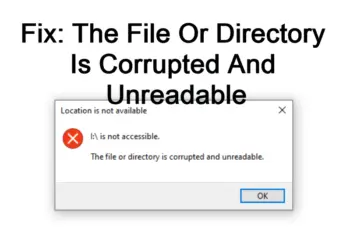“The service did not respond to the start or control request in a timely fashion” error code 1053 is the cause of a timeout that occurs after a request was initiated by the application in order to start a service but it did not respond in the time window. The error can be caused by different reasons and from different applications such as: issues in Windows services not being able to launch (including games and other third-party software); developing a custom application software etc. In out today’s article, we will explain in details all the possible variations of error and how to fix it.
What causes Error 1053 “The Service did not Respond to the Start or Control Request in a Timely Fashion” in Windows?
Based on all the different reports from users on forums we are resuming all the possible root causes for the error. Below you can find some of them:
- An issue in DB service (for Developers)
- Missing DLL file
- Corrupt/missing system files
- Corrupt installation.
- Bad network configurations.
- Administrator access.
- Timeout settings
- Outdated Windows
- Using a Release build (for Developers
- Missing Frameworks (for Developers)
How to Fix “Service did not Respond to the Start or Control Request in a Timely Fashion”
Method 1 – Restart your computer
Before you go ahead and start making unnecessary changes to your PC, you should first attempt to restart and see if the problem is resolved. This can work because some users have reported to get rid of “The Service did not Respond to the Start or Control Request in a Timely Fashion″error on windows 10. Restarting your PC will stop any process that might be interfering with launching your app, reboot your PC before moving to the next step.
Method 2 – Check for system file corruption
Step 1: Open System File Checker
- Type Command Prompt in the search bar of Windows 10.
- Select the best-matched one and choose Run as administrator.
Step 2: Type the command
- In the pop-up window, type the command sfc /scannow and hit Enter to continue.
- Please do not close the window until you see the message Verification 100% complete
Step 3: Reboot your computer to check if the error persists.
Method 3 – Run the DISM Tool
In case when the error is still present you can try to run the DISM tool
The DISM tool (Deployment Image Servicing and Management) also perform an in-depth search on your PC, errors that couldn’t be detected by the SFC scan can be detected with DISM.
- Run Command Prompt by following the steps above for the SFC scan.
- You now type this command when Command Prompt open: exe /online /cleanup-image /restorehealth
- Hit enter to run the command, it will now scan for problems on your PC and fix them automatically.
- Restart your pc and after the scan is finished, then check to see if the error is gone.
Method 4 –Reinstall the application
Whichever application is showing the error code 1053, try reinstalling the app. Before making changes on your PC it’s possible that the application itself is corrupt, reinstalling the app will ensure that it’s working properly. Head over to control panel and uninstall the app from ‘program and features’. Restart your Pc and launch the app again.
Method 5 – Best method to fix “The Service did not Respond to the Start or Control Request in a Timely Fashion” error code 1053
Modifying the windows registry for “ServicesPipeTimeout” settings has result as one of the best methods so fare reported by different users.
Note: Before starting modifying the windows registry, we do always recommend to perform a backup of registry by following the steps below:
From the Start menu, type regedit.exe in the search box, and run it as an administrator.
- In Registry Editor, locate and click the registry key or subkey that you want to back up.
- Click File > Export.
- In the Export Registry File dialog box, select the location to which you want to save the backup copy, and then type a name for the backup file in the File name field.
- Click Save.
In order to modify windows registry key to solve “the service did not respond to the start or control request in a timely fashion” error code 1053 follow the steps below:
- From the Start menu, type regedit.exe in the search box, and run it as an administrator.
- Follow this path: HKEY_LOCAL_MACHINE\SYSTEM\CurrentControlSet\Control\
- Search for the key of ‘ServicesPipeTimeout’.
- Right-click on any space present at the right side of the screen and select New > DWORD
- Name the key as ‘ServicesPipeTimeout’ and set the value as 180000.
- Save the changes and exit.
- Restart your computer and check if this will solve the error.
Method 6 – Reset Network Cache and Configurations
If the error is showing for a service that is used to connect your computer to internet, we do suggest to check your network wallet sockets and network configurations. Also you can reset network cache configurations by following the steps mentioned below. Note: This will erase all the custom settings which you have set manually.
- Press Windows + R, type “command prompt” in the dialogue box, right-click on the application and select “Run as administrator”.
- Once in an elevated command prompt, execute the following commands one by one:
netsh winsock reset ipconfig /renew
3.After resetting your network, make sure that you have internet access by checking through your browser and see if the issue is resolved.
Method 7 – Getting Ownership of the Application
We can take the ownership of an application in case when the service responsible of that one need more powerful access rights. The service responsible it not able to send or read for the application. We will explain step by step how to achieve this:
- Locate the file/folder of the application. Right-click and select Properties.
- Navigate to the “Security” tab.
- Click on “Advanced” present at the near bottom of the screen.
- Press the “Change” button present in the preceding screen. It will be right in front of the owner’s value. Here we will change the owner of this folder from the default value to your computer account.
- Enter your user account name in the space present and click on “Check Names”.
- Windows will automatically list all the accounts which are a hit against this name. You can also try to select the name manually from the list of user groups available. Click on “Advanced” and when the new window comes forth, click on “Find Now”. A list will be shown at the bottom of the screen with of all the user groups on your computer. Select your account and press “OK”. When you are back at the smaller window, press “OK” again.
- Check the line “Replace owner on sub containers and objects”. This will ensure that all the folders/files within the folder also change their ownership. This way you won’t have to proceed with all the processes again and again for any sub-directories present. In addition to this, we also recommend that you enable the option “Replace all child object permission entries with inheritable permission entries from this object”.
- Close the Properties window after clicking “Apply” and open it again afterward.
- Navigate to the security tab and click “Advanced”.
- On the permissions window, click on “Add” present at the near bottom of the screen.
- Click on “Select principle”. A similar window will pop up like it did in step 4. Repeat step 4 when it does. Now check all the permission (giving full control) and press “OK”.
- Select the line “Replace all child object permission entries with inheritable permission entries from this object” and press Apply.
- Close the files
- Restart your computer completely.
- Try launching the application and check if the error is resolved.
Method 8 – Install Windows Latest Updates
In order to fix error 1053 is to install every pending update until you bring your computer operating system build up to date. This method is applicable to both Windows 10 and older Windows versions. Below you can find the instructions how to do it:
- Open up a Run dialog box by pressing Windows key + R.
- Type ‘ms-settings:windowsupdate’
- Press Enter to open up the Windows Update tab of the Settings app.
- Once you’re inside the Windows Update screen, click on Check for Updates.
- Follow the on-screen pop-up wizard to install every Windows update that is currently waiting to be installed.
- Once every pending update is installed, restart your computer and see if the problem is resolved.
Conclusions about error code 1053 “The service did not respond in a timely fashion”
Dear followers of Get IT Solutions, in our step-by-step tutorial, we have provided all the possible ways on how to fix error code 1053: the Service did not Respond to the Start or Control Request in a Timely Fashion? We hope you will find this method helpful. Have you managed to solve it? Please let us know in the comments below.