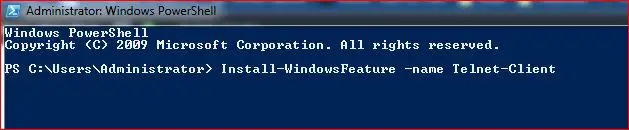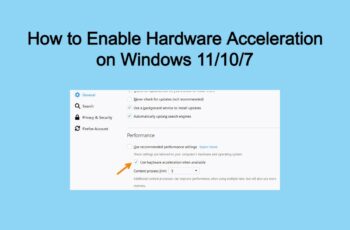Are you trying to upgrade to the latest Windows 11 and getting the “TPM device not detected” error message on your system? Well, a lot of users have reported encountering the “TPM device not detected” issue.
However, it can be fixed without any special assistance, provided you have decent knowledge of your computer. Below listed are some steps you can follow to get the TPM device fixed on your Dell or other computers.
A Quick Fix: Try Removing Your Laptop Battery
If you are getting a Dell alert “TPM device is not detected,” you can try removing your battery once. When you remove your laptop’s battery, the board will reset automatically. It will give you a fresh startup on re-plugging. This method has worked for a lot of Dell customers repeatedly. Hence, it is a quick fix if nothing is wrong with your BIOS.
However, if the alert “TPM device is not detected” is still persistent, you can follow these fixes below and see which one works for you.
Fix 1: Enable Your TPM Device in the BIOS
First, you need to check if your TPM device is already enabled in the BIOS setting. The TPM device not detected dell can be caused in its disabled mode. Here is how you can enable the TPM device in your BIOS setting.
The easiest way to fix the TPM device not detected in Windows 10 is to enter your BIOS by clicking a specific key while the manufacturer’s logo is still on the screen. You need to be fast. The key to entering the BIOS setting may vary depending on your manufacturer.
Here is a basic list of all major computer manufacturers and the keys to enter into their BIOS. For example, to enter Dell’s BIOS screen, you need to press F2 or F12.
Similarly,
ASUS: F2 or Del
Acer: F2 or DEL
Lenovo: F2 or Fn + F2
HP: ESC or F10
Lenovo Desktops: F1
MSI: DEL for motherboards and P.C.s
Lenovo ThinkPads: Enter + F1.
Microsoft Surface Tablets: Press and hold the volume-up button.
Samsung: F2
Origin P.C.: F2
Toshiba: F2
Sony: F1, F2, or F3
- Now, visit the Security Here you should find the TPM and see if it is enabled or disabled.
- Enable it (if disabled), save the changes, and exit.
- Restart the machine, and the “TPM device not detected” error should be fixed.
Fix 2: Update Your BIOS
If the first fix of the Dell TPM device not detected doesn’t work, you can try this one. Your BIOS is probably out of date. And the manufacturer should have a new one in stock. All you need to do is to update your BIOS by following these steps below:
- Know your computer model name in order to find the correct BIOS update.
- Visit your manufacturer’s website and find the updated BIOS file.
- Download the file into your computer and move it to a USB flash drive.
- Shut down your computer and restart it. Keep pressing the hotkey to enter the BIOS screen.
- Use the navigation keys on your screen to toggle around (since you don’t have a mouse).
- Finally, launch the UEFI firmware/BIOS update or flashing tool.
- Now, go to the Boot Tab (using the navigation keys on the keyboard) and enable any “Flash” options in the menu,
- Select Start Flash in the Advanced tab to run the BIOS update.
P.S. Please take a backup of the previous BIOS in a flash drive in case the Update doesn’t work correctly.
Fix 3: Reset BIOS Defaults
If none of these methods turn out to be working, you may benefit from rolling back to your default BIOS setting. The process is rather simple. Follow the below steps to resent your BIOS back to the defaults.
- First, you need to access the BIOS menu. If your computer is turned on, you can do so by following this:
Start —> Power —> Press the Shift key and Hold —> Restart
It will take your Windows Recovery mode.
Troubleshoot —> Advanced Options —> UEFI Firmware Setting —> Restarts to get into the BIOS screen.
Or, you can alternatively press the hotkeys to enter into the BIOS screen.
- Now, you need to find the default setup option, which may vary from device to device. It can be named something with “default setup,” or “default setting,” or “default BIOS setting” in general. For example, it is “Roll Back BIOS” for Dell computers.
- Click the Enter button to continue.
By now, your device should be able to detect the TPM chip, and things will get back to normal.
Conclusion: TPM Device Not Detected
Dear readers, we have tried to provide all the possible solutions to the “TPM Device not detected” alert in this tutorial.
If none of these fixes work for your computer, you can contact your manufacturer for further assistance. If you find these helpful, do let us know in the comments section.