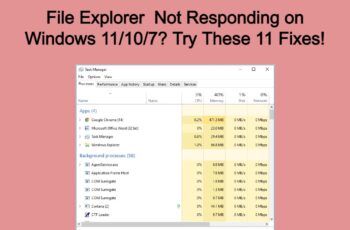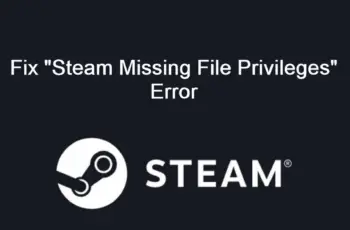If your PC has an Intel wireless adapter, you might have experienced the Intel Wi-Fi 6 AX201 not working issue like its other users. While it frequently drops out in most cases, other users reported its sudden on & off behavior.
Nevertheless, it is common to experience Intel wireless adapter’s driver or hardware-related problems. Interestingly, it is very easy to fix the error.
Try out these 10 tried and tested solutions for this problem. I recommend sticking to the solutions in the order they are discussed. So, let us start.
Top 10 Ways To Fix Intel Wi-Fi 6 AX201 Not Working In Windows 10/11
If you are bombarded by the Intel Wi-Fi 6 AX201 not working error message, do not worry. These ten fixes will surely solve your driver problem. So, let us discuss each of these.
1. Check your network driver
Sometimes, your network driver is at fault behind the Intel Wi-Fi 6 AX201 160mhz driver not working. In such situations, I recommend trying the basic troubleshooting step of uninstalling and installing your network driver to solve the issue since this sets the driver back to the default settings.
To do so, follow these simple steps.
- Open the Device Manager console on your PC using any of your preferred ways. I am using the search bar for this purpose. Enter Device Manager in the search box and hit the Enter
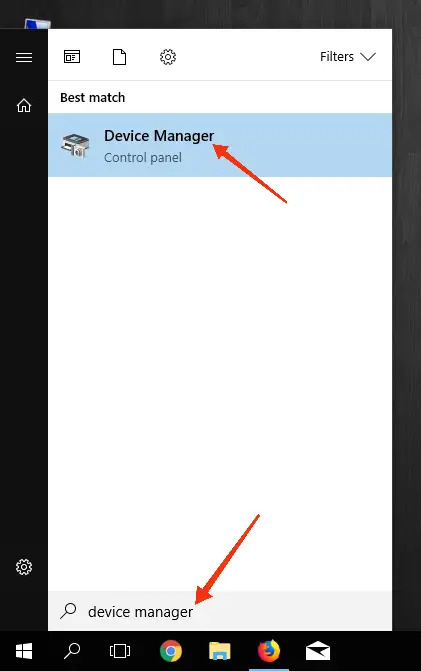
Device Manager
- Once the Device Manager screen opens up, navigate to the Network adapters
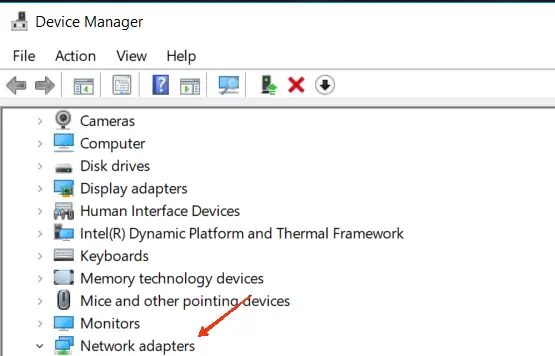
Network adapters option
- Click on the option to expand it and get the entire list of network adapters currently installed on your device.
- Select the Intel Wi-Fi 6 AX201 160MHz adapter to uninstall, right-click on it, and select Uninstall device from the drop-down menu. If prompted, click on Ok to complete the process of uninstalling the driver.
You have successfully uninstalled the network driver. Now, you can follow these steps to reinstall it.
- On the same Device Manager screen, search for the Scan for hardware changes option and click on it.
- Search for the recently uninstalled driver and reinstall it. It should reappear under the Network adapters section as before.
Reboot your device to see the changes and see if the Intel Wi-Fi 6 AX201 adapter is experiencing problems or not. If yes, try the next method.
2. Update your Intel Wi-Fi 6 AX201 network driver to its latest version
In case the above method does not resolve it and your Intel Wi-Fi 6 AX201 adapter is experiencing problems, your adapter might be outdated. Hence, I recommend updating the network driver to the latest version.
To update your network driver, follow these steps.
- Open the Control Panel on your PC using any of your preferred ways. I am using the search bar for this purpose. Enter the Control Panel in the search box and hit the Enter
- Once the Control Panel opens, navigate to the Hardware and Sound option and click on Device Manager. This will open the Device Manager console.
- From the Device Manager console, scroll down to the Network Adapters option and expand it by clicking on it.
- Find the Intel Wi-Fi 6 AX201 160MHz adapter, right-click on it, and select Update Driver.
- Click on Ok when prompted.
You have successfully updated your Intel Wi-Fi 6 AX201 160MHz adapter to the latest version. Reboot your computer and check if you continue to receive the error message.
If yes, try the next solution.
3. Try a PC Repair Tool
A PC repair tool is a tool or software that tunes your device by targeting the issues it encounters and resolving them to improve your device’s performance. Hence, I recommend using a PC repair tool to solve the issues related to Intel’s Wi-Fi 6 AX201 160MHz adapter in Windows 10 or 11.
Some of the best PC repair tools/software include Restoro (I highly suggest this), Outbyte PC Repair, System Mechanic, PC Cleaner, and TotalAV.
And guess what?
All these tools are available for Windows 10, 8, and 7. Furthermore, you get a free trial in all of these with the System Mechanic being the sole exemption.
Hence, download your favorite PC repair tool to solve the Intel Wi-Fi 6 AX201 160mhz driver not working problem.
4. Install the latest version of the Intel Wi-Fi 6 AX201 driver
Installing the latest version of the Intel Wi-Fi 6 AX201 driver from the official website of Intel works in all cases. This is because corrupt or damaged installation from unknown sources often leads to the Intel Wi-Fi AX201 driver not working problem.
To install the latest version of Intel Wi-Fi 6 AX201 driver on your Windows 10, follow these steps.
- Open the official website of Intel.
- Go to the options menu and open the Products page to get the entire list of Intel products such as processors, chipsets, technologies, wireless products, etc. Click on Wireless Products.
- You will have three Intel wireless products. Click on Intel® Wi-Fi 6 Products.
- It will take you to the Intel Wi-Fi 6 Series products list from where you need to click on Intel® Wi-Fi 6 AX201 (Gig+). Here is the link to the page.
- This page contains all the information about the driver and download specifications for reference.
- Click on the Downloads option and then click on the 1st option, i.e. Windows® 10 and Windows 11* Wi-Fi Drivers for Intel® Wireless Adapters.
- You will land on the final driver download page. Click on any of the available downloads options to start the process.
The latest version of the Intel Wi-Fi 6 AX201 driver will download to your computer system.
5. Install an automatic Intel Wi-Fi 6 AX201 driver update tool in Windows 10
Yes, you can also manually update your Intel Wi-Fi 6 AX201 driver in Windows 10. That, however, is a lengthy process. You will have to visit Intel’s official website, go to the Wireless page, search for your driver, and install the available update if any.
Also, you will have to repeat the above steps every time a new update is available. To avoid such a long procedure, I recommend installing an automatic driver update tool.
Such tools will take the burden off your shoulders and do the entire task in an organized manner. Some of the trusted driver updater tools are:
- Driver Booster
- Snappy Driver Installer
- DriversCloud
- Driver Talent
- DriverIdentifier
All you need to do is install any of the above tools and relax.
6. Change Wireless Mode Settings
To change your wireless mode settings and resolve the Intel Wi-Fi 6 AX201 not working error message, follow these steps.
- Open the Device Manager console on your PC using any of your preferred ways. Here, I will use the search box. Enter Device Manager in the search box and hit the Enter
- The Device Manager console will open up. Scroll down to Network Adapters and right-click on the Intel Wi-Fi 6 AX201 160mhz
- Select Properties from the drop-down menu that follows.
- Click on the Advanced Your default wireless mode setting must be 802.11a/b/g.
- In the Value option, select the first option, i.e., 5Ghz 11a. Alternatively, you can try different values of wireless mode and check which one works best for you.
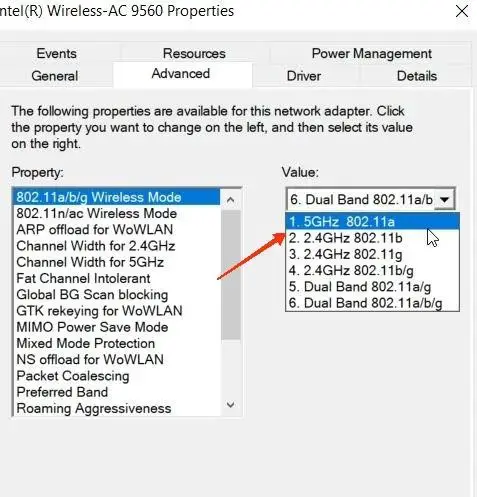
Intel Wi-Fi 6 AX201 not working error message
- Once selected, click on the Power Management
- Click on the Allow the computer to turn off this device to save power option to disable it.
- Click on Ok to complete the process.
Check if the Intel Wi-Fi 6 AX201 not working gets solved or not. If not, try the next solution.
7. Download the Intel Driver & Support Assistant
If none of the above solutions work, I would suggest you install Intel® Driver & Support Assistant (Intel® DSA). It is the official application by Intel to manage all your Intel hardware without your involvement.
The application is compatible with all web browsers running on Windows 11/10/8.1/8/7.
You can learn more about Intel’s Driver & Support Assistant tool from here.
8. Run the Network Troubleshooter
Windows has an in-built tool to identify, diagnose, and solve network-related problems. You can identify it by the name Network Troubleshooter in your Windows 10/11.
To run the network troubleshooter tool, follow these steps.
- Open the Search box from the taskbar.
- Enter Network Troubleshooter and click on the Identify and repair network problems
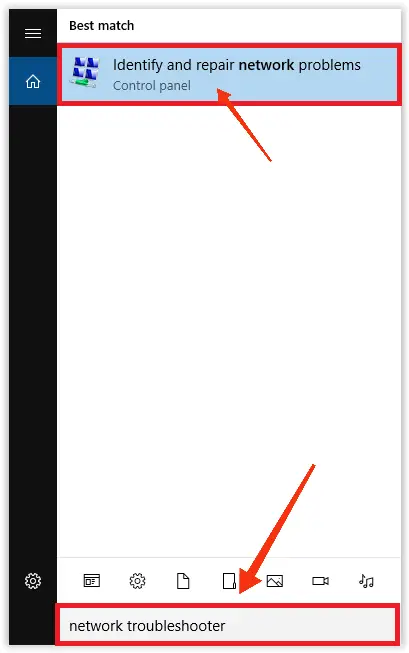
Identify and repair network problems
- The Windows Network Diagnostics console will open and start the troubleshooting process.
- If any error is shown, follow the on-screen instructions to resolve it.
Alternatively, you can access Windows Network Troubleshooter directly from the Control Panel > Status > Network Troubleshooter.
9. Reset the Network Settings
If the above network troubleshooting does not work in your case, you should also reset the network settings to return them to default.
To reset the network settings on your Windows 10/11, follow these steps.
- Open the Settings of your computer.
- Search the Network & Internet option and click on it. The Network & Internet screen will open.
- Click on Status on the left navigation panel and scroll down to the Network Reset
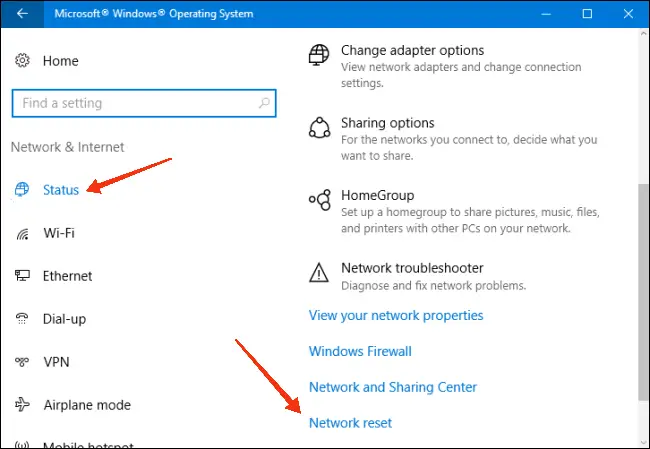
Network Reset
- Click on the Network Reset
- Once you are done and have reviewed the settings, click on the Reset now Click on Yes when prompted.
Your system will now automatically restart to apply the settings. Once the system restarts, review the default settings and configure them to your requirements.
Check if the earlier Intel Wi-Fi 6 AX201 error is solved or not. If not, try the next solution of updating the Windows to the latest version.
10. Perform Windows Update
Performing a quick Windows update is something you should do frequently or as any new update is available to you for good reasons. It removes the bugs and solves other common issues you might be encountering but are unable to manage. Not to forget the latest security patch!
To update your Windows 10, follow these steps.
- Open the Settings of your system.
- Search for the Update & Security option and click on it.
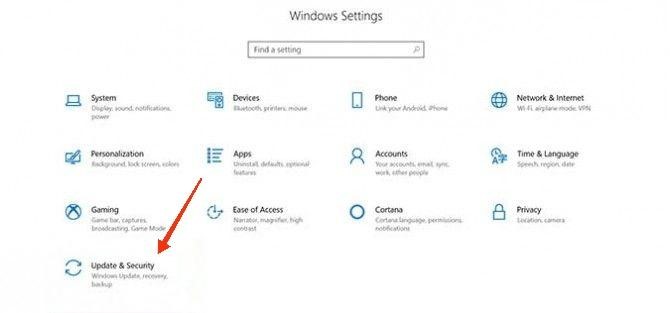
Update & Security
- On the left navigation panel, click on Windows Update.
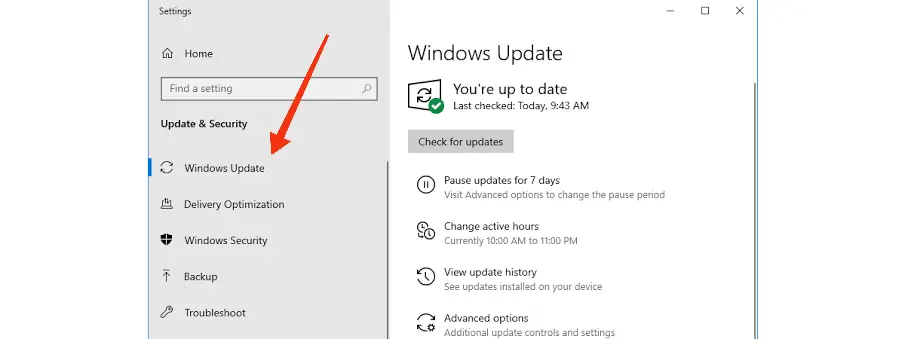
Windows Update
- Now, click on Check for updates. If there will be any update available, it will be automatically downloaded.
If you cannot install the update due to any reason, you can also schedule it for later.
These are the top ten tried and tested ways to solve the Intel Wi-Fi 6 AX201 not working issue in Windows 10/11.
Conclusion
So, that is all for the Intel Wi-Fi 6 AX201 160Mhz adapter problem and its various solutions.
Certain bugs or outdated driver versions are the two major reasons behind the error. Hence, you can manually update your network driver to the latest version using the above guide. If not, install an automatic driver updating tool to keep them updated.
I also recommend trying a PC repair tool. Such a tool targets the issues and resolves them to improve your device’s performance. Moreover, you can also reset the network setting to resolve the connection issue.
At last, if nothing works, your outdated Windows is another culprit. Hence, install the latest Windows update or set up automatic updates.