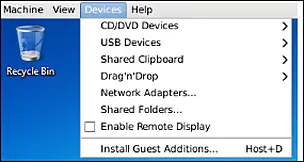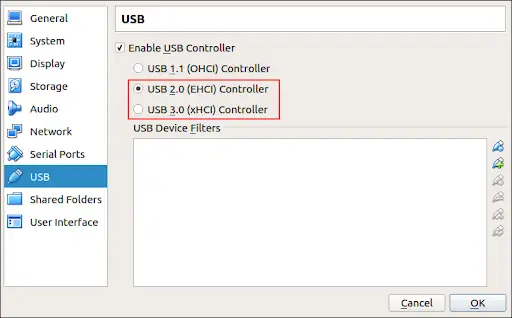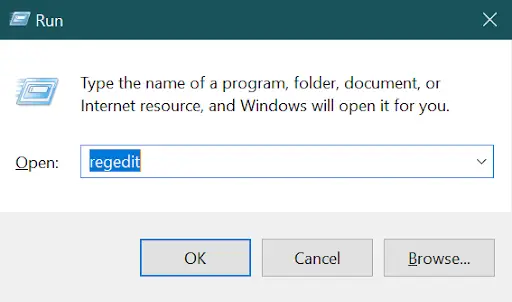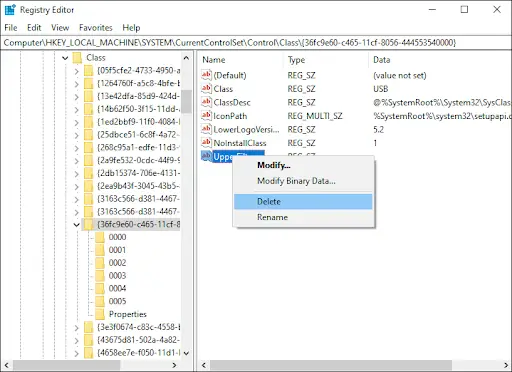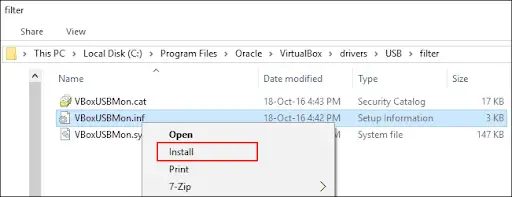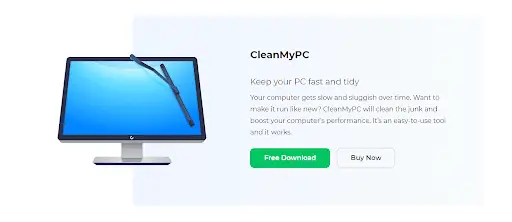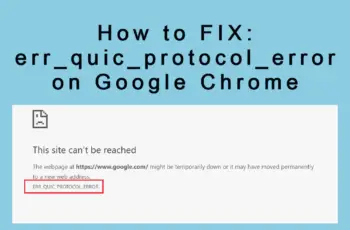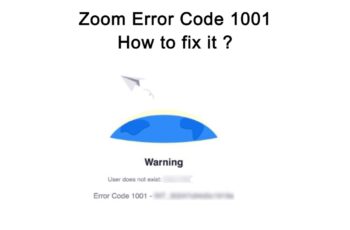Oracle VM Virtualbox, previously known as Sun Virtualbox, is a free and open-source hypervisor. It is used for x86virtualization and is currently owned by Oracle. The cross-platform visualization software allows several operating systems to work simultaneously on the same device, saving cost and hardware space.
However, despite being this advantageous, it has some shortcomings, including the situation where Virtualbox failed to attach USB device. Users have reported the error code “Virtualbox failed to attach USB,” occurring when they try to open USB devices from the software.
So, if you’re struggling with the same predicament, this article is for you! But before we go any further into the solutions, first, let us understand the root causes of why the software failed to attach the USB device to the virtual machine.
What Causes the “Virtualbox Failed to Attach USB” Error?
If you’re repeatedly encountering the error while accessing USB devices from the VMware device menu, then it can be happening because of:
- A bug, malware, virus, or corrupt files hindering the path.
- No Virtualbox Extension Jack and Guest Additions
- Corrupt Virtualbox USB drivers
- A glitch in the operating system
Solutions to “Virtualbox Failed To Attach USB”
The best methods to get rid of the error “Virtualbox failed to attach USB device” are:
Method 1 – Install the Virtualbox Extension Pack and Guest Additions.
Virtualbox Extension Pack and Guest Additions are integral to the VM Virtualbox software. Moreover, as is evident from the error, its absence can keep Virtualbox from retrieving the USB files. Guest additions installed on guest systems are mainly required to enhance performances and establish integration and communication choices in the software.
Hence, if you do not want to lose out on any features offered by the host and access USB, it is best to install them. The steps are:
- Downloading Guest Additions.
- Enabling USB Controller.
- Downloading Extension pack.
Comprehensively, the steps can be understood as:
Downloading Guest Additions.
First things first – installing Guest Additions. To do so:
- Run the VM showing the error and select Devices from the options.

- Choose Install Guest Additions from the drop-down menu that appears.
- Continue the process by following the instructions given in the pop-up windows.
Enabling USB Controller.
The USB controller is responsible for controlling the USB devices present in the VM. It should be turned on to ensure that error “failed to attach USB device Virtualbox” does not appear. To enable it:
- Open Virtualbox on your system.
- Open Settings by right-clicking on the VM.
- From the left side menu, select USB.
- Check the box that appears beside Enable USB Controller.

- Now select the USB not detected by the software and click on Add.
- If unsure, you can add all the USBs to the list.
- After addition, press OK.
Downloading Extension pack.
The absence of the Extension pack can also be causing issues to your Virtualbox. Here’s how to correct it:
- Open the Virtualbox and select Tools – Preferences and then the Extensions section.
- Tap on the green icon (plus) in the top right corner.
- Select your Extension pack.
- Next, tap on Install and then OK.
After completing the steps, restart the computer and check whether you can access the USB. To be doubly sure, you can also restart the system after each step.
Method 2 – Modify Windows Registry.
When the software shows that it failed to create proxy device for the USB device Virtualbox, then the Windows Registry could be the culprit. It is a database storing Windows’s information like its processes and apps. It is a vital part of the operating system, and Windows tend to rely on it for significant functions. Any glitch or issue with it can render other software and apps unusable.
Here’s how you can modify it:
- First, make sure to remove the USB and close the Virtualbox.
- After that, open the Run box by pressing Win+R together.
- Enter regedit and press Enter.

- Once the registry opens up go to HKEY_LOCAL_MACHINE\System\CurrentControlSet\Control\Class\{36FC9E60-C465-11CF-8056-444553540000}.
- On the right-hand side pane, you’ll find the UpperFilters key. Right-click on it.

- Select Delete.
- Restart your computer and check whether you can access the USB files.
Method 3 – Reinstall the Virtualbox USB Drivers.
It can also happen that when Virtualbox failed to create a proxy device for the USB device, it was an internal problem. The error could be occurring due to the USB driver issue.
To solve this issue:
- First, go to Files Explorer.
- Next navigate to C:\Program Files\Oracle\Virtualbox\drivers\USB\filter.
- Search for VBoxUSBMon.inf from the list and right-click on it.

- From the drop-down list, select Install.
Once the installation process is complete, restart the system and see if accessing the files is possible.
Method 4 – Restart the System.
If none of these methods works, we have to resort to the good, old method of restarting the system. While switching on and off may seem ridiculous, you’ll be surprised to know how helpful it is. Any temporary bugs that might’ve entered the system or some minor glitches will be removed by a simple restart.
Method 5 – Use Third-Party Apps For Clean-ups and Troubleshooting.
You can also get rid of the “Virtualbox failed to attach USB” error by taking the help of third-party software like CleanMyPC and PC Repair Tool.
CleanMyPC (https://macpaw.com/cleanmypc) is an excellent software compatible with all operating systems. It helps eradicate all useless files taking extra space in your computer and causing issues. Experts recommend clearing out these junk files every two to three months. So, if you haven’t done it for a long while and cannot access the USB files, it might be because of these files. Remove them now!
PC Repair Tools are also an effective way of fixing any issues with the PC. They help in fixing all sorts of errors, including BSOD, DLL, EXE, issues with programs and apps, malware, Windows registry issues, etc. So, if the error you’re facing currently originates from one of these problems, it’ll be immediately resolved.
FAQs
How do I fix “failed to attach USB device to virtual machine”?
You can fix the “failed to attach USB device to virtual machine” error through the following methods:
- Installing Virtualbox Extension Pack and Guest Additions.
- Modifying Windows Registry.
- Reinstalling Virtualbox driver.
- Restarting the PC.
- Using third-party software like CleanMyPC and PC Repair Tool.
Why is Virtualbox not detecting USB?
The reasons why Virtualbox is not detecting your USB are:
- A malware is obstructing it.
- The system does not have Virtualbox Extension Jack and Guest Additions.
- The Virtualbox USB drivers are corrupted.
- There is a glitch in the operating system.
Can you install a virtual machine on a USB?
Yes. You can do it through a tool called Portable Virtualbox. It’ll let you install the VM on your USB. While it has its limitations, it is beneficial when it comes to taking the VM during travels.
Conclusion
And there you have it! These five simple and effective methods will eliminate the ‘VirtualBox failed to attach USB’ error in no time. Be sure to follow all the instructions to the T, and you’ll be able to access all the USB files you wish to!
Let us know which method proved to be the most helpful to you.