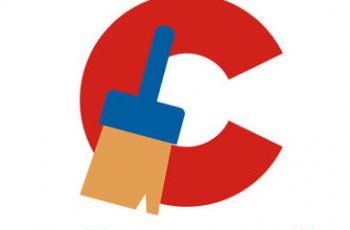Notepad++ silent install is the new article from a series of silent installations. Notepad++ as free software has two main features. The first is text editing and the second is a source code editor. We will instruct how to silent install notepad++. The article explains both, exe and MSI file method. You can use those methods for all versions of notepad++. The methods are tested and working well.
Silent install guides for other application here: Complete List
How to Install Notepad++ Silently (MSI & EXE)
Notepad++ (32-bit) (EXE) Silent Install
- Download Notepad ++ 32-bit from the official site: https://notepad-plus-plus.org/downloads/
- Save the file to a folder created at (C:\Install_Test)
- Open a CMD by Right-Clicking on CMD and select Run as Administrator
- Navigate to the (C:\Install_Test)
- Enter the following command:
npp.7.9.Installer.exe /S
- Change the “npp.7.9.Installer.exe” with your downloaded version.
- Press Enter
Notepad++ should be installed and find entries in the Programs and Features in the Control Panel.
Notepad++ (64-bit) (EXE) Silent Install
- Download Notepad ++ 64-bit from the official site: https://notepad-plus-plus.org/downloads/
- Save the file to a folder created at (C:\Install_Test)
- Open a CMD by Right-Clicking on CMD and select Run as Administrator
- Navigate to the (C:\Install_Test)
- Enter the following command:
npp.7.9.Installer.x64.exe /S
- Change the “npp.7.9.Installer.x64.exe” with your downloaded version.
- Press Enter
Notepad++ 64-bit should be installed and find entries in the Programs and Features in the Control Panel.
How to Silent Install Notepad++ (MSI)
- Download Notepad ++ MSI version from: https://sourceforge.net/projects/notepadmsi/
- Save the file to a folder created at (C:\Install_Test)
- Open a CMD by Right-Clicking on CMD and select Run as Administrator
- Navigate to the (C:\Install_Test)
- Enter the following command:
start /wait msiexec /i "Notepad++_MSI_Installer.msi" /qn
- Change the “Notepad++_MSI_Installer.msi” with your downloaded version name.
- Press Enter
How to Disable Notpadd++ Auto Updates
- Open the application and navigate to the Settings tab and Select Preferences…
- Under the MISC. section UNCHECK “Enable Notepad++ Auto-Updater”
- Click Close and Exit out of the Notepad++ application
- Navigate to the current user profile “C:\Users\%Username%\AppData\Roaming\Notepad++”
- Copy the config.xml file to the C:\Downloads directory with the Notepad++ executable you downloaded earlier
- Rename the config.xml file to config.model.xml (This will be the template for all new installations)
- delete the “C:\Users\%Username%\AppData\Roaming\Notepad++” directory (If a config.xml file already exists in the users profile the settings will not change during a new install or upgrade)
- Every time that you install notpadd++ copy the config.model.xml file to the “%ProgramFiles%\Notepad++\” directory
- Delete or Rename the “%ProgramFiles%\Notepad++\updater” directory
- All new config.xml files will be created using your personal config.model.xml template
Below is the other section, we will describe how to automate this.
Now when you launch Notepad++ for the first time, a new config.xml file is created within the user profile using the config.model.xml template we created earlier. You can confirm that the Auto-Updater is now unchecked and disabled under Settings-> Preferences-> MISC.-> (UNCHECKED) Enable Notepad++ Auto-Updater
How to Silent Uninstall Notepad++
- Open a CMD by Right-Clicking on CMD and select Run as Administrator
- Enter one of the following commands:
Notepad++ 32-bit on 32-bit System: “%ProgramFiles%\Notepad++\uninstall.exe” /S
Notepad++ 32-bit on 64-bit System: “%ProgramFiles(x86)%\Notepad++\uninstall.exe” /S
Notepad++ 64-bit on 64-bit System: “%ProgramFiles%\Notepad++\uninstall.exe” /S
- Press Enter
The old versions of Notepad++ will b uninstalled silently
How to create a package to deploy over the network
In this section, we will explain how to create a deploy package for notepad++ MSI and EXE version
Notepad++ does not supply any MSI version of the application. Anyhow we have found a good website to get
It’s your choice to download from those websites be careful because MSI files are modified and are risky.
MSI package
Step 1 – Download the MSI file.
To download the MSI file please go to any of the following links: https://sourceforge.net/projects/notepadmsi/
Step 2 – Unzip and copy the MSI file to a folder (C:\Install_Test)
Note! You can check for the lasts version on the links above.
Step 3 – Create a cmd file for MSI silent install.
Create a text file to the folder created previously, copy the following commands, and save like “Install.cmd”:
@echo Uninstall current versions first if exist "%programfiles%\Notepad++\uninstall.exe" "%programfiles%\Notepad++\uninstall.exe" /S if exist "%programfiles(x86)%\ Notepad++\uninstall.exe" "%programfiles(x86)%\Notepad++\uninstall.exe" /S @echo Notepad++ msi silent install start /wait msiexec /i "%~dp0Notepad++_MSI_Installer.msi" /qn @echo disable auto update @XCOPY "%~dp0config.model.xml" "%ProgramFiles%\Notepad++\" /E /C /Q /R /Y del /S /F /Q "C:\Users\%Username%\AppData\Roaming\Notepad++" del /S /F /Q "%ProgramFiles%\Notepad++\updater"
Step 4 – Check how to find and create config.model.xml in the above sections.
Note! Change the “Notepad++_MSI_Installer.msi” with your downloaded MSI name file.
Step 5 – Execute command. Just Run As an administrator the cmd file and Notepad++ will be installed silently.
EXE package
Step 1 – Download the EXE file.
To download the EXE file please go to the following links: https://notepad-plus-plus.org/downloads/
Step 2 – Unzip and copy the EXE file to a folder (C:\Install_Test)
Note! You can check for the lasts version on the links above.
Step 3 – Create a cmd file for EXE silent install.
Create a text file to the folder created previously, copy the following commands, and save like “Install.cmd”:
@echo Uninstall current versions first if exist "%programfiles%\Notepad++\uninstall.exe" "%programfiles%\Notepad++\uninstall.exe" /S if exist "%programfiles(x86)%\ Notepad++\uninstall.exe" "%programfiles(x86)%\Notepad++\uninstall.exe" /S @echo Notepad++ exe silent install start /wait npp.7.9.Installer.x64.exe /S @echo disable auto update @XCOPY "%~dp0config.model.xml" "%ProgramFiles%\Notepad++\" /E /C /Q /R /Y del /S /F /Q "C:\Users\%Username%\AppData\Roaming\Notepad++" del /S /F /Q "%ProgramFiles%\Notepad++\updater"
Step 4 – Check how to find and create config.model.xml in the above sections.
Note! Change the “npp.7.9.Installer.x64.exe” with your downloaded EXE name file.
Step 5 – Execute command. Run as Administrator the Install.cmd script and the Notepad++ 64-bit version will be installed silently.
Conclusions:
We have covered in this post the silent installation of notepad++ for both versions MSI and EXE. The article included the method to disable auto-update and to silent uninstall notpad++. Also, we created a deploy package to be used on GPO or any other application in order to be installed over the network.