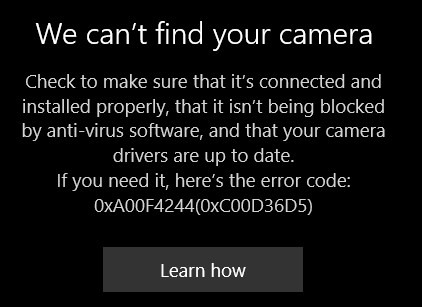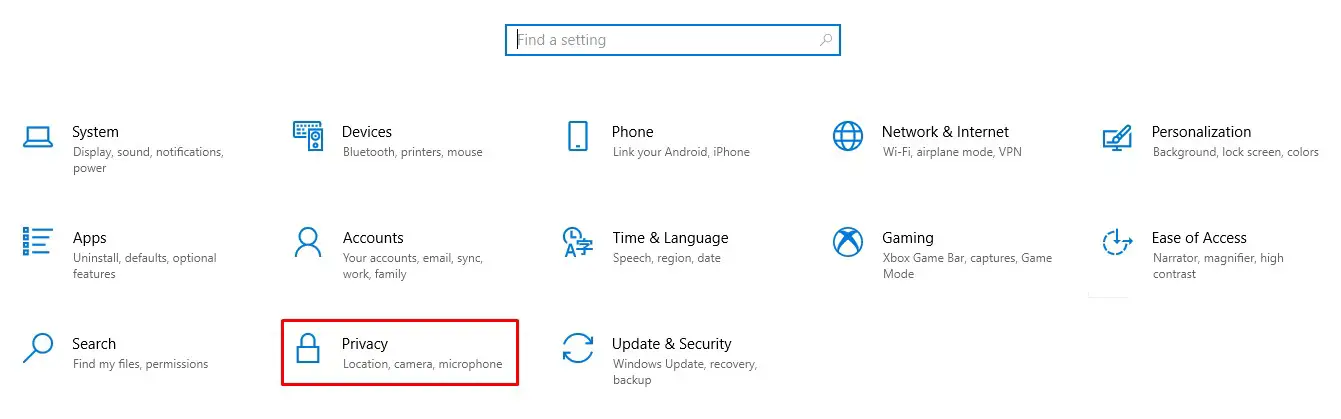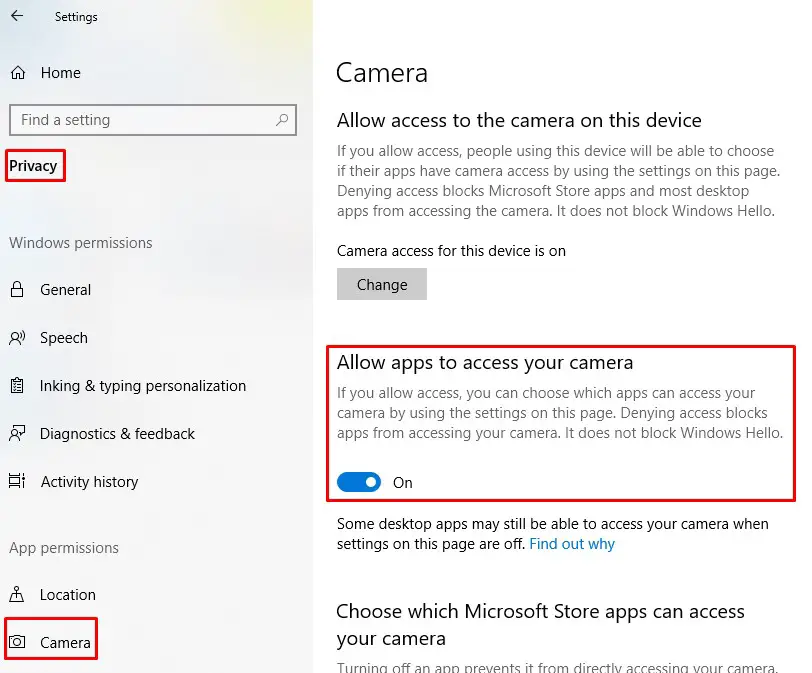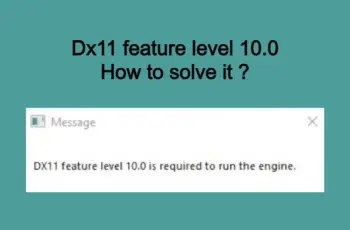Camera error code 0Xa00f4244 popup notification may have several reasons. This error occurs when your camera application is not properly installed, and the system fails to detect it. There are a couple of reasons behind error code 0Xa00f4244 such as: antivirus software blocking the webcam or camera app; the installed device drivers for imaging devices may be corrupted or not compatible with your current windows operating system version. The full error message will be as the one shown below :
” We can’t find your camera Check to be sure it’s connected and installed properly, that it isn’t being blocked by antivirus software, and that your camera drivers are up-to-date. If you need it, here’s the error code: 0xA00F4244(0xC00DABE0) “
The error have a various number of solutions, so please follow our today’s guide to make sure you’ve attempted all.
Why Camera error code 0Xa00f4244 on Windows 10 is shown?
As we have already mentioned at the beginning of our article there are a couple of reasons behind error code 0Xa00f4244 such as:
- Antivirus software blocking the webcam or camera app;
- The installed driver for imaging devices may be corrupted or not compatible with your current windows operating system version;
- Also your computer may encounter error code 0Xa00f4244 if your camera’s driver is not up-to-date;
- Sometimes your web camera is not enabled;
- It may occur because of web camera settings also;
- Different encoding standards and viruses in your system may cause the error.
Fix 1- Make sure the camera application is turned on
In order to check if your camera application is turned on you need to follow these steps:
- Press Win+I (Windows key and I key) at the same time to open Settings Window.
- Click Privacy.
- Click Camera in left pane. Make sure that the Camera for this device toggle switch is turned on.
- Ensure that the Allow apps to access your camera toggle switch is on.
- Under “Choose which apps can access your camera,” make sure that the apps you want to have access to your microphone have the toggle switch turned on.
- Try again and control if the error 0Xa00f4244 nocamerasareattached is still present
Fix 2 – Temporarily disable your antivirus software
Antivirus applications are known to cause issues on computers by interfering with your internet connection or blocking other apps and services from running properly. You can test if your antivirus you’re using at the moment is causing Camera error code 0Xa00f4244(0xC00D36D5) by temporarily disabling it.
Note: That this method is not recommended as it is unsafe to use your computer without protection. We suggest to use it only as an alternative to troubleshoot in order to understand if this may be the reason behind the error.
Fix 3 – Uninstall the Graphics drivers, and let Windows install its own
Since on the reasons behind this error could be the drivers, one more possible solution is to uninstall camera drivers you have installed and let Windows install its own. Windows will find compatible camera drivers which shouldn’t be causing any issues with your computer, and you will be able to use it without worrying afterward. The steps to doing this are fairly easy.
- Go to “Search”, type device manager, and choose “Device Manager” from the result.
- Then it opens with your computer name at the top and a list of devices that are installed on your computer beneath your computer name.
- Find and right-click the camera drivers and choose “Properties”.
- Click “Driver” and then choose “Update Driver”.
- Click “Search automatically for updated driver software”.
- After the update, restart your computer
- Check if this will solve Camera error code 0Xa00f4244.
Fix 4 – Run Windows troubleshoot tool
Windows Troubleshooting tool is also very effective when it comes to eliminating various windows errors. Here is how to do it:
- Press the “Window key” and “I.” It will open the “Setting” application.
- Choose Update & Security and then click Troubleshoot.
- Click on the “Troubleshoot” from the left pane.
- Scroll and select the “Store Apps”.
- Click on the “Run the Troubleshooter” icon.
- Follow the on-screen prompts to complete the troubleshooting.
- Restart your computer and then see if the error is fixed
Fix 5 – Reset the Camera App
By performing a simple reset of web camera settings, the camera will be rest back to its original pre-modified state. Follow the steps below to get started:
- Click on Settings > Apps > Apps & Features.
- Select Camera > Advanced Settings.
- Click on the Reset button to reset your Camera app.
- This will complete reset of all changes performed so fare to your web camera settings.
- Check if this will solve Camera error code 0Xa00f4244.
Fix 6 – Scan for Malware and Virus
Use any security software you might have. You can use it with Windows Firewall which already available in your Windows Operating System. Run a scan to see if there are malicious files on your PC, here is how you can do that:
- Head over to “Settings” on your PC.
- Select “Update and Security”.
- Go to ‘Windows Security’ and then choose “Virus & Threat Protection”.
- Click “Run a new advanced scan” and then “Full Scan”.
- Hit the “Scan Now” button to start your scan.
- Check if this will solve Camera error code 0Xa00f4244.
Fix 7 – Modifying Windows Registry
Note: Before starting modifying the windows registry, we do always recommend to perform a backup of registry by following the steps below:
From the Start menu, type regedit.exe in the search box, and run it as an administrator.
- In Registry Editor, locate and click the registry key or subkey that you want to back up.
- Click File > Export.
- In the Export Registry File dialog box, select the location to which you want to save the backup copy, and then type a name for the backup file in the File name field.
- Click Save.
In order to modify windows registry key to solve Camera error code 0Xa00f4244 (0xC00D36D5) follow the steps below:
- From the Start menu, type regedit.exe in the search box, and run it as an administrator.
- Follow this path for 32 bit system: HKEY_LOCAL_MACHINESOFTWAREMicrosoftWindows media foundationPlatform
- Follow this path for 64 bit system: HKEY_LOCAL_MACHINESOFTWAREWOW6432NodeMicrosoftWindows media foundationPlatform
- Right-click in the right window and choose New and select DWORD (32-bit) Value.
- Name this value EnableFrameServerMode.
- Right-click and choose to Modify this newly created registry value.
- Set its value to (zero) and save changes.
- Restart your computer and check if this will solve Camera error code 0Xa00f4244.
Fix 8 – Repair Microsoft Store
- Type cmd in Windows search and click on Run as administrator to start Command Prompt with full privileges.
- Type the following commands and press Enter after each one:
net stop bits net stop wuauserv net stop appidsvc net stop cryptsvc Del "%ALLUSERSPROFILE%\Application Data\Microsoft\Network\Downloader\*.*" rmdir %systemroot%\SoftwareDistribution /S /Q rmdir %systemroot%\system32\catroot2 /S /Q regsvr32.exe /s atl.dll regsvr32.exe /s urlmon.dll regsvr32.exe /s mshtml.dll netsh winsock reset netsh winsock reset proxy net start bits net start wuauserv net start appidsvc net start cryptsvc
Restart your computer and check if this will solve Camera error code 0Xa00f4244.
Fix 9 – Use a third-party camera app
At the end after you have tried all the possible solutions mentioned above we are recommending to try and switch to an alternative camera application. Most of them come with their own software and, occasionally, drivers as well (plug and play).
Conclusions
Camera error code 0Xa00f4244 (0xC00D36D5) error message popup notification may have several reasons. Dear followers of Get IT Solutions, in our step-by-step tutorial, we have provided all the possible solutions for you on how to fix it. We hope you will find this method helpful. Have you managed to solve it? Please let us know in the comments below.