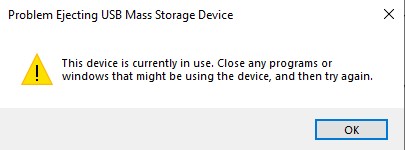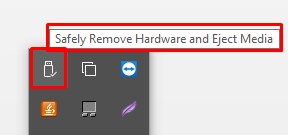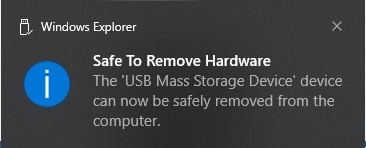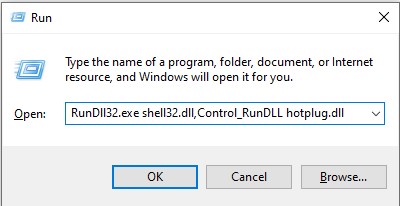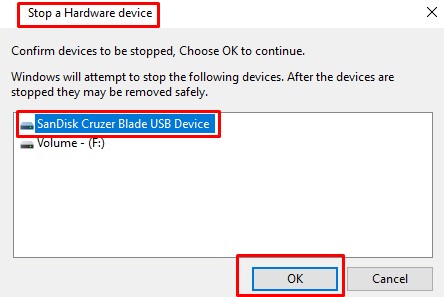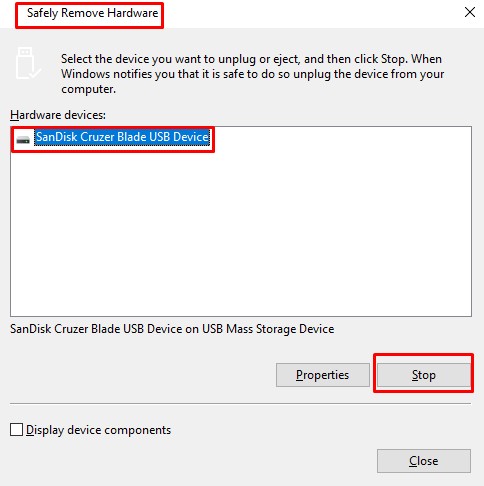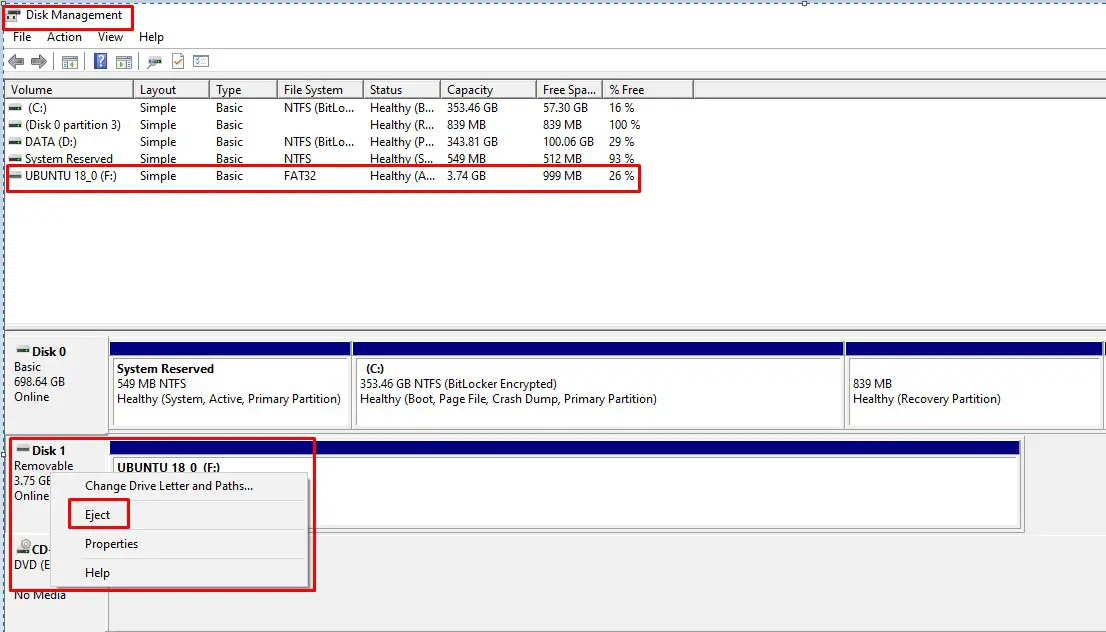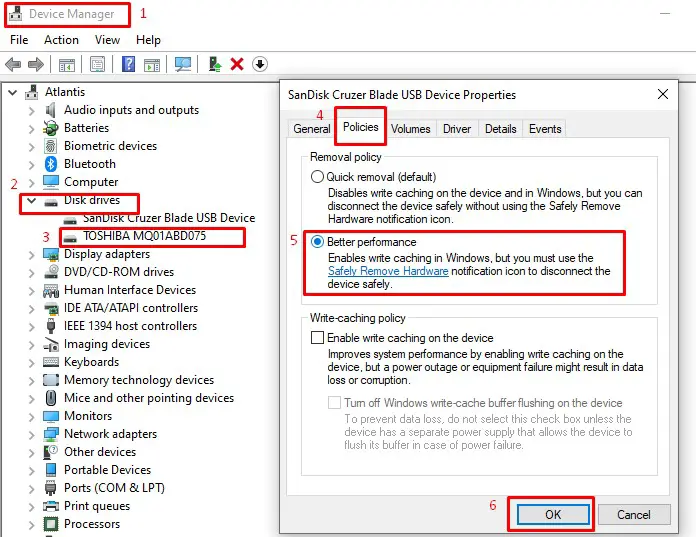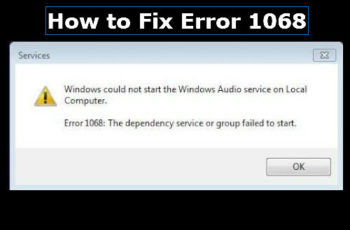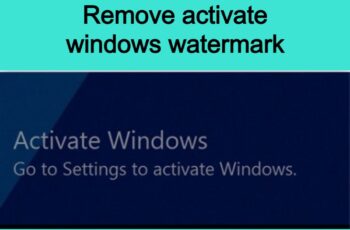If you can’t eject external Hard Drive or a USB safely from your computer or laptop, you risk to damage the external drive and loss all the stored valuable data on it. This problem offer occurs when files in your external hard drive are being used by other processes or programs in your computer, or some other reasons. In our today’s guide we will show you different solutions how to fix it and how to remove the drive safely without data loss, even when Windows tells you it’s not safe.
What happens if you are unable to eject external hard drive?
To keep your information within the external disk drive safe and stop the external disk drive from being broken, it’s suggested that you just shut all programs, files and processes within the external disk drive before you eject it. Then right-click the external disk drive icon and opt for “Safely take away Hardware and Eject Media” to eject it. Otherwise the external disk drive can be physically broken and can’t be accessed, then you will need recovery tool in order to recover any stored info on that drive.
Why users can’t eject external hard drive safely?
If you are not able to safely eject your external drive and the ‘Safely Remove Hardware and Eject Media’ option is greyed out, the issue is typically due to the following reasons
- Contents of the drive are being used. If the background processes or applications are using the files stored on the external drive, it can cause the issue. (running or load a portable program from the drive etc)
- Windows USB drivers. Sometimes, the obsolete or malfunctioning USB drivers on your system can be causing the issue.
To resolve your issue, please follow our today’s guide with the solutions down below in order to fix it.
How to remove safely your external drive
Before jumping into troubleshooting we want to remind you some good ways how to remove safely your external drive without causing any data loss. Check if you are running or load a portable program from the drive? If so, make sure it’s closed. You will need also to do the same with any document, photo, or other file on the external drive.
If you opened a document i.e: Microsoft Word, and then closed the document, try closing Word. Sometimes an application can hold onto a file even after you closed it. You shouldn’t have to close Windows/File Explorer to remove external storage, but sometimes it helps.
You can also open Task Manager (right-click the taskbar and select Start Task Manager) and examine the Applications and Processes tab to see if anything is hanging on.
Use Windows’ own tool
1.Click the Safely Remove Hardware icon in the notification area, then click your device.
2.Wait until a message pops up. If the message says “Safe to Remove Hardware,” remove the hardware.
What to do when you are unable to eject external hard drive safely
If you can’t eject external hard drive try these steps in order until one of them works.
Fix 1: Restart or turn off your computer or laptop
If you’re unable to eject external disc drive, you’ll need to turn off or restart your pc, and this can shut all programs and processes to create certain no programs, processes or files are being opened or executed directly from the external disc drive. When your pc restarts or turns off, you’ll try and eject the external disc drive.
Fix 2: Use Safely Remove Hardware utility
There is a native tool that you can use to access “Safely Remove Hardware” which Windows have. It will open the whole utility and let you eject the External Hard drive easily. To access this utility, follow these steps:
1.Press and hold the “Windows + R” keys together to open the Run
2.Now type this shortcut and press enter:
RunDll32.exe shell32.dll,Control_RunDLL hotplug.dll
3.It should bring up the Safely Remove Hardware utility tool.
4.Select the drive you want to eject and click “Stop”
5.After clicking “Stop” it will bring you a pop-up in which you will need to confirm devices to be stopped. Choose OK to continue
6.Check to see if the issue persists.
Fix 3: Run the Windows Hardware and Devices Troubleshooter
Since you are having issues with your external hardware, you can run the Hardware and devices troubleshooter which might fix your issue. The Troubleshooter will find external hardware problems and fix them automatically. Here is how to do that:
- Type “Troubleshooter” in Windows search and the Troubleshooter Manager will show up, click to launch the tool.
- Click on “Troubleshoot” to continue
- Scroll down and locate ‘Hardware and devices’.
- Select it and click ‘Run the troubleshooter’
- Check to see if the issue persists.
Fix 4: Update USB Drivers
To fix your issue, you will have to see if the drivers are operating properly or not. Here’s how to do it:
- Go to the Start Menu, type in Device Manager and open it up.
- Expand the Universal Serial Bus controllers list.
- Check if there’s an entry with a yellow exclamation mark. If there is, right-click on it and select ‘Update Driver Software’.
- If there’s no exclamation mark, uninstall the driver and restart your system so that it can be installed again automatically.
Fix 5: Eject External Hard Drive with Disk Management
If you can’t eject external hard drive Windows 10, you can try to use Windows Disk Management tool to eject the device.
- Open Disk Management Windows 10. You can press Windows + R, type diskmgmt.msc, and hit Enter to open this tool.
- Locate the external hard drive that you want to eject.
- Right-click on your external hard drive and select ‘Eject’.
- Then you can physically safely eject the external hard drive from your Windows 10 computer.
Fix 6. Checking the Hard Drive policy
If you can’t see any “Eject” option it means that your Windows Operating System is preventing the external Hard Drive to be ejected because it can be in the middle of an operation. In this scenario Windows doesn’t let you remove the Hard Drive if it thinks that there is a danger of data loss. You can change the policy Windows set for your hard drive by following these steps:
- Hold the Windows Key and Press X. Choose Device Manager.
- Now expand the “Disk Drives” section then find the Drive you want to eject
- Right-click on the drive you want to eject and click “Properties”.
- Go to the “Policies” tab and make sure to select “Better Performance”
- Restart your computer and check if you have the option to eject the drive.
- Check to see if the issue persists.
Conclusions
Dear followers of Get IT Solutions, in our step-by-step tutorial, we have provided all the possible solutions how to remove the drive safely without data loss, when Windows tells you can’t eject external hard drive. We hope you will find this method helpful. Have you managed to solve it? Please let us know in the comments below.