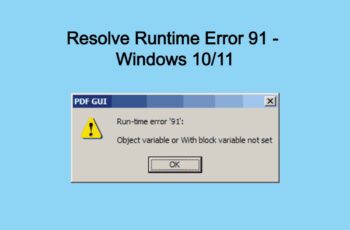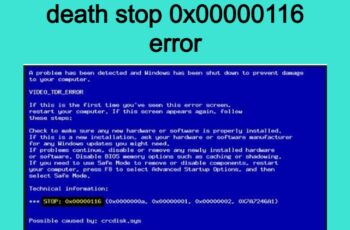In this post we will explain how to delete temp files windows 7 using three different methods including vbs script and disk-cleanup process. Best solution to free up space on Windows.
- Delete windows 7 temp files manually step by step.
- How to Delete temp files windows 7 and 10 auto with script.
- Delete temp files in windows 7 and 10 from disk-cleanup.
Delete Temp Files Windows 7 and 10.
Can I delete temp files on windows ?
Yes Of course you can delete temp files from windows 7 and 10. I this way you can free up some space form you disk partition.
First of all we are going to explain what windows temp files are. Windows Desktop applications, such as Write, and multiple document interface (MDI) applications, such as Excel, create temporary files to handle necessary user editing. Because a Desktop application cannot have multiple documents open at once, it must immediately create a temporary file that allows you to undo any editing. MDI applications create temporary files only when necessary (for related editing), rather than for every worksheet that is open.
Under normal conditions, these files are closed and deleted by Windows when you quit a Windows session. However, if you quit Windows in an irregular way (for example, restarting the computer or turning it off during an active Windows session) the files are not closed or deleted. Over time, many hundreds of files, created by many programs, can accumulate. When this happens, Windows acts strangely and programs can behave in unusual ways, and can even crash. To avoid this, you should periodically delete temporary files from your computer.
How to Delete temp files on windows 7 and 10 manually step by step.
Step 1: Click on Start button and then choose Run.
Step 2: In the Run window or search box, type the following command: %temp%
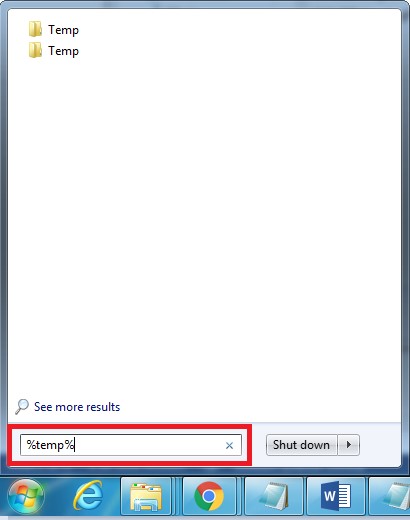
Delete temp files windows 7 and 10
This command, will open the folder that Windows has designated as your Temp folder:
C:\Users\Administrator\AppData\Local\Temp
Step 3: Select all of the files and folders within the Temp folder that you want to delete (you can use Ctrl+A keyboard shortcut to select all). Delete all the temporary files and folders you have selected, using the Shift + Delete key on your keyboard or delete with the right button of the mouse but don’t forget to empty the recycle bin after doing that.
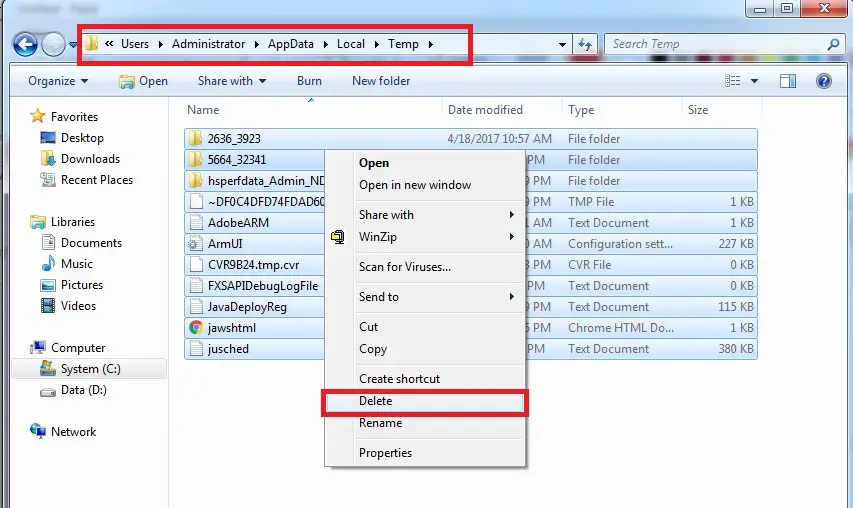
How to delete temp files on windows 7 and 10
Note: You may be asked to confirm that you wish to Delete Multiple Items. You may even have to click Yes on a special Confirm Multiple File Delete window that appears. If you receive a pop-up that says Windows is unable to delete files or Error Deleting File or Folder, it’s probably because they are currently being used. Simply close the program, restart the PC and press Try Again.
Step 4: Repeat all the steps above for the temp folder in the: C:\Windows\temp
The same way you can delete windows 10 temp files. Only graphic interface is different.
Delete temp files windows 7 and 10 auto with script
With this vbs script created by Mohammed Obad you can delete temp files windows 7 and 10 for all User and System as well as Internet Temp files, with only one click. Also, you can Deploy with SCCM or configure to GPO. Below you can find the VBS script.
The script works for Windows 10/7/XP.
VBS Script:
'==========================================================================
' VBScript Source File -- Created with SAPIEN Technologies PrimalScript 2009
' NAME: Delete Temp Files
' AUTHOR: Mohammed Alyafae ,
' DATE : 9/21/2011
' COMMENT: this script delete all user and system temporary files and folder
' also delete Internet Temporary files
'==========================================================================
Option Explicit
Dim objShell
Dim objSysEnv,objUserEnv
Dim strUserTemp
Dim strSysTemp
Dim userProfile,TempInternetFiles
Dim OSType
Set objShell=CreateObject("WScript.Shell")
Set objSysEnv=objShell.Environment("System")
Set objUserEnv=objShell.Environment("User")
strUserTemp= objShell.ExpandEnvironmentStrings(objUserEnv("TEMP"))
strSysTemp= objShell.ExpandEnvironmentStrings(objSysEnv("TEMP"))
userProfile = objShell.ExpandEnvironmentStrings("%userprofile%")
DeleteTemp strUserTemp 'delete user temp files
DeleteTemp strSysTemp 'delete system temp files
'delete Internet Temp files
'the Internet Temp files path is diffrent according to OS Type
OSType=FindOSType
If OSType="Windows 7" Or OSType="Windows Vista" Then
TempInternetFiles=userProfile & "\AppData\Local\Microsoft\Windows\Temporary Internet Files"
ElseIf OSType="Windows 2003" Or OSType="Windows XP" Then
TempInternetFiles=userProfile & "\Local Settings\Temporary Internet Files"
End If
DeleteTemp TempInternetFiles
'this is also to delete Content.IE5 in Internet Temp files
TempInternetFiles=TempInternetFiles & "\Content.IE5"
DeleteTemp TempInternetFiles
WScript.Quit
Sub DeleteTemp (strTempPath)
On Error Resume Next
Dim objFSO
Dim objFolder,objDir
Dim objFile
Dim i
Set objFSO=CreateObject("Scripting.FileSystemObject")
Set objFolder=objFSO.GetFolder(strTempPath)
'delete all files
For Each objFile In objFolder.Files
objFile.delete True
Next
'delete all subfolders
For i=0 To 10
For Each objDir In objFolder.SubFolders
objDir.Delete True
Next
Next
'clear all objects
Set objFSO=Nothing
Set objFolder=Nothing
Set objDir=Nothing
Set objFile=Nothing
End Sub
Function FindOSType
'Defining Variables
Dim objWMI, objItem, colItems
Dim OSVersion, OSName
Dim ComputerName
ComputerName="."
'Get the WMI object and query results
Set objWMI = GetObject("winmgmts:\\" & ComputerName & "\root\cimv2")
Set colItems = objWMI.ExecQuery("Select * from Win32_OperatingSystem",,48)
'Get the OS version number (first two) and OS product type (server or desktop)
For Each objItem in colItems
OSVersion = Left(objItem.Version,3)
Next
Select Case OSVersion
Case "6.1"
OSName = "Windows 7"
Case "6.0"
OSName = "Windows Vista"
Case "5.2"
OSName = "Windows 2003"
Case "5.1"
OSName = "Windows XP"
Case "5.0"
OSName = "Windows 2000"
End Select
'Return the OS name
FindOSType = OSName
'Clear the memory
Set colItems = Nothing
Set objWMI = Nothing
End Function Just copy the above commands on txt file and save like “deletetempfiles.vbs”
Delete windows 7 temp files from diskcleanup. (The same for Windows 10)
We are going to explain procedures step by step to deleting windows 7 and 10 temp files using dick-cleanup. The below procedures is the same for both Windows operation system, 7 and 10.
Step 1:
In the Start menu, select the All Programs option and choose System Tools from the Accessories menu.
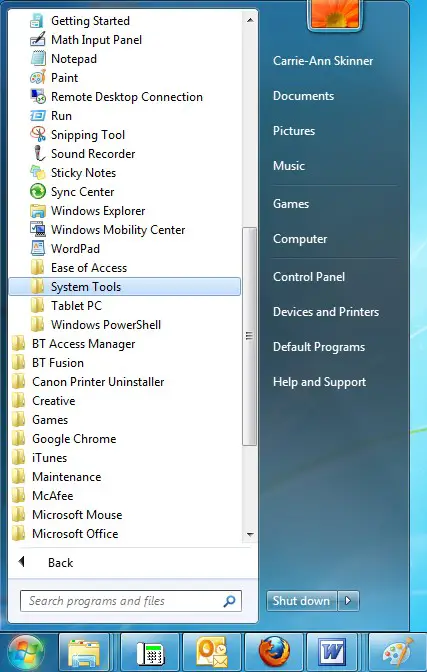
Delete windows 7 and 10 temp files
Step 2:
From here Select Disk Cleanup. The wizard will identify the files it thinks you can delete, also telling you how much hard-drive space it will free up.
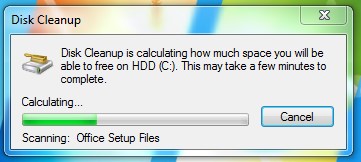
diskcleanup to delete temp files windows
Step 3:
From the list, untick the boxes to ensure just Temporary files and Temporary internet files is selected. Click ‘Clean up system files’. Also you can check other options to delete unused files.
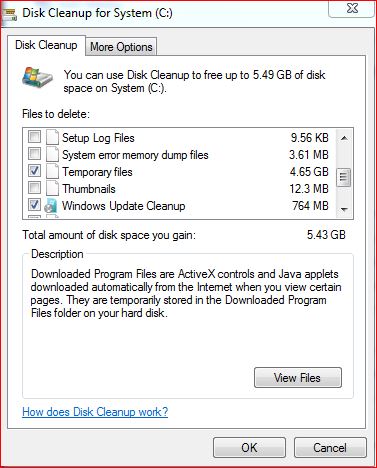
Delete windows 7 temp files
If you have any question or error regarding Delete temp files in Window 7 or 10, please feel free to ask!