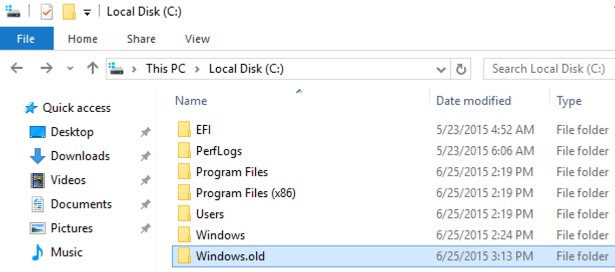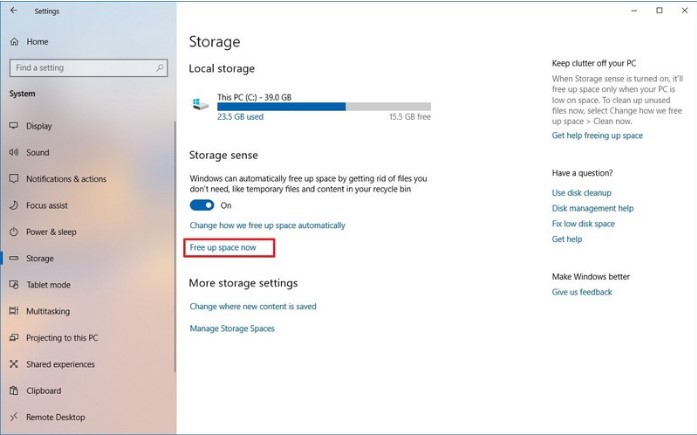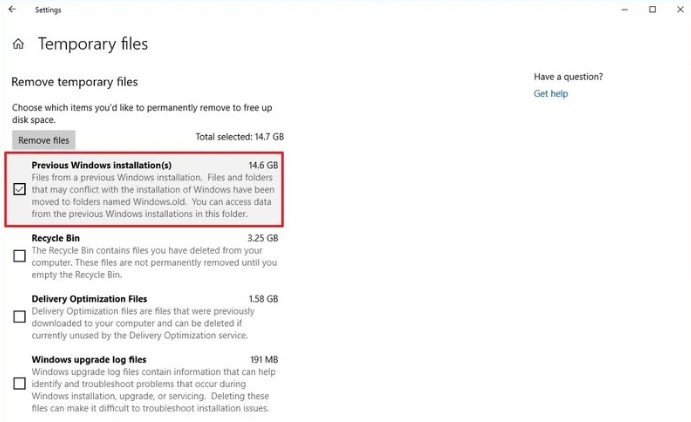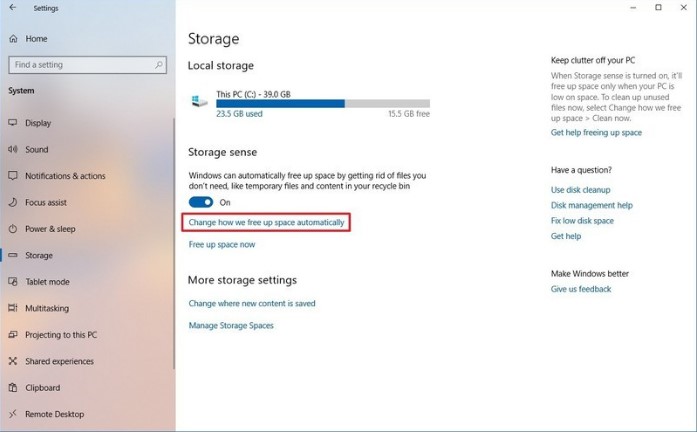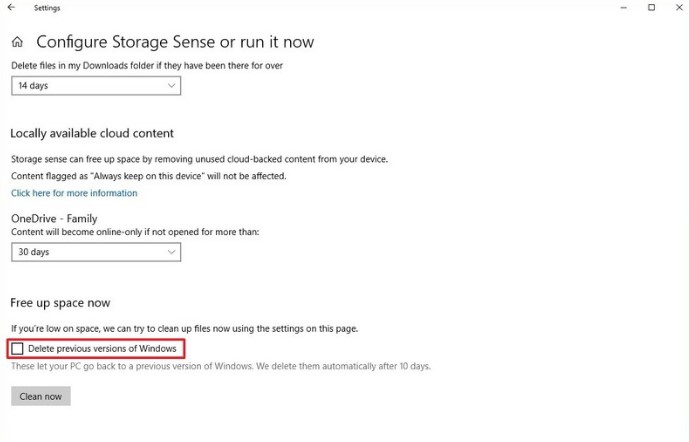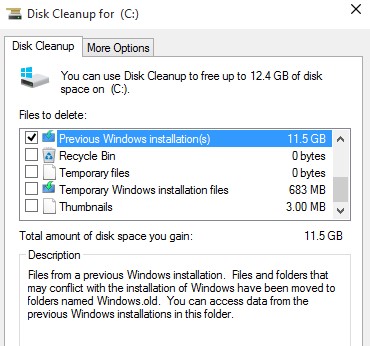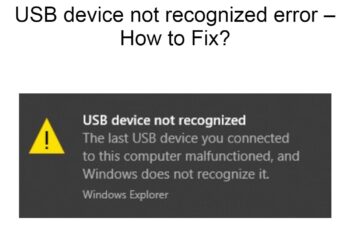Delete windows.old folder will give you the possibility to delete previous version of windows from your PC. Keep in mind that ten days after you upgrade to Windows 10, your previous version of Windows will be automatically deleted from your PC. In case you urgently need storage space to save important files and you’re confident that your files and settings are where you want them to be in Windows 10, you can delete old windows folder by yourself manually. The process of delete windows.old file can’t be undone and you cannot go back to your previous version of Windows by downgrading. In our today’s guide, we’ll explain in details three different ways how to delete windows.old folder.
What is windows.old file ?
The folder named Windows.old is created when you upgrade from one version of Windows to another and contains all the files and folders from your previous OS. This system folder can save a lot of files by consuming storage space and it can be a serious problem causing errors and seriously impact the performance of your computer.
Method 1 -Delete Windows.old folder folder using Temporary files settings
The second method is to use temporary files settings following these steps:
- Open Settings.
- Click on System.
- Click on Storage.
- Under the “Storage sense” section, click the Free up space now option.
- Check the Previous Windows installation(s) option.
- (Optional) Clear the default selected options if you only want to remove the Windows.old folder to free up space.
- Click the Remove files button.
Once you’ve completed the detailed steps, you have deleted old windows folder and the previous installation of Windows 10 will no longer be available on your device. In this way you could save up storage space.
Method 2 – Delete Windows.old folder using Storage sense settings
The second method is to use the Storage sense following these steps:
- Open Settings.
- Click on System.
- Click on Storage.
- Under the “Storage sense” section, click the Change how we free up space automatically option.
- Under the “Free up space now” section, check the Delete previous version of Windows option.
- Click the Clean now button.
Once you’ve completed the detailed steps, you have deleted old windows folder and the previous installation of Windows 10 will no longer be available on your device.
Method 3 – Delete Windows.old folder folder using Disk Cleanup
The third method is to use the Disk Cleanup option following these steps:
- Open File Explorer.
- Click on This PC from the left pane.
- Under the “Devices and drives” section, right-click the drive with the Windows 10 installation (usually the C drive) and select the Properties option.
- In the “General” tab, click the Disk Cleanup button.
- Click the Cleanup system files button.
- Check the Previous Windows installation(s) option. Disk Cleanup will show you how much space those files are consuming on your hard drive. Select that option and use Disk Cleanup to delete previous version of windows. You can also use this tool to delete other unnecessary files consuming space on your hard drive. (Optional) Clear the default selected options if you only want to remove the Windows.old folder to free up space. Note: Starting with the October 2018 Update, Windows 10 is deprecating Disk Cleanup in favor of Storage sense, but it adds an option to delete all the contents from the Downloads folder. If you’re using this option, and you have important files in the Downloads folder, make sure to uncheck this option.
- Click the OK button.
- Select the Delete Files button to confirm the deletion.
- Click the Yes button to confirm the warning.
Conclusions
Dear followers of Get IT Solutions, in our step-by-step tutorial, we have provided three different ways how to delete windows.old folder. We hope you will find this method helpful. Have you managed to solve it? Please let us know in the comments below.