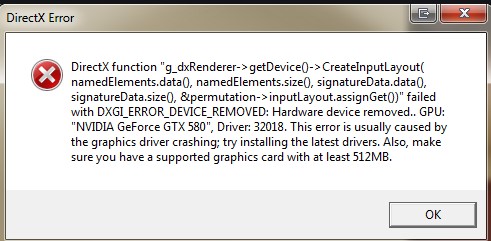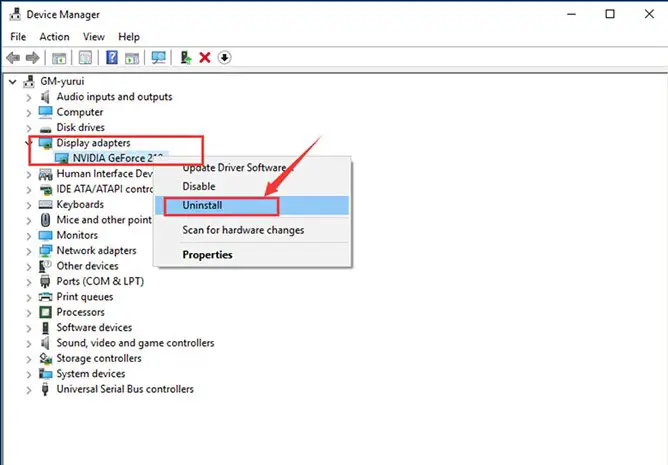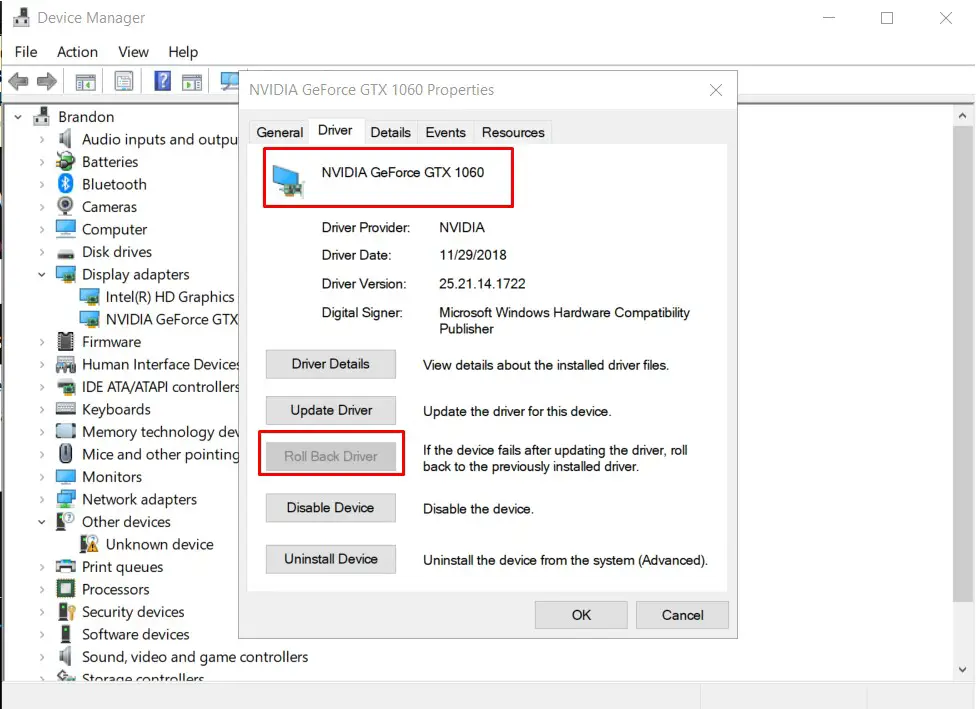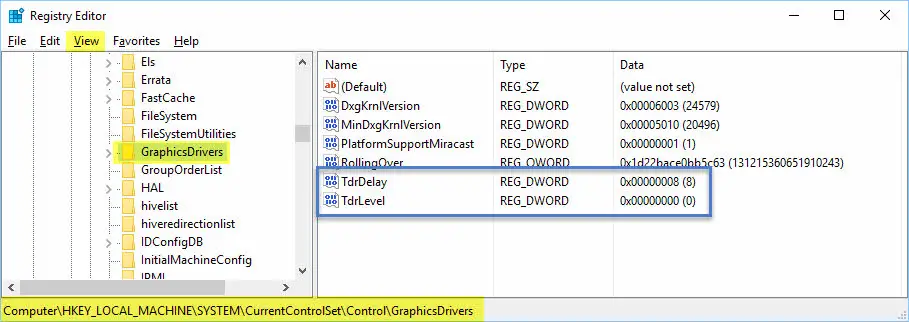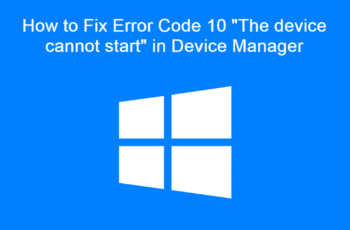DXGI ERROR DEVICE REMOVED is an error that is encountered by the users when playing games. It will be pretty frustrating to the players because the game would possibly end and creating bad game expertise. There are different methods how to fix DXGI_ERROR_DEVICE_REMOVED, and that we are covering them during this article.
What is the DXGI ERROR DEVICE REMOVED error?
The DXGI ERROR DEVICE REMOVED error may be a Direct X error and is connected to the graphics (video) card. The device will briefly lose connectivity to hardware during its operation, leading to this error. Users who have their graphics cards overclocked have the likelihood of encountering the issue.
What are the major causes of DXGI ERROR DEVICE REMOVED error?
DXGI_ERROR_DEVICE_REMOVED error happens once the graphics card on your system is not running properly or there’s some connectivity issue on your laptop or computer.
These hardware parts are checking that the software can cooperate normally and correctly with the hardware. Unfortunately, drivers will get noncurrent, corrupted or may simply just stop working someday. Many experts advocate keeping all drivers up to date so far, though in some cases, they can be installed incorrectly, leading to issues.
How to fix stop DXGI ERROR DEVICE REMOVED error?
If you’re facing this issue, don’t worry. Below you can find five different solutions to repair the problem.
Fix 1: Uninstall the Graphics drivers, and let Windows install its own
Since this is after all a driver issue, one more possible solution is to uninstall the drivers you have installed and let Windows install its own. Windows will find compatible drivers which shouldn’t be causing any issues with your computer, and you will be able to use it without worrying afterward. The steps to doing this are fairly easy.
- Go to “Search”, type device manager, and choose “Device Manager” from the result. Then it opens with your computer name at the top and a list of devices that are installed on your computer beneath your computer name.
- Find and right-click the problematic device and choose “Properties”.
- Click “Driver” and then choose “Update Driver”.
- Click “Search automatically for updated driver software”.
- After the update, restart your computer
Fix 2: Roll Back Your Drivers
If you recently updated your driver, and the driver is not compatible with your system or it is corrupted, then you will get the DXGI ERROR DEVICE REMOVED error. Thus, you need to roll back your driver to solve the problem.
- Open Device Manage rand then finds the drive that you recently updated. Right-click the driver to choose Properties.
- In the newly pop-out window, go to the Driver tab and then click Roll Back Driver. Then follow the instructions showing on the screen to roll back the driver.
- Reboot your computer to check if the error persists
Fix 3: Modify your Registry
Modify the registry on your computer to solve the problem. This is the best solution also recommended on the NVIDIA forum.
- First, type “regedit” in the search box beside the Windows icon.
- Then hit Enter to access the Registry Editor on your computer.
- When you have opened the Registry Editor on your computer, expand the left side to go to this place:
- Computer\HKEY_LOCAL_MACHINE\SYSTEM\CurrentControlSet\Control\GraphicsDrivers
- You need to right-click on the space on the right-hand side and then click on “New>” and then click on “D-Word (32-bit) Value“.
- Name this key as “TdrLevel“.
- Now, to change the value of this delay, double click on this key.
- In the Edit DWORD (32-bit) Value window, put “0“.
- Then, click on “OK“.
- Close the Registry Editor window and restart your device to let this change take effect.
- After restarting the problem won’t bother you again.
Fix 4: Turn off Antialiasing in the Nvidia Control Panel settings
Antialiasing is a mode used to enhance the quality of the graphics display of the game. However, the feature can cause the DXGI_ERROR_DEVICE_REMOVED and other errors. To resolve it, go to the Nvidia Control Panel and disable it:
- Open Nvidia Control Panel and go to Manage 3D Settings
- Under Global Settings, make sure that all Antialiasing settings are set to Off
Fix 5: Check the hardware/settings
There are many actions that users do frequently in order to keep the pc running well, particularly if it’s used for graphics-intensive functions like playing games or editing HD video. Before you are doing something, perform the subsequent actions/checks:
- Take your dedicated graphics card out of the slot and clean it from dust
- Do not keep your computer in an enclosed area to let more airflow in
- Set your GPU’s cooling setting to at least 70% to make sure it is not overheating
- Stop overclocking your graphics card, if you are doing so
- Set all your in-game settings to low
- Make sure your graphics meets the minimum requirements of the game
Conclusions
In today’s article, we reviewed various resolutions in order to help you fix DXGI ERROR DEVICE REMOVED error message in Windows 10. We hope you will find this method helpful. Have you managed to solve it? Please let us know in the comments below.