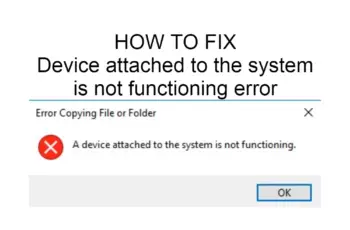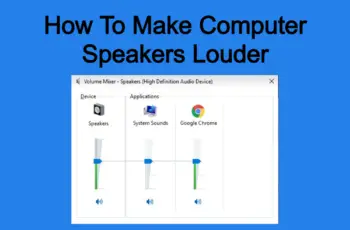We are going to explain how to enable telnet client on windows 7 or 10 with Three easy methods. Through the Control Panel and with Command Prompt using CMD and Powershell. The procedures are the same and usual for both windows 7 and 10. As well we will explain how to use telnet on both windows version. For example how to use telnet in cmd to test network connection.
Before we start with the explanation, we’re gone explain just a little what is telnet and how it can be useful in your everyday IT Job. In this article we are not gone explain in details, because we’re gone focus only in our subject: how to enable telnet client.
The Telnet program runs on your computer and connects your PC to a server on the network through the Command Prompt. So telnet is a command line tool that is designed for administering remote servers and testing if one of the PC in your office has the access into a specific IP address or not. Telnet is a command and an underlying TCP/IP protocol for accessing remote PC. Through Telnet, an administrator or another user can access someone else’s computer remotely. On the Web, protocols HTTP and FTP allow you to request specific files from remote computers, but not to actually be logged on as a user of that computer. With Telnet, you log on as a regular user with whatever privileges you may have been granted to the specific application and data on that computer.
Enable Telnet Client on Windows 7 or 10.
- Install telnet client Through the Control Panel
- Enable Telnet on Windows Using Commands
- CMD Command to Enable Telnet
- Enable telnet in Windows 7 or 10 using Powershell
- How to use telnet on windows 7/10
- Verifying that the Telnet Client is Enable
- How to use telnet in cmd to test Network Connection.
Windows seven does not come with the Telnet client installed automatically. You will need to enable it before you can start using it. We have three method to enable telnet client: Through the Control Panel and Command Prompt using Cmd and Powershell:
Install telnet client Through the Control Panel:
Step 1: Open the Control Panel. By default, Telnet is not installed with Windows 7. Need to be manually activated in order to use it. You can do so through the Control Panel, which can be accessed from the Start menu.
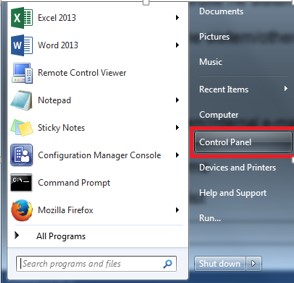
Enable telnet client
Step 2: Open “Programs and Features” or “Programs”. The option available to you will depend on whether your Control Panel is in Icon or Category view, but they both take you to the same place.
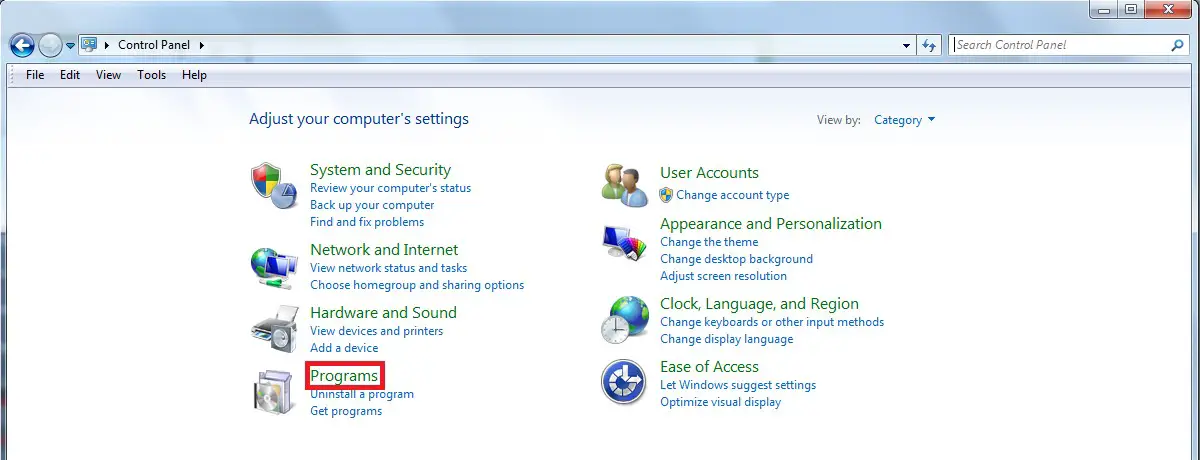
Open “Programs and Features” or “Programs”.
Step 3: Click the “Turn Windows features on or off” link. You may asked for the Administrator password.
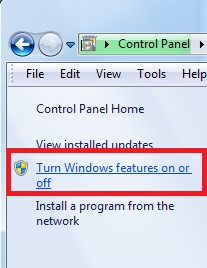
Turn Windows features on or off
Step 4: Find the “Telnet Client” entry. In the list of available features, you will see an entry labeled Telnet Client. You may have to scroll down to find it. Check the box next to Telnet Client, and click OK. You may have to wait a minute or two for the client to be installed after selecting it.
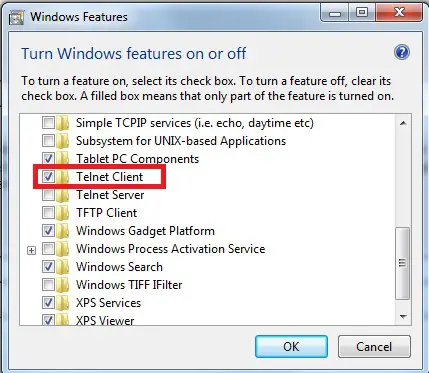
Telnet Client
How to Enable Telnet on windows 7 or 10 using Commands:
The commands can be run on the both windows 7 and 10.
Enable Telnet on Windows 7 or 10 through cmd command:
- Open the Command Prompt by typingcmd into the Run box.
- At the command line, type pkgmgr /iu:”TelnetClient”and press ↵ Enter.
- After a moment, you will returned to the command prompt.
- Restart the command prompt to begin using Telnet.
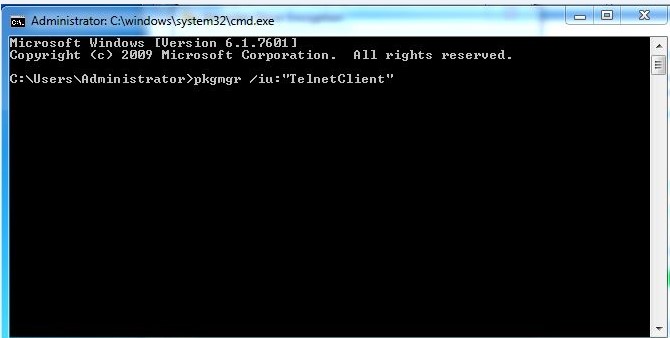
Enable Telnet Client through the command prompt
Enable Telnet in windows 7 or 10 using powershell:
You can enable telnet also with powershell command.
- Open the powershell by typing powershell into the Search box.
- Run as Administrator
- Type “Install-WindowsFeature -name Telnet-Client” and press ↵ Enter.
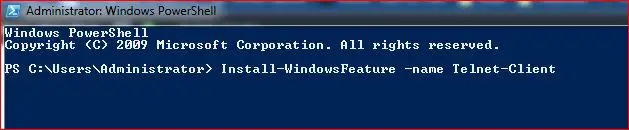
Powershell to Enable Telnet Client
How to use Telnet on windows 7 or 10.
We will going to explain how to use telnet in windows 7 or 10. We will also explain how to test network connection using telnet in cmd.
Verifying that the telnet client is enabled.
- Open cmd or powershell by typing powershell or cmd into the Search box.
- Run as Administrator
- Type telnet and press Enter
- If powershell is activated you should have a prompt similar to the below:

Verifying Telnet Client
How to use Telnet in cmd to test network connection:
Below we will explain how to use telnet in cmd to test network connection.
- Open cmd by typing cmd into the Search box.
- Run as Administrator
- Type “telnet <IP ADDRESS> <PORT>” and press Enter
- For example – “telnet 192.168.1.12 8081”
- If an empty screen appear than the port is open.
- If you receive a connection error message than you have blocked port. Maybe Windows Firewall or a third-party firewall
How to proceed if you have error in this test:
- Verify that the PC has connected to the same network.
- Ask your Network Admin, Their maybe considered a firewall between your machines .
- Test the IP because the host name cannot be resolved.
- Some domains stop telnet as a security policy.
If you have any question or error regarding Enable Telnet Client on Window 7 or 10 please feel free to ask!
————————————————————————————–