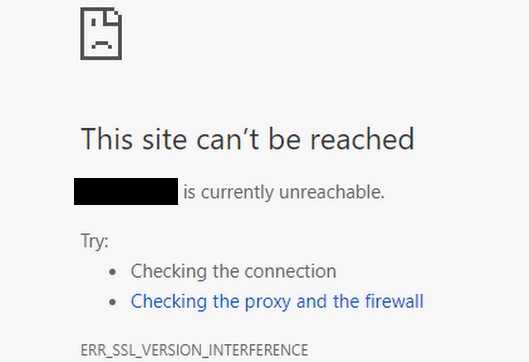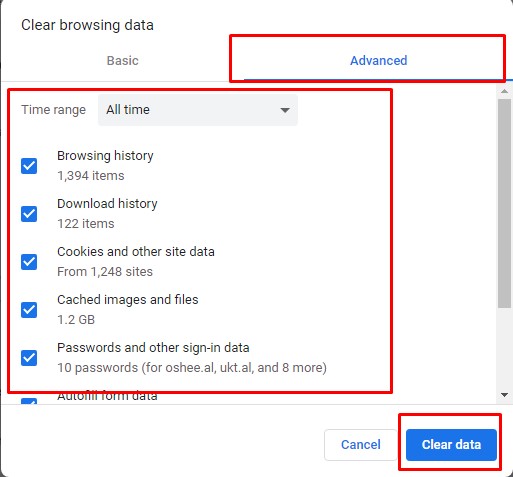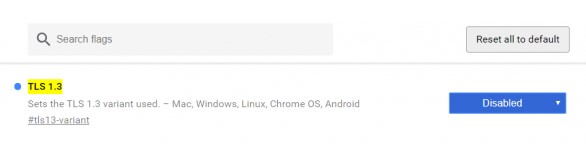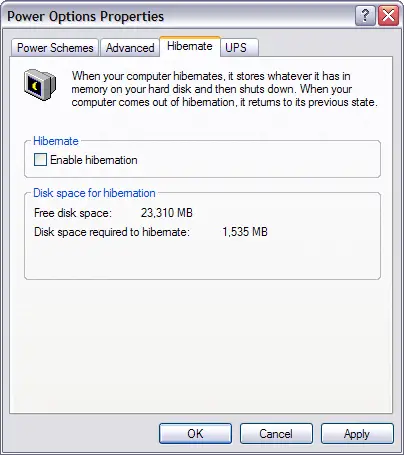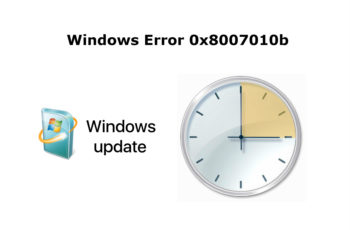The ERR_SSL_VERSION_INTERFERENCE error appears when Google Chrome fails to load a website with an SSL protocol. In this article, we will explain what causes it and we will also describe step by step several solutions that you can try to solve the problem.
What is ERR_SSL_VERSION_INTERFERENCE error?
The ERR_SSL_VERSION_INTERFERENCE is an SSL related error that usually appears in some of the traditional browsers such as Google Chrome and Firefox when a site (server) uses TLS1.3. SSL is an abbreviation of the technical term ‘Secure Sockets Layer’. It plays a crucial role in transmitting information via TCP sockets It is value noting that Google Chrome additionally uses it to communicate with secure websites like YouTube, Google, and Facebook, etc. This error appears when Google Chrome fails to load a website with an SSL protocol. This problem has been affecting web browsers since their early days. You can face this error once your browser fails to load a website with an SSL protocol. Once it shows up, it indicates that there’s a problem finding the SSL version. It’s additionally attainable that there’s an SSL version conflict on your device. Usually, this error is often resolved simply.
What are some of the reasons why the error occurs?
In most cases, the error can be traced back to certain settings on your browser. It is also possible that there are problems with caching the data of the website locally on your PC. Some of the reasons why this error appears can be listed below:
- Cache: The temporary data that browsers are storing are coming into conflict with the SSL settings.
- TLS 1.3: The Transport Layer Security feature is clashing with the SSL on your browser.
- Corrupt installation files: In certain cases, Chrome has incomplete or corrupt installation files.
- Your website or the site you are trying to visit doesn’t support a mutually agreeable TLS protocol version. Only the client or the server is solely supporting TLS 1.3. The other party doesn’t support it.
- Some websites disable support for 1.2. If you are using modern browsers, probably, this won’t be an issue.
- Your SSL might be expired or not correctly installed.
- The date and time on your computer are incorrectly set.
- Due to hardware acceleration.
- Google Chrome or antivirus is outdated. In an effort to secure your browsing experience, the web protection feature on your third-party anti-virus is interfering with the SSL.
How to fix err_ssl_version_interference error?
Before jumping into the solutions, you need to log into the Administrator user account on your PC. Also, you must ensure that you have an active and open Internet connection.
Solution 1: Clearing Your Browser Data
As we’ve mentioned, it is possible that the temporary data that browsers are storing are coming into conflict with the SSL settings. This solution may seem simple, but in most cases, it can give reliable results. To begin, follow the instructions below:
- Launch Google Chrome.
- On your keyboard, press Ctrl+H. Doing so will open your browsing history and other stored data on your browser.
- Go to the left-pane menu, then click Clear Browsing Data.
- A new window will pop up. Make sure that you are on the advanced tab.
- Select all the boxes.
- Click Clear Data.
- Relaunch your browser, then check if the error has been resolved.
Solution 2: Check your server configuration
If your browser is up-to-date, it’s possible that the webserver still uses an older/development version of TLS. As explained above this can result in the err_ssl_version_interference error.
Solution 3: Check your SSL certificate
While this issue often occurs locally in specific browsers, it’s very well possible that there is an error in the server configuration/certificate configuration of the website you are trying to visit. We have come across this error on sites that don’t use TLS1.3. One thing you can do when you see this error is doing a scan of your SSL certificate. This can be easily done with the Qualys SSL Labs SSL test. Any issues with your certificate will appear in this test. If you do see any SSL related errors, contact your hosting provider to fix them.
Solution 4: Disabling TLS 1.3
Since the Transport Layer Security feature is clashing with the SSL on Google Chrome, it is advisable to disable it to get rid of the error. Here are the steps:
- Begin by launching Google Chrome.
- Inside the address bar, type “chrome://flags/#tls13-variant” (no quotes), then press Enter. This step will bring you to Google Chrome’s experimental features page.
- Look for TLS 1.3, then click the drop-down options beside it.
- Set TLS 1.3 to Disabled.
- Relaunch Google Chrome, then check if the error is gone.
Solution 5: Setting Dates and Times Correctly
The Security certificates used on the websites are typically solely valid for a selected time of period. Once the period expired they are also expired, and browsers block you from accessing the sites thanks to the risks because of an absence of updated security certificates. Now, the website you want to visit is valid, however, its validity dates don’t match your computer’s clock creating it difficult for browsers to verify if the website is authentic or not. This could be the reason why you’re facing the error. By changing the dates and zone of your laptop you can solve the problem.
Solution 6: Flushing the DNS Cache
If you have a corrupt local DNS cache, you will have trouble reaching websites. So, to get rid of the ERR_SSL_VERSION_INTERFERENCE error, we suggest that you flush the DNS cache on your computer. Follow the instructions below:
- On your keyboard, press Windows Key+S.
- Inside the Search box, type “Command Prompt” (no quotes).
- Right-click Command Prompt, then select Run as Administrator from the results.
- Once Command Prompt is up, run the following command:
ipconfig /flushdns
- Once the process is complete and successful, you will see the message below:
Windows IP Configuration. Successfully flushed the DNS Resolver Cache.
Solution 7: Remove conflicting Browser Extensions
There are some chances that the extensions and toolbars installed on your browser might be conflicting with the loading of your website. So, in order to fix that, you need to remove or disable these extensions and toolbars.
Solution 8: Update your Antivirus/Firewall
There have been issues with one of the well know antivirus solutions out there such as Kaspersky and Google Chrome in the past where the ‘Inspect SSL traffic’ option in Kaspersky was causing the err_ssl_version_interference error in Chrome. Some antivirus products allow SSL traffic to be inspected. This is done by adding their own SSL certificate to sites so traffic can be intercepted and analyzed. There are other antivirus products that also use a man-in-the-middle approach for SSL certificates when the ‘Enable HTTPS scanning’ option has been enabled. Keeping your antivirus up-to-date can solve the err_ssl_version_interference error.
Last Solution: Reinstalling Chrome
Note: This is the last solution. Be careful before reinstalling Chrome to backup your bookmarks and password stored on your browser.
- On your keyboard, press Windows Key+R.
- Inside the Run dialog box, type “appwiz.cpl” (no quotes), then click OK.
- Now, look for Google Chrome among the list.
- Right-click it, then choose Uninstall.
- After uninstalling Chrome, you need to delete its leftover files. Press Windows Key+R on your keyboard to open the Run dialog box. Type “%appdata%” (no quotes) inside the box, then click OK. Open the Google folder, then delete the Chrome folder.
- Go to Google Chrome’s site, then download the installer for the latest version of the browser.
- Install Google Chrome, then try accessing a website to know if the error is gone.
Conclusions
In today’s article, we reviewed various solutions in order to help you fix the err_ssl_version_interference error message. We hope you will find this method helpful. Have you managed to solve it? Please let us know in the comments below