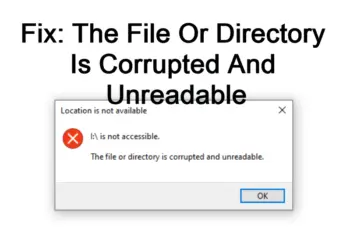Again in this article we will go with solution about error code and we will focus on error 0x8007052e. This error appears mostly on task scheduler but not only. Some user also reported seen this error on other platforms like IIS or on SCCM Task Sequences.
Solutions for the error code 0x8007052e
What causes of error code 0x8007052e?
Generally the error 0x8007052e appear because the password saved for that app/service does not match because you change it. The platforms that you can see this error are many but mostly you can see this on Task scheduler of windows. Some user reported is also on Task Sequence of SCCM
How to decode this error code:
Below we will decode this error:
- 8xxxxxxx – Is the failure (error)
- x007xxxx – Is the facility 7
- xxxx052e – Is the error code 0x52e=1326
So referred to the WinError.h file the FACILITY_WIN32 is 7.
So you have just a standard Win32 error with the code 0x52e=1326. Referred to WinError.h for 1326 you will find ERROR_LOGON_FAILURE with the description
Logon failure: unknown user name or bad password.
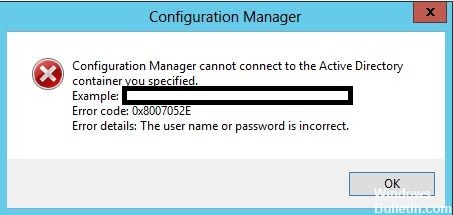
0x8007052e task sequence
How to fix error code 0x8007052e?
Task scheduler solution:
This solution is for the cases when you get Error Code: 0x8007052e on task scheduler. You may see this error for a Scheduled profile (possibly in the Last Scheduled Run Error column, or elsewhere), and the profile itself did not start at the Scheduled time because of it. The password of the user has changed and need to be updated or for some reasons the task scheduler cannot find the password saved for that user.
To change the password of task you can:
- Open task scheduler by searching on Windows
- Edit the specific task
- Select the “Run only when user is logged on” button
- Press “Apply”
- Select the “Run whether user is logged on or not”
- The password request will and you change it…
- Save and everything will be ok
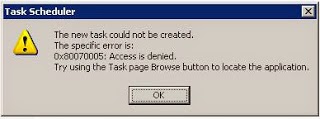
error code 0x8007052e
-Local Policy Solution
In some cases you can’t create task scheduler because of certain local policy is enabled. In our case “Network access: Do not allow storage of credentials or .NET Passports for network authentication” policy is enabled.
The best solution for this case is to disable this policy:
- Open Local Policy by Go to Start | Administrative Tools | Local Security Policy.
- Open Local Policies | Security Options
- In the Policy Pane, find Network access: Do not allow storage of credentials or .NET Passports for network authentication and set it to Disabled.
- Restart the computer and the change will take effect.
– Internal Server Error 0x8007052e IIS
When you try to access localhost on the IE of IIS Windows sometimes will get the error:
Error Code 0x8007052e
Config Error Cannot log on locally to C:\inetpub\wwwroot as user MyMachine\Myaccount with virtual directory password
After the service account password is updated in AD it must also be updated in IIS for the Default Website.
- Open IIS
- Navigate to
- Default Website | Manage Website | Advanced Settings
In the Advanced Settings dialogue box click on the “Physical Path Credentials” field
In the “Connect As” dialogue box enter the “Path credentials“ for the specific user or else use pass through authentication.
- Log back into Admin site and error should be cleared.
Read Also – Create Windows Task Scheduler
– Corruption in the database
If you have not changed your Windows login password, this error suggests corruption in the database where the Windows Task Scheduler store credentials. You can recover it by deleting and re-creating the scheduled task but users’ reports (and web searches) tend to suggest that if this starts happening spontaneously, it may recur. But anyhow it’s easy to try to.
Conclusions:
If you are facing this error on any other platform/service/tool just keep in mind that is related with unknown user name or bad password. After that narrow down and try to understand and troubleshoot where the root of the error is.
We try to specify all solution on this thread but if you have anything that thing we can add-on this article just reply on comment. Let’s hope that you fixed error code 0x8007052e.