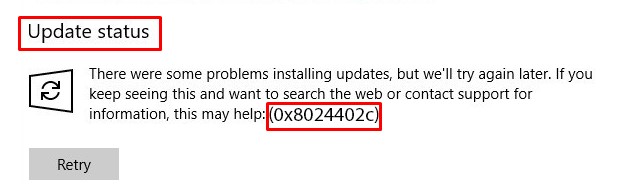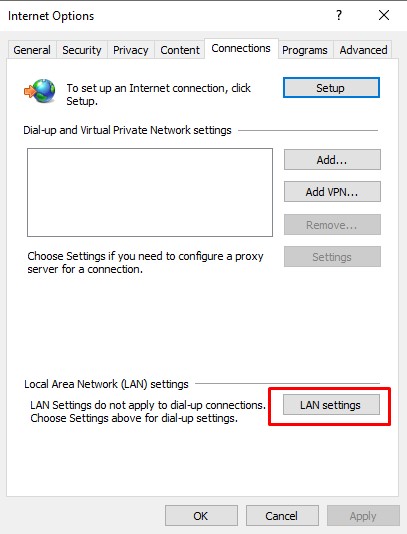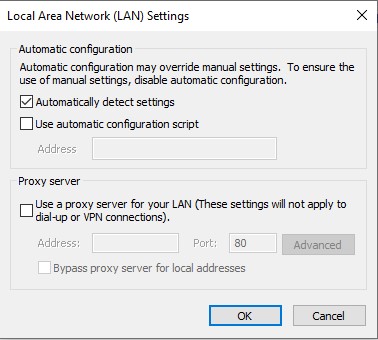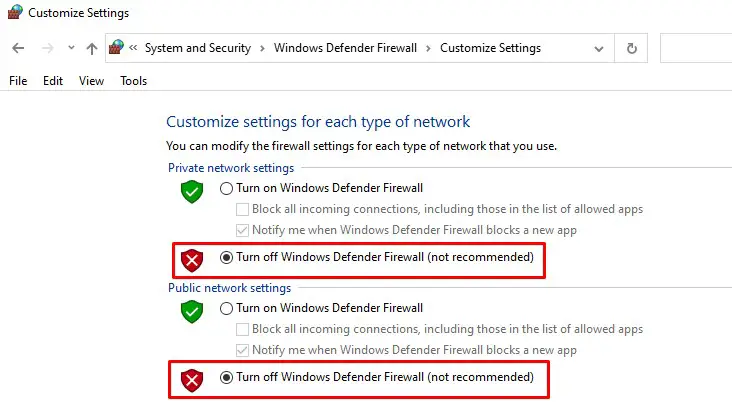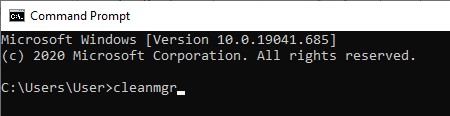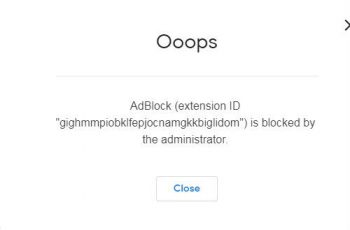While trying to connect to Microsoft’s Windows Updates servers, you might run into plenty of errors. One such error is Windows Update Error Code 0x8024402C. This error code can be seen mentioned on the screen when the user checks for updates.
What is Error Code 0x8024402c
Error Code 0x8024402c is one of multiple Windows Update errors (such as 0x80070002, and many others) and users encounter it usually when Windows cannot search for new updates. In most cases, users fail to update their OS because of internet connection issues, as stable internet is necessary for Windows Update Server to connect to the device.
General practices for 0x8024402c error fix
Error code 0x8024402c can also occur due to several other reasons, such as:
- proxy server problems,
- incorrect Firewall settings,
- junk files,
- the computer is connected to a local network (LAN),
- incorrect time settings.
In most cases, 0x8024402c error code is encountered on Windows 8, 7 although some Windows 10 users are affected as well. Fortunately, there are several steps that you can take in order to fix the 0x8024402c error code on your Windows machine.
How do I fix 0x8024402c error code
This error is caused when the proxy or the firewall settings are configured incorrectly. This results in the client’s connection to the Windows Update servers failing.
There are several ways to fix the 0x8024402c error. We suggest you first make regular checks, such as a computer scan, before trying out our fix methods provided below.
Method 1. Fix proxy issues
- In the Cortana search box, search for Internet Explorer and then click on the related search result.
- After that, tap the Win + T keys on your keyboard and click on Internet Options.
- Next, navigate to the Connections tab and click on LAN Settings.
- Then click on the Advanced button and delete all the entries in the list generated in the Proxy server section. And if the Advanced button is disabled because the “Use a proxy server for your LAN (These settings will not apply to dial-up or VPN connections)” option is disabled also, then you are good to go.
- Check the box with the option “Automatically detect settings”
- Now proceed to the next step.
- Tap the Win + X keys or right-click on the Start button and select Command Prompt (Admin) or you could also search for “cmd” in the Cortana search box and right-click on Command Prompt from the search results and select the “Run as administrator” option.
- If a User Account Control appears, click on Yes to proceed. After that, type each one of the commands listed below, and don’t forget to hit Enter after you type each one of them.
netsh winhttp reset proxy net stop wuauserv net start wuauserv
- Now restart your computer and check if the problem is fixed or not by checking for Windows Updates again.
Method 2. Temporarily disable Windows Defender Firewall
Incorrect Firewall settings might be the cause of the error. Thus, turning off the Firewall temporarily might help to fix the issue.
- In the Cortana search box type Firewall.cpl in the search box and hit Enter;
- Select the “Turn Windows Firewall On or Off” option;
- Under Private Network Settings choose “Turn off Windows firewall.” Repeat this step again for Public Network Settings;
- Click OK.
- Now you should check Windows updates. Hopefully, the issue will be solved. If not, try method 3
Method 3. Remove junk files
Junk files might be the reason why Windows cannot search for and install new updates. Thus, clear them and try to install updates:
- Type cmd into the search box and select Run as administrator from search results
- Hit Enter
- Type cleanmgr and click Enter
Method 4. Run Windows Update Troubleshooter
The last one solution which is “old” but still “gold” is Windows Update Troubleshooter which is useful because it can help you to find out the cause of the issue Windows could not search for new updates and bring it up to you.
Therefore, we will show you how to run Windows Update Troubleshooter and fix the error code 0x8024402c. You can refer to the step-by-step guide.
Step 1: Open Windows Update Troubleshooter
- Press the Windows key and I key together to open Settings.
- Then go to the Troubleshoot tab and choose Windows Update.
Step 2: Run Windows Update Troubleshooter
- Click Run the troubleshooter to
- Then the Windows Update Troubleshooter will start detecting problems. It may take some time.
- Choose either Apply this fix or Skip this fix.
Then Windows Update Troubleshooter will continue detecting and fixing the problem. When the whole process is finished, you are required to reboot your computer to take effect and run Windows Update again and check whether the issue Windows could not search for a new updater with error code 0x8024402c is solved.
Conclusions
Dear followers of Get IT Solutions, in our step-by-step tutorial, we have provided all the possible solutions for you to fix the error code 0x8024402c. In addition, when encountering this Windows update error or other problems, back up data immediately so as to avoid data loss.
We hope you will find this method helpful. Have you managed to solve it? Please let us know in the comments below.