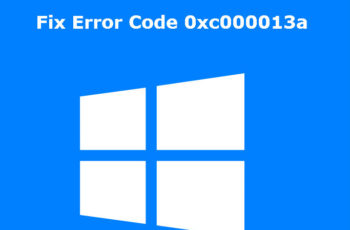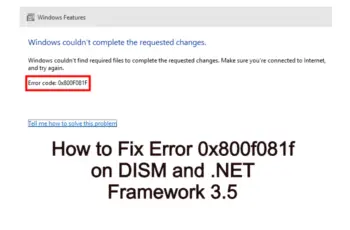Google chrome is everyone’s favorite browser due to its fast speed and a lot of features it comes with, but that doesn’t mean it’s perfect. One way or the other you’ll end up facing some errors while surfing the web. One such Google Chrome error we’ll discuss in this post is the error code 105 which is mostly displayed as “err_name_not_resolved chrome“. Let’s explore the error, its possible causes, and effective solutions that will help you eliminate the error fast.
What Is Error Code 105 “Err_Name_Not_Resolved Chrome”?
It’s an error code that shows that the domain name can’t be resolved and hence the user can’t open the website on their browser. They end up receiving an error message instead, in a nutshell, shell the error indicates that there is DNS resolution problem. The error occurs when there is a problem with your computer or browser. The error occurs both on desktop chrome browsers and mobile browsers especially Android. Though the error is more popular on chrome browsers, it can as well show up on other browsers like Firefox or Safari
Solutions for error code 105
What Are The Possible Causes Of Error Code 105 “Err_Name_Not_Resolved Chrome”?
- The DNS server is temporarily unavailable. When no entries available for the site you’re trying to access in the browser cache or your system DNS cache, then DNS can’t resolve the domain name.
- Router problems. When router settings are misconfigured you might end up with the error code.
- Wrong internet settings, this is also another common cause.
- Faulty security software.
- When your browser is corrupt.
- Presence of Malware.
These are so far the known causes, we’ll now take a look at how to fix the problem on both Windows and Android devices. Before you start any troubleshoot there are two important things you need to do first that can help you fix the problem within minutes.
Log in with a different browser
This action will let you know whether it’s your browser problem or not. If you’re able to access using a different browser, it means you just need to focus on fixing your chrome browser without the need to change your system or phone settings.
Clear browser cache
The second thing you want to do is clear browser cache. The cache can cause problems to your PC and hence disrupt the opening of web pages. So you need to go ahead and clear the cache by going to Settings on your chrome browser and then choose privacy and security, or you can just type ‘cache’ in the search bar when the ‘settings’ screen opens. You’ll be able to see the option to clear the cache. You need to clear the cache from the beginning of time.
So, with that said let’s take a look at the possible fixes if the above steps haven’t worked and didn’t fixed error code 105 for you.
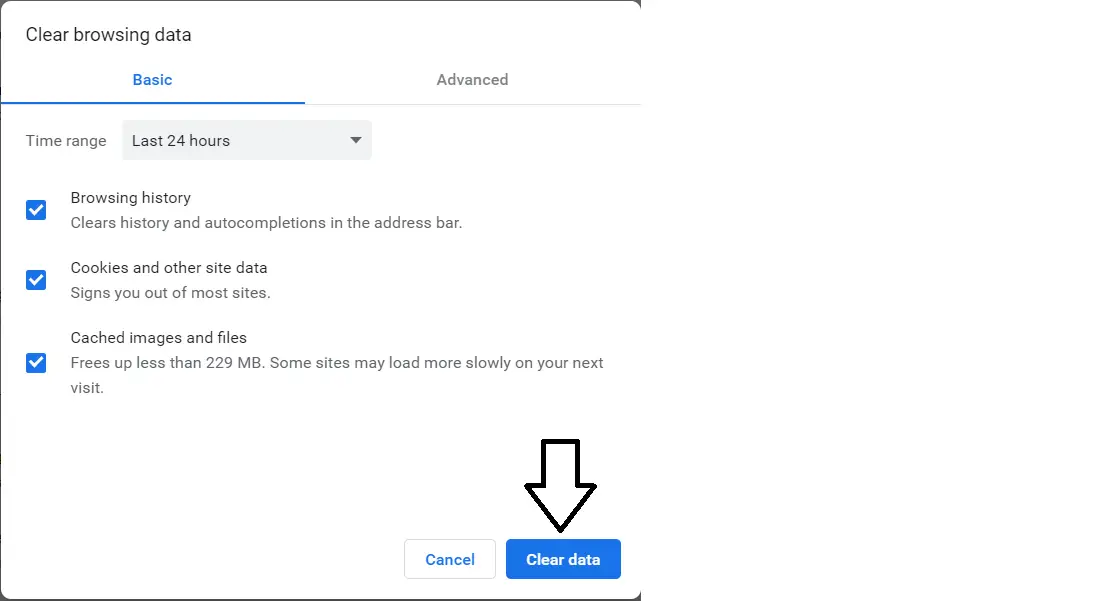
How to Clear Browser Cache in Chrome
How To Fix An Error ERR_NAME_NOT_RESOLVED On Windows
Restart Your Router
The first thing you want to do in an attempt to fix Error ERR_NAME_NOT_RESOLVED On Windows is to restart your router. Whether your PC shows the network is OK or not, you should restart the router or any network device you’re using. All you have to do is disconnect the power supply for some minutes and then restart it again, you need to wait for a while before the router configure itself again and then try to access the website again.
Delete browsing data
We’ve already talked about clearing the cache previously. If however, deleting cache alone doesn’t work for you, you need to clear all browsing data. You should clear everything, right from cookies to browsing history and more. You can leave other important stuff like form fields. To clear browsing data, you just need to click on the settings by clicking the three dots on your desktop browser. Choose ‘Settings’, and click on ‘Privacy and Security’. Clear data from the beginning of time and your problem might be resolved this time.
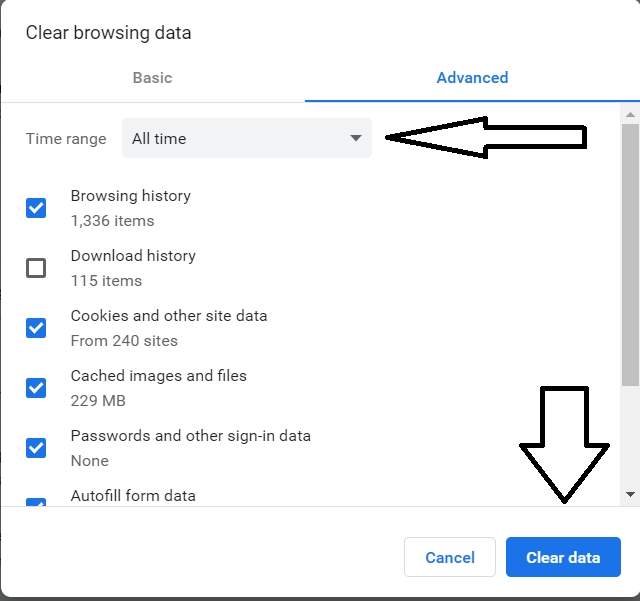
Chrome Clear All Browsing Data Screen – Fix error code 105
Change over to Google DNS
Google DNS is a free alternate Domain Name System offered to online users worldwide. This public DNS service is owned and maintained by Google to help people with DNS alternatives. Using Google DNS will not only help you fix the Error ERR_NAME_NOT_RESOLVED On Windows. You’ll also experience faster and secure connection on your device. Here are the steps for switching over to Google DNS:
- Go to Network Connections settings on your computer. You can do this by right-clicking on the start menu and then select ‘Network Connections. Or you can head over to ‘Settings’ and click on ‘Network & Internet’. Once on the settings Window, you should choose network type (most of the time it’s ‘Ethernet’) which is on the left side. Choose the option ‘Change adapter options’ which is on the right.
- Locate your connection and right-click to select ‘properties’ from the menu that shows up.
- Click ‘Internet Protocol Version 4 (TCP/IPv7)’ and click on properties again.
- In the window that opens, you should choose the option that says ‘Use the following DNS server address’ and enter the value ‘8.8.8.8’ (without the quotes) as the ‘preferred DNS server’. In the ‘Alternate DNS Server’ option, you should add the value ‘8.8.4.4’ (without the quotes also).
- Click Ok when you’re done to save the changes and restart your PC.
- You now open Google Chrome to see if the Error ERR_NAME_NOT_RESOLVED is fixed on your computer.
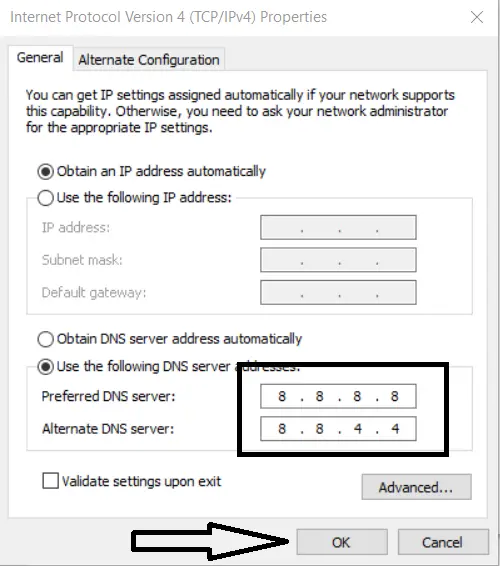
Configure Google DNS
Reset network settings
The next thing you want to do if the problem is not resolved is to reset network settings and the best and fast way to do that is by running some commands using the command prompt. The two groups of commands you need execute are ‘ipcofig’ and ‘netesh’. Running the first command will display the current settings for the installed ip stack on your computer. You can get rid of the current configuration and reset the content of the DNS client, and also can renew the DHCP-configuration. The Netsh on the other hand allows you to remotely change network configuration on a computer that’s currently running. You can also use this script to run commands in batch against any computer.
So to run the commands you need to open the command prompt by searching ‘command prompt’ or ‘cmd’ on your computer, right-click and run as administrator, accept the permission to proceed. Here is the list of commands you need to run. You’ll run them one-by-one and hit enter after typing or pasting each command:
ipconfig /release
ipconfig /all
ipconfig /flushdns
ipconfig /renew
netsh int ip set dns
netsh winsock reset
When done, you should restart your computer and check to see if chrome network error 105 is gone. If not, proceed to the next step.
Disable your Antivirus software
Antivirus software can block having access to some websites. Sometimes it can even block all websites and hence you end up receiving err_name_not_resolved DNS on your Windows operating system.
So what you want to do is to disable antivirus software and check to see whether the problem is resolved or not. You should start with Windows Firewall and then any other Antivirus software you’re using. For Windows Firewall, you just need to type ‘Firewall’ on your computer and it will show up. Once opened you’ll see the option to disable, and for other Antivirus software, you can right-click from the taskbar and click on Disable. If the problem is resolved, it means your Antivirus software settings need to be adjusted in order to provide access to the website you’re trying to load.
Disable prediction service
This feature is very useful though because it allows you to load websites and pages faster on chrome. It has a downside however that causes err name not resolved on chrome. The feature leads to the overuse of system resources and hence causes an error. Here are the steps to access this feature and disable it:
- On the Chrome browser, open settings by clicking the three dots at the top right corner.
- Click on ‘Advanced’, and then ‘Privacy and Security’.
- You now locate the option that says ‘Use a prediction service to load pages more quickly’, toggle to switch off, to disable the prediction service. When it’s on, it’s usually dark blue and when you move the toggle off, it turns white or grey.
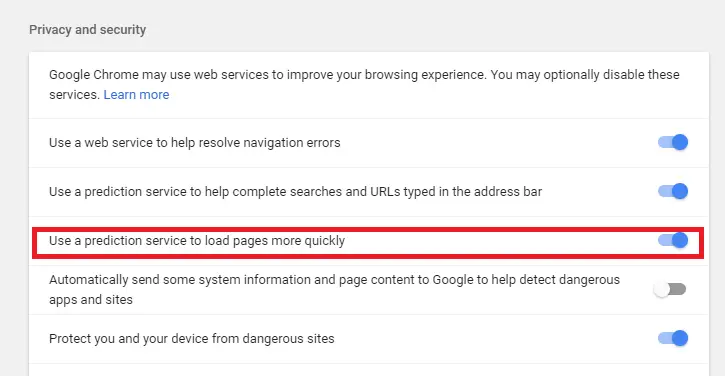
Disable Prediction Google Chrome
Clear system’s DNS cache
We’ve previously talked about browser cache, but sometimes that’s not enough. You have to clear the system DNS cache in order to get rid of err_name_not_resolved Windows 10. In order to clear DNS on Windows 10, you should open the command prompt and type this command line ‘ipconfig /flushdns’. Within a few seconds, all system cache should be cleared.
Disable the use of proxy server
If you’re using a proxy you need to remove it, and here is how to do that:
- Open the Run dialogue by typing Win + R keys.
- Type ‘inetcpl.cpl’ in the dialogue box and press enter or click OK.
- Click on the Connections tab and select LAN settings.
- From there uncheck the ‘use a proxy server’ option. Ensure that the ‘Automatically detect settings’ option is checked.
- Click OK to apply the changes and restart your PC
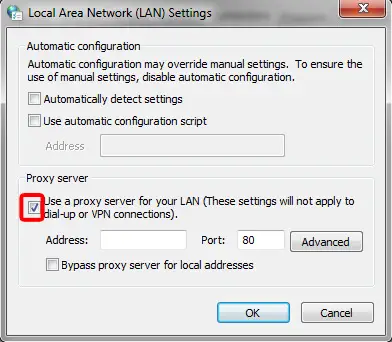
Disable Google Chrome Proxy Settings
Scan your computer for Malware
Malware can cause the problem of err_name_not_resolved on chrome. Whatever software you’re using, you should scan your PC to see if malware is present and clear it. You can run a scan with Windows Firewall as well. Once done, restart your PC and see if the problem is gone.
Reset chrome
And finally, if things aren’t still working, you need to reset chrome. It’s possible that Google is corrupt beyond repair and you need to reset Chrome to its original settings. Or preferably you can remove the chrome and download it again since you can get back all your data again. Here is how to reset your chrome browser:
- Click on the three-dot lines on chrome.
- Click on settings.
- Scroll down to locate ‘Advanced option’ and click on it.
- From the list of options, you’ll notice the option ‘restore settings to their original defaults’.
- Selecting this option will bring back all default settings.
- Close your Chrome browser and restart again.
These are so far some of the ways to get rid of err_name_not_resolved chrome on the Windows operating system. let’s now move on to Android devices.
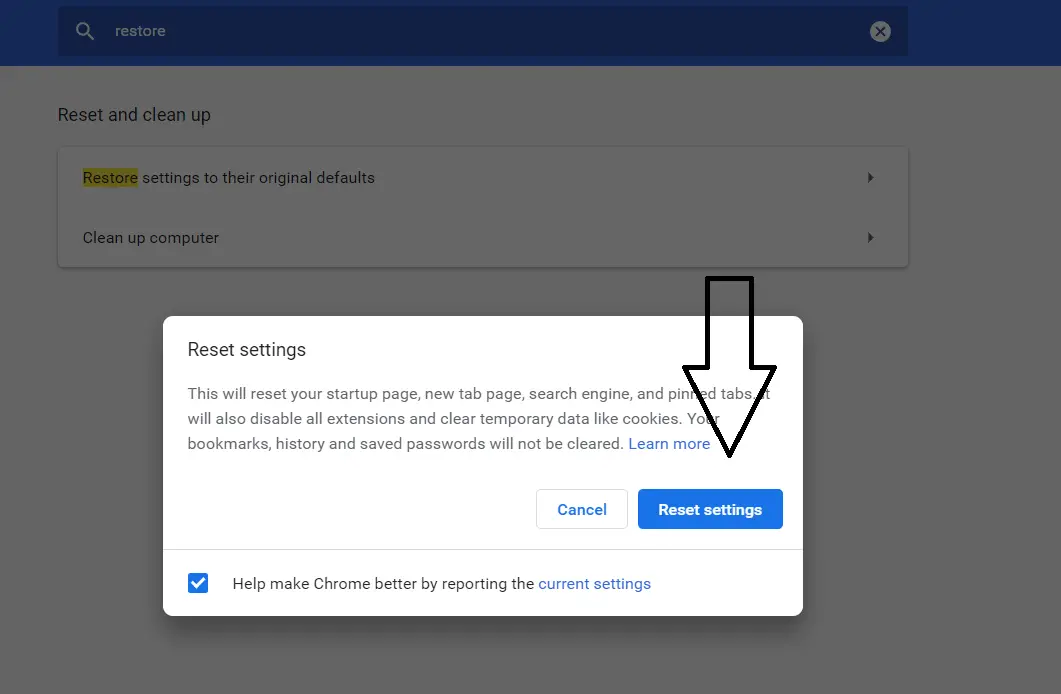
How to Reset Chrome Settings
How To Fix Err_Name_Not_Resolved Chrome On Android
Here are some of the fixes when you’re receiving error err_name_not_resolved DNS on android devices:
- Make sure the URL you typed in your chrome browser is correct.
- Clear browser data like browsing history, cache, and cookies.
- Try to access the website URL with a different browser like safari or Firefox, if you’re able to do so, it means the problem is with the chrome browser, you don’t need to change your internet settings.
- Disable security software, they can also interfere with your browsing on android device.
- Restart your android device.
- Try to access other websites and see if you get the same error, if you receive the same error it means there is a problem with your browser or device.
- if you’re using Wifi, check other devices to see if they’re still getting the error message, in this case, if everyone is receiving the same error, it means it’s a network problem. So what you want to do in this scenario is to restart the router and reset your settings if the problem persists.
- If you’re using a VPN or proxy, you should disable them.
- Boot your android phone in safe mode, the problem might be caused by recently installed apps, booting in safe mode will prove that. if you don’t receive the error, it means an app is causing the problem.
Set Google public DNS servers as your preferable DNS
After checking all the points above, but haven’t removed the error from your android device, you should now change DNS server settings on your android device, you should set Google public DNS servers as your preferable DNS. Here are the steps to do so.
- Go to Settings on your android device and locate the ‘Wi-Fi’ option.
- Long press the Wifi network name. From the options, you should tap ‘Modify this network.
- Select the box that says ‘Show advanced options’.
- You’ll be presented with text fields and you need to change the values. For DNS1, you should type 8.8.8.8, and for DNS2 you should type the value 8.8.4.4.
- Click save and then restart your android device.
- There is a high chance that the error err_name_not_resolved chrome on your android device will be fixed.
Conclusions:
That’s it for this post and we hope you’re able to resolve chrome network error code 105 on your device. Share your thoughts on this error in the comments below.