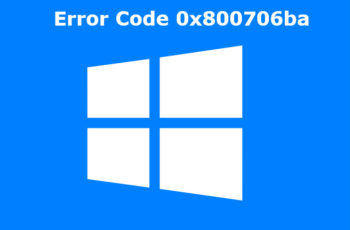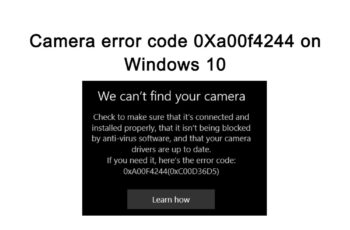I recently purchased a new hard drive to transfer some large files from my PC to free up some space. When I tried to copy the file to the new hard drive, it said, “cannot read from the source file or disk.” The same message popped up again while trying to copy or delete the data from my source file.
Can you relate to the above situation? I bet you can! Nevertheless, don’t worry. This article covers everything about the aforementioned error message, its potential causes, and the best solutions to work out. So, let’s dive straight into this.
Understanding “Cannot Read From The Source File Or Disk” Error Message & Its Possible Causes
As the Cannot read from the source file or disk error implies, the source file or disk is inaccessible and can’t be read to proceed further. Though it’s a common issue with large files and can strike you anytime, it’s highly annoying.
Furthermore, if not acted upon, you may even end up losing the entire data stored in the files or disks.
Corrupt source files or disks, bad sectors, or connection issues are the main causes of the error. However, there are several other reasons as well. I’ve compiled all the reasons below.
- A bad sector on your hard disk
- The Click of Death
- Corrupted hard disk partitions
- Faulty PCB
- Loose connections between the external hard drive and SATA or USB cables
- Inappropriate file size (i.e., too large to be copied)
- Unsupported file name or format
- Insufficient file permissions to copy it
- Power problems
Once you know the exact cause of the cannot read from the source file or disk problem, you can easily work around the following solutions to fix it. So, let’s discuss each of these, step-by-step.
How can I fix the “cannot read from the source file or disk” error on Windows 11/10/7?
Here are my top 11 suggestions to fix the Cannot read from the source file or disk issue on your PC.
- Make sure that the external hard drive is connected well
- Restart the PC
- Try to open the file in another program
- Try switching out the cable
- Check for Unsupported File Names
- Convert the file system of destination partition into NTFS
- Mismatched file systems
- Use chkdsk (check disk) to fix bad sectors, if any
- Check and change the file permissions
- Fix the external hard drive via formatting
- Change the file name
Here’s a detailed discussion below.
1. Make sure that the external hard drive is connected well
As a first step, make sure your external hard drive is connected well to your computer to recognize it. That is, check for any loose connection between the drive and your PC. If you find one, tighten the connection. If needed, replace the existing cable with a new cable.
Important note: Besides the connection between your external hard drive and SATA or USB cable, there are other things you should add to the checklist. Is your hard drive compatible with the system? If not, even proper connections won’t be enough.
2. Restart the PC
Just as you reboot/restart your smartphone to solve its minor issues such as slow speed, a similar action can revert most of the issues associated with your PC, including the Cannot read from the source file or disk error.
Now, there are several ways to restart a PC. For example, you can restart your computer through the Start menu, Settings, Alt + F4, and so on.
If you have a Blue Screen of Death, you can’t use the Start menu or Settings, instead, use the shortcut key combination – Ctrl + Alt + Del. This will open the administrative menu for you. You can then select the Restart or Reboot option depending upon your Windows version.
You can also restart your PC using the Command Prompt irrespective of its version. Follow these steps to do so.
- Launch the Command Prompt.
- Enter the command – shutdown -r and hit the Enter
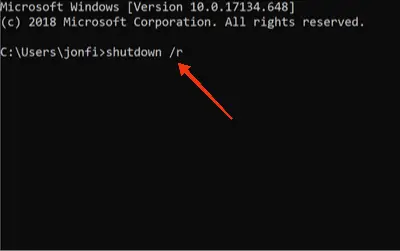
Restart CMD
Your PC will restart. Check if the Cannot read from the source file or disk error still shows up. If yes, try the next fix.
3. Try to open the file in another program
Are you getting the Cannot read from the source file or disk error while opening a file in a particular program only? If so, you should try changing the file association on your system.
For example, you can open a .docx file in both Microsoft Word and Google Docs. If the above error message shows up while you open the file with Microsoft Word, you can open it with Google Docs to avoid the error.
Changing the program to open a file in Windows is pretty easy. Follow these steps to do so.
- Go to the file you want to open from File Explorer.
- Now, instead of directly clicking on the file (as this would open the file in the default program), right-click and hover over Open with.
- Another context menu will appear with the list of other applications that support a similar file type. Click on the Choose another app option at the end to open the How do you want to open this file?
- You can now click on any application or program to view the earlier file.
You can check the box stating Always use this app to open file_type files to direct the system to open that particular file in the selected app or program.
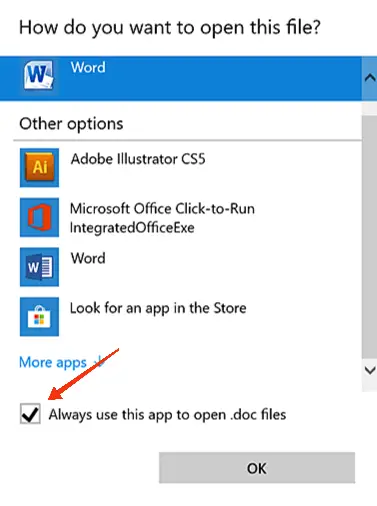
Always use this app to open file_type files
To change multiple file associations of different file formats on Windows 11/10/8, you’d need to change the default apps from the settings. To do so, follow these steps.
- Go to Settings.
- Click on the Default apps option from the left side panel.
- Under the Choose default apps section, you’ll find different file formats such as email, maps, music, video, and likes. You’ll also find default apps associated with them.
- To change these apps, right-click on the file type, and select any other app to open the files.
- Click on Reset to apply the changes.
Now, check if the Cannot read from the source file or disk error persists. If so, try the following method.
4. Try switching out the cable
As aforementioned, nothing else but the cable connecting the external hard drive to your PC is at fault. It might be internally damaged, faulty, or loosened up.
To resolve the first two possibilities, replace the cable with a new one. If the current cable is just loosened up, tighten the cable in its slot. Alternatively, switch out the cable and insert it back firmly.
5. Check for Unsupported File Names
Another solution for the Cannot read from the source file or disk error is by ensuring the filename is supported on the system and application/program that would open it.
In other words, make sure you’re using a program or application to open a file it doesn’t support. You can check for the supported file names or formats from the official websites or Google.
6. Convert the file system of destination partition into NTFS
Before learning how to convert the file system of the destination partition into NTFS, let’s understand why you should do so.
The New Technology File System or NTFS is more advanced and secure for your data stored on the hard disks, volumes, or partitions. Furthermore, NTFS results in a better performance of your system than the earlier file system, i.e., File Allocation Table or FAT.
Not to forget NTFS can handle large files with utmost ease.
That’s why it’s recommended to convert the file system of the destination partition into NTFS. To do so, follow these steps.
- Launch the Command Prompt using any of your preferred methods.
- Type the command – convert drive (Drive of your choice)/fs:ntfs and hit the Enter button. For example, if you wish to convert the drive D to NTFS, your command will look something like this: convert D: /fs:ntfs.
That’s all! The entered drive or partition will convert to NTFS.
Note: Make sure to close the program you wish to convert before starting with the above procedure.
7. Mismatched file systems
If the concerned hard drives are present on two different systems with two unique Windows installed, there arises the scenario of mismatched file systems. This is another primary cause of the error and is a little bit difficult to work in Windows 10 and its lower versions.
Follow these steps to easily get the things sorted out.
- Go to My Computer.
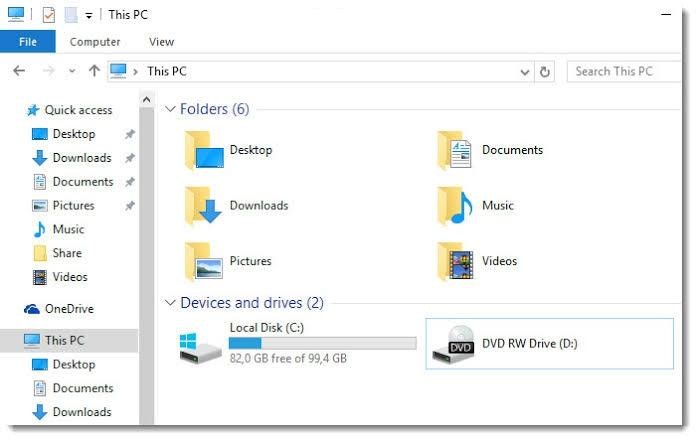
hard drive
- Select the hard drive whose contents you wish to copy to another drive.
- Right-click on the drive and select Properties from the menu that appears. The properties window of the selected drive will open.
- Check the File System and match it with that of the destination drive.
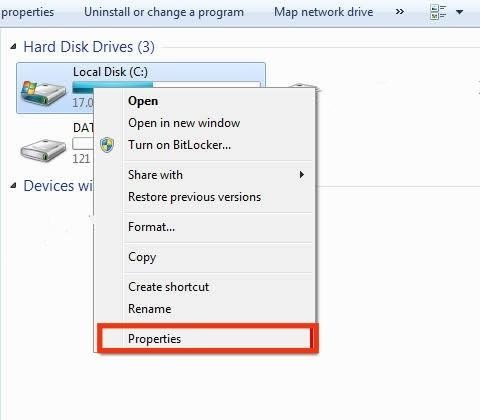
File System – Properties
Both file systems must be the same to avoid the Cannot read from the source file or disk error.
If there is a mismatch, remember that you can’t copy large files from NTFS into FAT32. You, however, can split the file into smaller fragments, copy each as instructed, and rebuild the fragments in the destination drive.
8. Use chkdsk (check disk) to fix bad sectors, if any
A hard drive is divided into sectors or clusters of smaller storage spaces. As the name suggests, a bad sector is a sector on the hard drive that’s bad or defective. As a result, it doesn’t respond to any requests, such as read or write.
Bad sectors are of two types – physical (hard) and logical (soft). While the former can’t be repaired, the latter occurs due to internal malfunctions and is repairable.
To do so, there’s an in-built Check Disk or Disk Check tool called chkdsk that automatically scans and repairs bad sectors on your hard drive.
To use the chkdsk tool, follow these steps.
- Go to My Computer.
- Select the hard drive you wish to copy the content from. This is the source hard drive.
- Right-click on the hard drive and select the Properties option from the menu that appears.
- From the drive’s properties window, click on the Tools
- Under the Error checking section, click on Check and follow the on-screen instructions.
- Repeat the above steps for the destination hard drive.
The tool will scan the selected drives for bad sectors. While it’ll mark the physical sectors as bad, it’ll repair the logical sectors.
Tip: You can also run the chkdsk tool via the Command Prompt. Simply run the command chkdsk D: /f where D: is the disputed hard drive.
9. Check and change the file permissions
The can’t read from the source file or disk error can also strike you if you don’t have the required file permissions. You were not given ownership of the file either by the other owner or Windows.
In either case, follow the given steps to mark yourself as the file’s owner.
- Go to My Computer.
- Click on the Hard Drive where the desired file to be copied is present.
- Right-click on the file and select Properties from the context menu. The drive’s properties window will open.
- Click on the Security
- Just under the Group or user names section, click on Edit…
- On the next screen, click on Add and enter your username in the input field and click on OK. You’ll return to the previous window.
- Under the Permissions for your_username, click on Full Control.
- Click on Apply and OK.
You’re now the owner of the file you’re trying to copy.
10. Fix the external hard drive via formatting
Another solution for the can’t read from the source file or disk error is fixing the external hard drive via formatting.
Sometimes, the source hard drive appears as RAW in disk management. As a result, you’re prohibited from accessing or working with the files present on that drive.
To fix this issue, I recommend running the chkdsk tool. The steps to do so are as follows.
- Open the Command Prompt.
- Enter the command chkdsk g: /f /r /x and hit the Enter (Here, “g” is the hard drive name. So, make sure to change it.)
The tool will start scanning the hard drive and fix the errors, if any.
11. Change the file name
In most cases, it’s the file’s name that makes it inaccessible to the device. Hence, you must rename the file to resolve the pop-up error.
These are the top solutions to fix the can’t read from the source file or disk error message on Windows 11/10/8/7.
Conclusions
So, here you go. From what is Cannot read from the source file or disk error to its potential causes and solutions, the article has got it covered. As aforementioned, the issue is common and easy to solve, sometimes, you may face a complete data loss.
If none of the above solutions work in your case, a complete data loss is on the cards for you. Hence, I recommend backing up your data as soon as the above message strikes once.
For any queries, we’re just a message away.