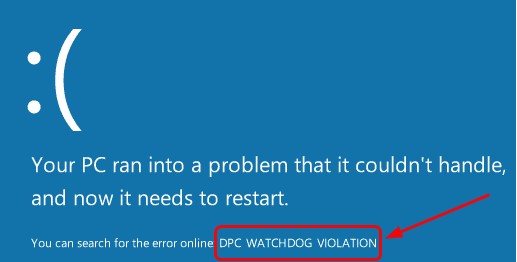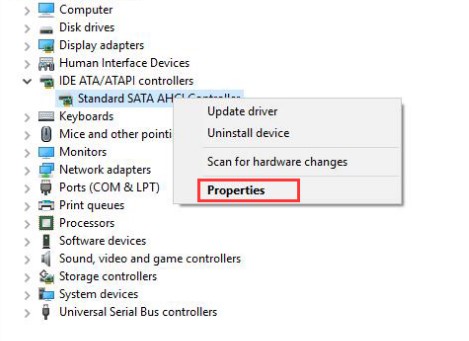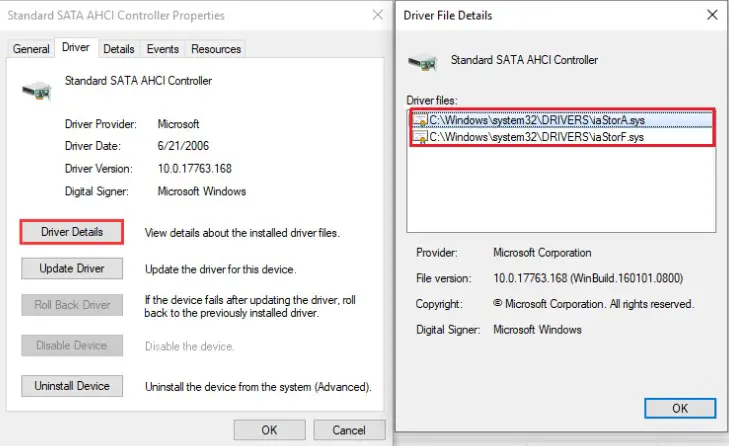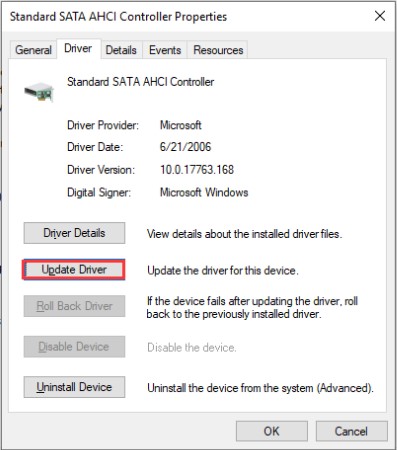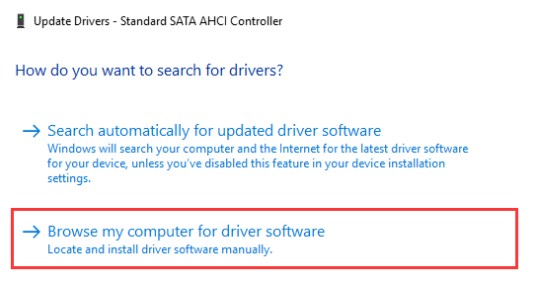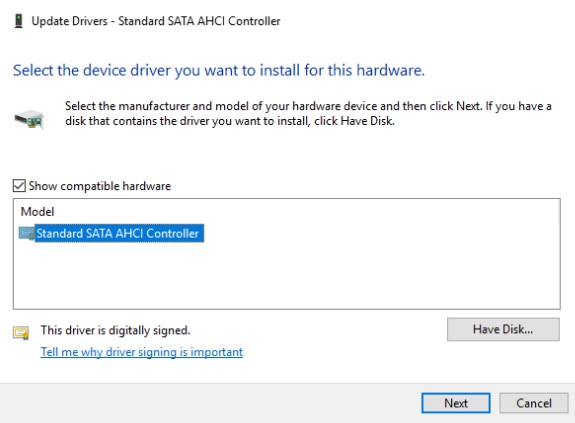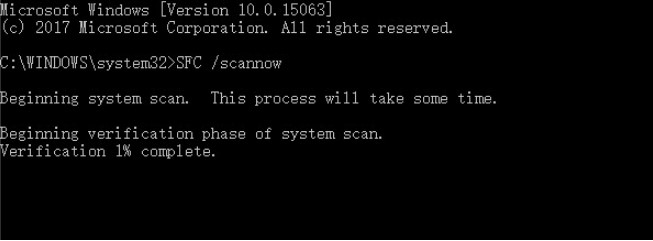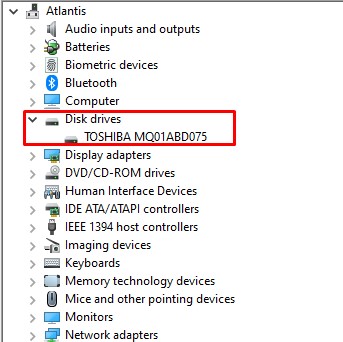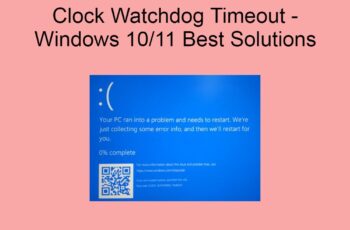The DPC WATCHDOG VIOLATION Windows 10 error is caused by a hardware element, its driver, or a code program. Stop code dpc watchdog violation errors were quite common at the early stages of Windows ten release. Microsoft had to release an update in order to fix it. Originally it was caused by SSD driver that was found to be incompatible with Windows ten, which was found also on his previous version of Windows eight. The message that users are getting is ‘DPC_WATCHDOG_VIOLATION’ and therefore the error typically ends up in a memory dump which is causing a BSOD. There are different methods how to fix it, and that we are covering them during this article.
What is blue screen watchdog violation error
DPC is short for Deferred Procedure Call. Watchdog refers to the bug checker, which can monitor or track your Windows programs and the PC performance. The dpc_watchdog_violation blue screen error can be triggered by many reasons and it may come up several times a day. Probably because a DPC is running too long a time, or your system is stuck at an interrupt request level (IRQL) of DISPATCH_LEVEL or above f you encounter this error, it’ll completely influence your work so the best manner is to search the explanations and try eliminate it.
What are the major causes of stop code DPC Watchdog Violation Error in Windows
DPC watchdog violation can be caused by various reasons such as outdated drives, unsupported firmware, software and hardware incompatibility issues and so on. Below we have listed some of the major reasons:
- Your device driver is outdated, damaged or installed wrongly.
- The newly installed hardware is not compatible with the operating system.
- There is software conflict between two programs.
- The firmware version of the SSD is outdated.
- The system files are corrupted.
How to fix watchdog violation windows 10 error ?
Fix 1. Remove All External Devices on Your Computer
The DPC_WATCHDOG_VIOLATION Windows ten error is caused by hardware conflicts. If you have recently installed new external hard drives, external solid-state drive, printer, or scanner on your laptop, you must take away or disconnect of these external devices. Then restart your pc and check if the error is still present.
To identify which of the external devices is the one causing the error, you’ll need to connect one device at a time to see. If the DPC Watch Dog Violation error happens once connecting one among your devices, you’ll be able to take away the problematic one. After that, you’ll be able to connect the other devices.
Fix 2. Change SATA AHCI controller driver
This is the most effective method according to a wide range of Windows users. In order to fix it try this steps:
Step 1. Launch Device Manager in Windows 10.
- Press Windows key and X key simultaneously.
- Select Device Manager from the menu.
Step 2. Verify if you choose the correct controller.
- Find and expand the IDE ATA/ATAPI controllers.
- Choose the SATA AHCI controller and right-click it.
- Select Properties from the pop-up window.
- Go to the Driver tab and then click Drive Details.
- Make sure the iaStorA.sys is listed as a driver. Then click OK.
Note: If the driver file is named storahci.sys, try updating automatically and then restart your computer ( try fix number 5 mentioned below )
Step 3. Update the driver for this device.
- Choose Update Driver.
- Select Browse my computer for driver software.
- Click on Let me pick from a list of device drivers on my computer.
- Choose Standard SATA AHCI Controller and click Next.
- Restart your computer to take effect.
- After restarting, if the dpc watchdog violation windows 10 error appears again, you may try the next fix.
Fix 3: Check your Registry for damaged files
Step 1: Open System File Checker
- Type Command Prompt in the search bar of Windows 10.
- Select the best-matched one and choose Run as administrator.
Step 2: Type the command
- In the pop-up window, type the command sfc /scannow and hit Enter to continue.
- Please do not close the window until you see the message Verification 100% complete
- When the process is finished, you can reboot your computer and check whether the error is still present
Fix 4: Run the DISM Tool
In case when the error is still present you can try to run the DISM tool
The DISM tool (Deployment Image Servicing and Management) also perform an in-depth search on your PC, errors that couldn’t be detected by the SFC scan can be detected with DISM.
- Run Command Prompt by following the steps above for the SFC scan.
- You now type this command when Command Prompt open: exe /online /cleanup-image /restorehealth
- Hit enter to run the command, it will now scan for problems on your PC and fix them automatically.
- Restart your pc and after the scan is finished, then check to see if the error is gone.
Fix 5. Update your drivers
- Go to “Search”, type device manager, and choose “Device Manager” from the result. Then it opens with your computer name at the top and a list of devices that are installed on your computer beneath your computer name.
- Find and right-click the problematic device and choose “Properties”.
- Click “Driver” and then choose “Update Driver”.
- Click “Search automatically for updated driver software”.
- After the update, restart your computer
- Remove Newly Installed Software
Fix 6. Check software compatibility
If this error only happens very recently, try to reflect if you have made some changes to your PC. For instance, have you installed a new application, or have you upgraded some programs. If you are not sure what changes you have done, you might want to do a system restore, to help you go back to the previous stage of your PC.
Fix 7. Update the SSD Firmware
Unsupported SSD could lead on to the DPC Watchdog Violation Windows 10 blue screen error. By updating the SSD firmware you can fix it. You can download the latest SSD firmware version from the manufacturer’s website and update your SSD.
- Start Device Manager in Windows 10 using one of the following ways
- Press Windows key + R key and then input the msc and hit Enter.
- Press Windows key + X key and choose Device Manager from the menu.
- Right click Windows Start menu and choose Device Manager.
- Find out the model and update the firmware
- Expand the Disk drives
- Note down the Model number of your SSD
- Go to manufacturer’s website and search for new version of firmware.
- Download and install the firmware for your drive.
Conclusions
In today’s article, we reviewed various resolutions in order to help you fix dpc watchdog violation windows 10 error message. We hope you will find this method helpful. Have you managed to solve it? Please let us know in the comments below.