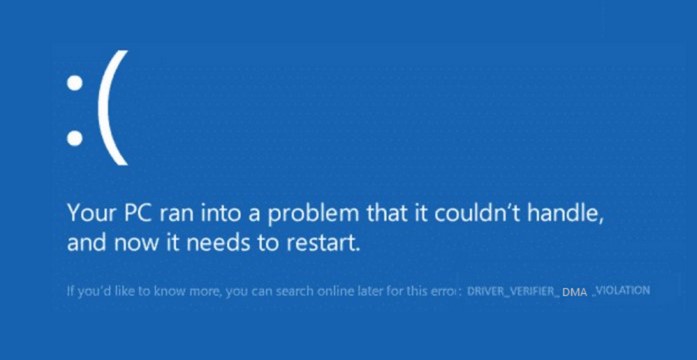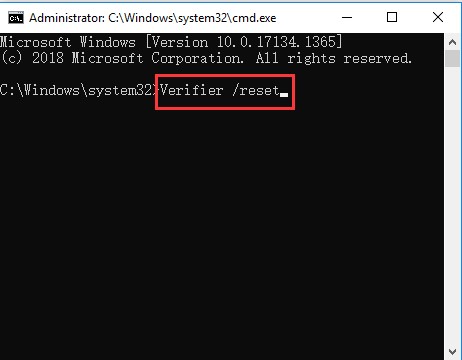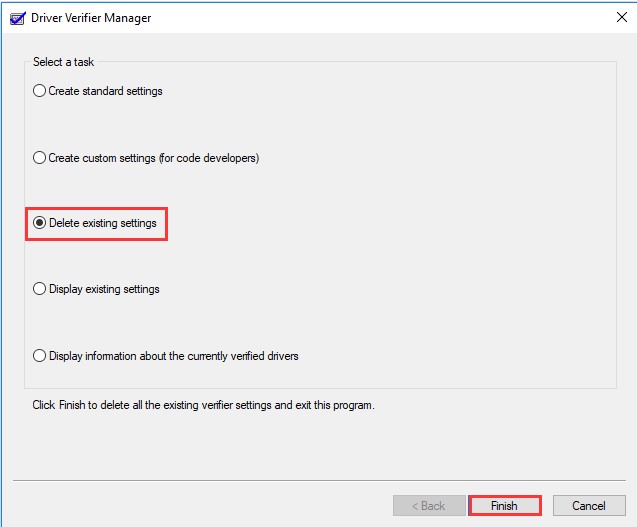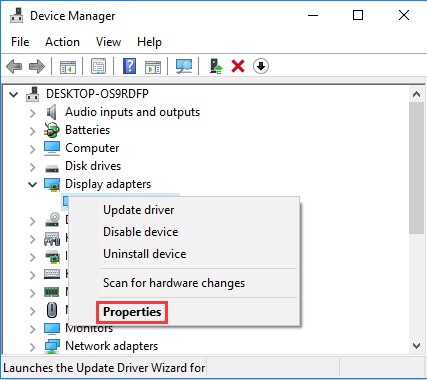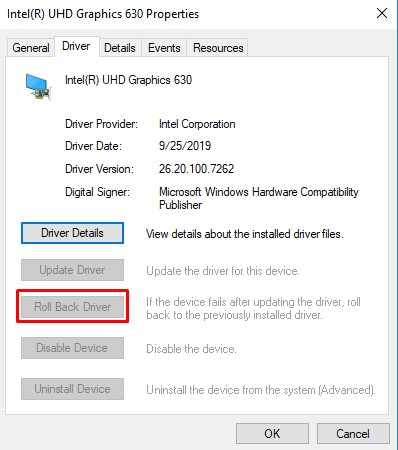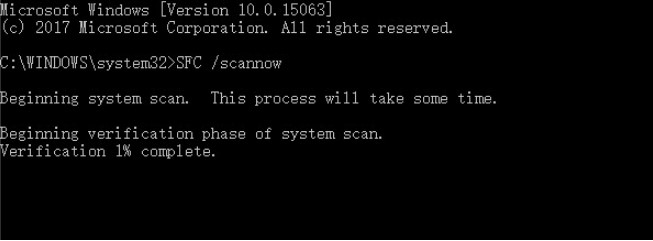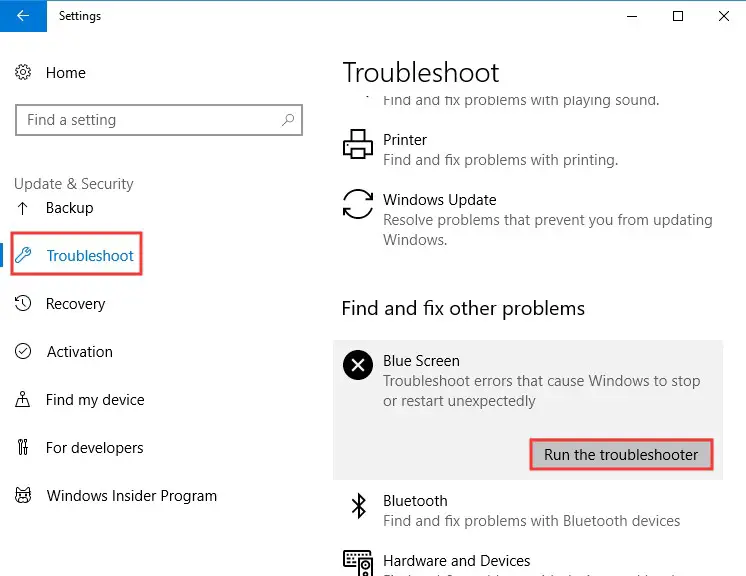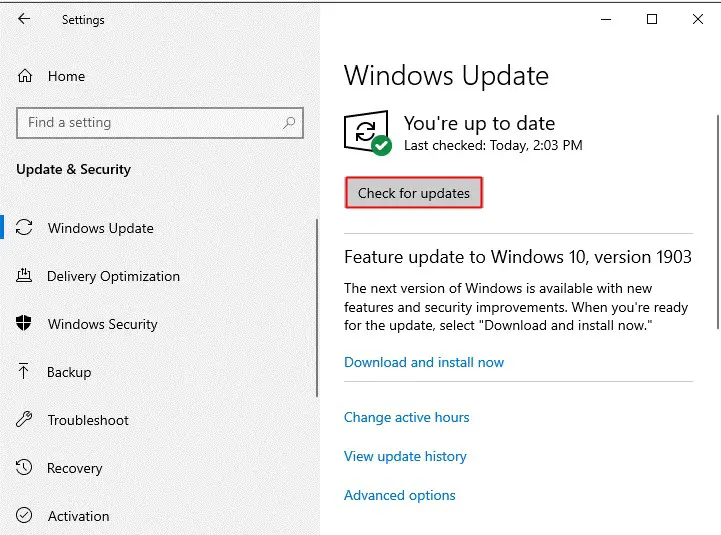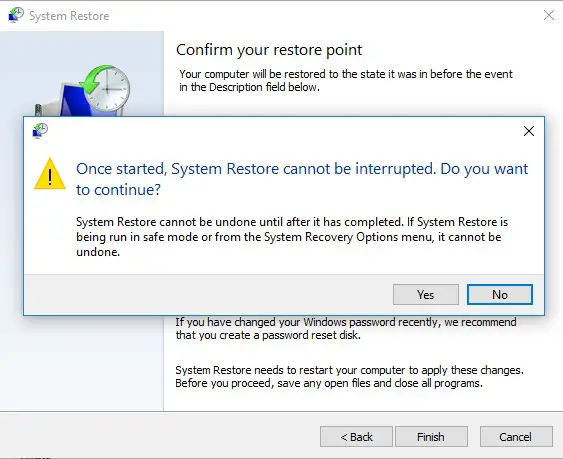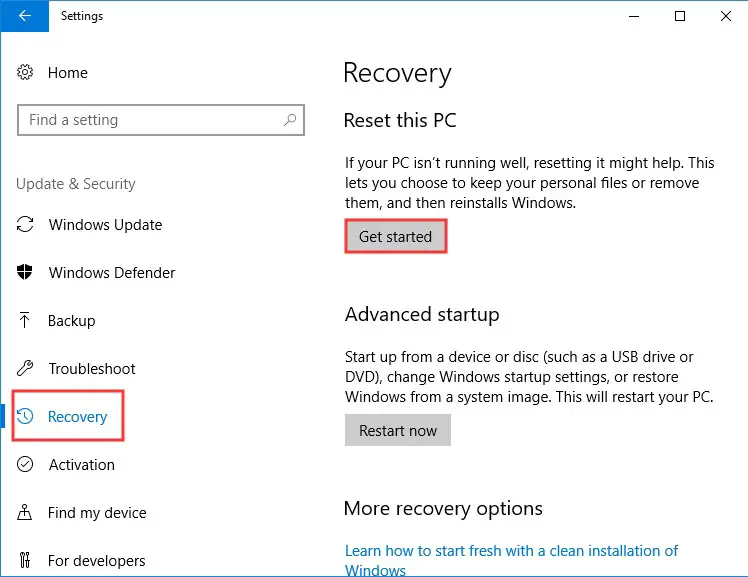DRIVER_VERIFIER_DMA_VIOLATION can trigger a Blue screen of Death (BSOD) error. Driver Verifier is a built-in utility in the Windows 10 operating system. It is the one that ensures the integrity of all the drivers in the system. If during runtime, it finds the driver’s signature or activity suspicious, it stops the suspected action by triggering an error.It is common to occur in Windows 7, Windows 8.1 as well as Windows 10. When you encounter such an error, you will see the following message on your screen:
“Your PC ran into a problem that it couldn’t handle, and now it needs to restart.
If you’d like to know more, you can search online later for this error: DRIVER_VERIFIER_DMA_VIOLATION”
This error appears because device drivers act abnormally. For more details, refer to each one of the ways how to fix it provided below.
DRIVER VERIFIER DMA VIOLATION Blue Screen Error
Fix 1 – Try to disable the Driver Verifier Manager
If Driver Verifier meets some unexpected problems, then the DRIVER_VERIFIER_DMA_VIOLATION or error code 0x000000E6 will appear. Thus, you can try disabling Driver Verifier to solve the problem.
Method 1: Disable the Driver Verifier Manager with Command Prompt
- Press the Win + R keys at the same time to open the Run box.
- Type cmd in the box and then press the Shift + Ctrl + Enter keys at the same time to open Command Prompt as an administrator.
- Type Verifier /reset in the window and then press Enter.
- Restart your system and then see whether the error is gone.
Method 2: Disable the Driver Verifier Manager manually
Step 1: Type verifier in the search bar and then click the best match one to open Verifier. If a UAC prompts, click Yes.
Step 2: In the pop-out window, choose to Delete existing settings and then click Finish.
Step 3: Restart your system and then see whether the error is gone.
Fix 2: Make Changes to the Drivers
You can also try to make some changes to your drivers because outdated or corrupted drivers will trigger the BSOD error.
Method 1: Update Your Drivers
If you haven’t updated your drivers for a long time, then the culprit of the DRIVER_VERIFIER_DMA_VIOLATION or error code 0x000000E6 may be outdated drivers. So updating your drivers may fix the problem.
- Press the Win + X keys at the same time to select Device Manager.
- Right-click the device with a yellow indication to choose Update driver.
- Choose Search automatically for updated driver software, and then follow the on-screen instructions to finish updating the driver. If you have several devices with yellow indications, then do the same as above for all.
- Reboot your computer and then check if the error is gone.
Method 2: Roll Back Your Drivers
If you recently updated your driver, and the driver is not compatible with your system or it is corrupted, then you will get the “DRIVER_VERIFIER_DMA_VIOLATION” or “error code 0x000000E6”. Thus, you need to roll back your driver to solve the problem.
- Open Device Manager and then find the drive that you recently updated. Right-click the driver to choose Properties.
- In the newly pop-out window, go to the Driver tab and then click Roll Back Driver. Then follow the instructions showing on the screen to roll back the driver.
- Reboot your computer to check if the error persists.
Fix 3: Run the SFC Tool
If running the Blue Screen Troubleshooter cannot solve the issue, then you can run the SFC tool to scan your system and repair detected issues.
Step 1: Open System File Checker
- Type Command Prompt in the search bar of Windows 10.
- Select the best-matched one and choose Run as administrator.
Step 2: Type the command
- In the pop-up window, type the command sfc /scannow and hit Enter to continue.
- Please do not close the window until you see the message Verification 100% complete
Step 3: Reboot your computer to check if the error persists.
Fix 4: Run the DISM Tool
In case when the error is still present you can try to run the DISM tool
The DISM tool (Deployment Image Servicing and Management) also perform an in-depth search on your PC, errors that couldn’t be detected by the SFC scan can be detected with DISM.
- Run Command Prompt by following the steps above for the SFC scan.
- You now type this command when Command Prompt open: exe /online /cleanup-image /restorehealth
- Hit enter to run the command, it will now scan for problems on your PC and fix them automatically.
- Restart your pc and after the scan is finished, then check to see if the error is gone.
Fix 5: Run the Blue Screen Troubleshooter
Running the Blue Screen Troubleshooter will easily help you get rid of the error code 0x000000E6. Here is the tutorial:
- Open Settings, choose Update & Security and then click Troubleshoot.
- Click Blue Screen in the right panel and then click Run the troubleshooter.
- Follow the on-screen prompts to complete the troubleshooting. Restart your computer and then see if the error is fixed
Note: If running the built-in Blue Screen Troubleshooter didn’t work, you can also try running Microsoft’s online Blue Screen Troubleshooter. All you have to do is go to Microsoft’s website and from there, you will see a simple wizard that will walk you through the troubleshooting process.
Fix 6: Install Latest Windows Update
Keeping your system up to date can avoid many errors appearing. Therefore, when you meet the DRIVER_VERIFIER_DMA_VIOLATION or error code 0x000000E6 Windows 10 error, updating your system may help you get rid of the error. Here is what you need to do:
- Press the Win + I keys at the same time to open Settings and then choose Update & Security.
- Click Windows Update and then choose to Check for updates on the right panel.
- If your system is not up to date, Windows will start to download updates automatically.
- Reboot your computer to finish updating your system. Then the Windows 10 error code 0x000000E6 should be fixed.
Fix 7: Check for Faulty Hardware
The BSOD errors often caused by faulty hardware (such as RAM and motherboard), therefore, it is highly recommended to check if your hardware works normally. If your hardware doesn’t work well, then you can try to replace it to get rid of the error.
Fix 8: Update Your BIOS
Outdated BIOS can cause many troubles and the DRIVER VERIFIER DMA VIOLATION BSOD error is one of them, so you need to update your BIOS to fix the error. But you need to be careful when you perform the method because the faulty operation will cause serious damage to your motherboard.
Fix 9: Update Your SSD Firmware
If you install Windows on your SSD, then it is recommended to update your SSD firmware because outdated firmware may trigger different BSOD errors such as DRIVER_VERIFIER_DMA_VIOLATION or error code 0x000000E6.
However, if you fail to perform the SSD firmware update operation properly, it may cause permanent damage and lose all data. Therefore, you must be extremely careful and follow the correct instructions provided by the manufacturer to complete the task.
Fix 10: Perform System Restore
If you have created a restore point in advance, then you can perform System Restore to make your computer go back to the previous normal state. Here is a simple guide:
- Open the Run box, type rstrui in the box, and then click OK to open System Restore.
- In the pop-out window, click Next. Then choose s system restore point from the list and click Next.
- Confirm your restore point and then click Finish. Read the message saying that “Once started, System Restore cannot be interrupted. Do you want to continue?”, then click Yes.
- Wait until the process is completed, then your computer can run normally without the blue screen error.
Fix 11: Reset Windows 10
If none of the methods above solve the DRIVER_VERIFIER_DMA_VIOLATION error, then you need to reset your PC. Here is what you need to do:
- Click Update & Security on the Settings page.
- Go to the Recovery tab and click Get Started under the Reset this PC section on the right panel.
- Choose whether to Keep my files or Remove everything while resetting your PC.
- Follow the prompts on the screen to finish the process. After you reset your system, you can run your system without BSOD.
Conclusions
Dear followers of Get IT Solutions, DRIVER_VERIFIER_DMA_VIOLATION or error code 0x000000E6 is one of the Windows 10 errors that often show Blue Screen of Death (BSoD) and cause PC crashes and freezes. In our step-by-step tutorial, we have provided all the possible solutions for you to fix it. We hope you will find this method helpful. Have you managed to solve it? Please let us know in the comments below.