Error code 10 the device cannot start is an error generated when trying to use a device, whether on your PC when it’s attached through the USB port. The error doesn’t normally pop up in a Window like other PC errors, the device won’t just work. You’ll find the error when you check your device from ‘Device Manager’ and you’ll realize it’s not working. An error message is displayed for the driver. The most popular message is ‘This device cannot start. (code 10)’ or ‘This device cannot start. (Code 10) A device which does not exist was specified’.
Once code 10 is mentioned and the error is related to the device manager, it’s the same error. When this error is displayed it indicates that the Device Manager cannot start the hardware device and this case arises when the driver is corrupt or outdated. The error code 10 can be found in all Windows versions including Win7, 8, and 10. It can also appear on devices like USB and Audio devices.
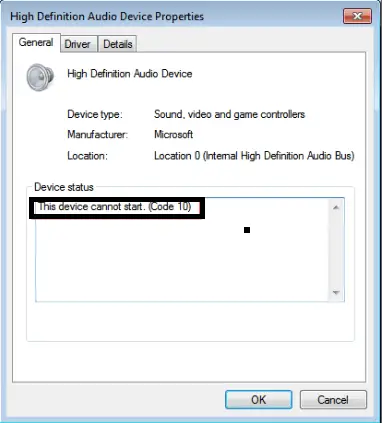
Error Code 10 “The device cannot start”
Troubleshoot error code 10 “The device cannot start”
What’s The Cause?
The major cause of this error is an Outdated or corrupt driver, and that’s why one of the best troubleshoot to this problem is updating or reinstalling the driver that’s causing the problem. A corrupt registry is the second cause of this problem and needs to be fixed as well in order to get rid of the error.
How To Fix This Driver Cannot Start Code 10
As you already know the error code 10 shows up on different instances on your PC like on the network adapter, audio, Bluetooth, and more. So we’ll first outline a general fix and then, later on, address how to fix the problem on other instances as mentioned. So let’s start with general fixes on your Windows operating system.
Restart your PC
If you’re lucky and the problem isn’t severe, you’ll be able to fix the problem by just restarting your computer, you’ll save yourself a lot of time rather than going through the long process of troubleshooting the problem thereby testing different solutions. If the problem that caused the error this driver cannot start code 10 is temporary, restarting your Pc will definitely fix the problem. Restart your PC first and see if the problem is gone.
Clear recent changes on your device driver
This is applicable especially if you started receiving the problem after making some changes to your driver. Windows has the option to undo recent changes made by your driver, and you can do that in different ways, this include:
- Delete the new device you installed that’s giving you the error.
- If you update your driver, you should roll back the update from the device manager.
- Perform a system restore to clear all recent changes made to your PC.
- If you’re receiving the error on a USB device, you should uninstall all devices under the USB controllers from ‘Device Manager’, this can be USB Root Hub, USB Host Controller or a Storage Device.
Update Device Driver
If you haven’t made any changes to your driver as mentioned in the previous step and haven’t download updates for your driver, the next step is to install updates. When you haven’t updated the driver for your device for some time it can lead to driver error code 10 and that’s why you need to check for updates and install them. Here is how to do that:
- Open ‘Device Manager’ on your PC, there are different ways to do that especially Windows 10, but the fast way is to just search for ‘device manager’ in windows search, it will show up in the list of apps. Click to open it.
- In the list of devices, you should locate it, if it’s USB, you should find ‘Universal serial bus controllers’ and unfold.
- Choose your driver and right-click on it, you’ll see the option ‘Update Driver’ from the list.
- You’ll be given options on how you want to install the updates, select ‘Search automatically for updated driver software’. Sometimes automatic update might fail especially if you’re on a slow connection, so your next option for downloading the updates is by visiting the manufacturer website and download the file that contains the updates and then run the file on your PC to download the updates.
- Whichever method you use, after finding and installing the updates you should restart your computer and check if the driver error code 10 is gone.
Update Windows
If updating the driver doesn’t work, you should consider updating the windows. It’s possible your driver isn’t compatible with the current windows version you’re using. Most driver manufacturers update their drivers in a way that’s it’s compatible with Window’s latest update. Updating Windows is pretty simple, just type Windows update from windows search in all Windows versions and it will show up, you’ll see the option check for updates and it will search for update packs and then choose to download these updates.
Modify the registry
Two registry values, namely: UpperFilters and LowerFilters. If corrupt will affect driver performance and hence can cause various errors including the driver error code 10. Deleting or fixing these values can help fix this error we’re discussing.
There is the need to modify the registry and before that, you need to back up your registry in case things go wrong. We strongly recommend you back up the registry before proceeding with this step, here are the procedures:
- Open Run by pressing Windows + R keys.
- Type ‘Regedit’ in the dialogue box and hit enter or click OK.
- Navigate to this path in the registry:
HKEY_LOCAL_MACHINE\SYSTEM\CurrentControlSet\Control\Class.
- You’ll see a lot of GUID classes that look like {4D36E967-E325-11CE-BFC1-08002BE10318}, and more like it. you’ll have to figure out the one that’s compatible with your hardware, you’ll need to do some research online to sort the right GUID class for your hardware. A lot of websites have a list of Device Class GUID for the common hardware used by PC users.
- Once you find your Class GUI, you should click and select ‘UpperFilters and LowerFilters’. You delete these filters for the class, these filters are known to cause a lot of error codes apart from code 10, they’re known to cause errors like code 31, code 32, code 19, and so on.
- Restart your pc after making these changes and see if the error is gone.
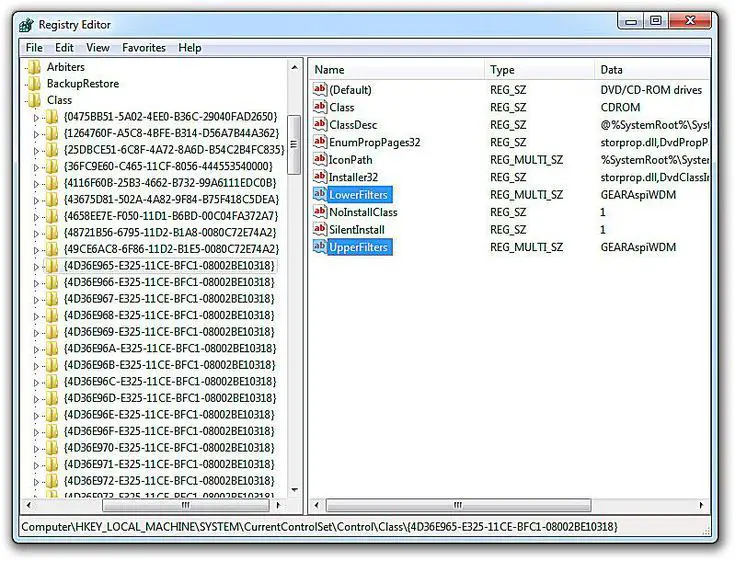
Modify the registry UpperFilters and LowerFilters
Use old driver version
Using the latest driver version is the best way to run your hardware but if things haven’t worked out yet, you need to remove the current driver version you’re using and then install the old driver. It’s possible the current version isn’t compatible with your OS or there are settings preventing it from working properly.
To execute this step, you need to open device manager as you did in the previous fixes, locate your driver, right-click on it, and delete. Then you go to your driver manufacturer website and download an old version of the driver and install it on your PC. If the old version hasn’t worked, you should then roll back to the newer version by repeating the steps you followed on installing the older version.
Change to powered USB Hub
Some USB devices need more power and can’t function on your typical USB hub for your computer. Using a powered USB Hub can help you fix the problem of the device could not start code 10. For this fix, you need to find a powered USB hub and connect the device through, and then check to see if the error is gone.
Change the faulty device
It might be possible your device has a problem and there is the need to replace another one to see if the error can be eliminated. When there is a hardware problem with your device the drivers won’t control the device and hence can lead to errors. You need to find another device and test it on your system or if possible you should consider buying another one.
These are some of the general fixes for error code 10, now we’ll move on to share how to fix the problem on other devices on your Pc.
How To Fix This Device Cannot Start (Code 10) Bluetooth
What happens when you see code 10 error Bluetooth?
- You cannot enable your Bluetooth device.
- When you open the device manager under Bluetooth, you’ll notice the (!) beside the Bluetooth device, and that is a sign your Bluetooth has a problem.
- When you right-click on Bluetooth from Device Manager and select properties you’ll see the message: ‘This device cannot start. (Code 10) STATUS_DEVICE_POWER_FAILURE’
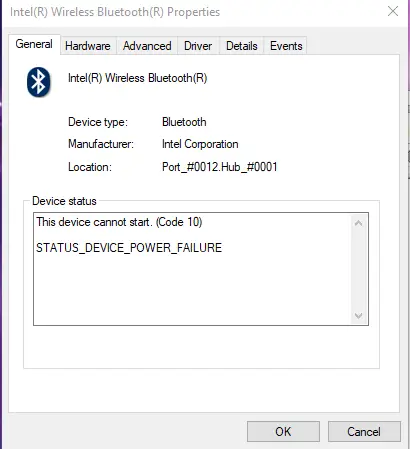
Device Cannot Start (Code 10) Bluetooth
How To Fix Bluetooth Error Code 10
- Restart all Bluetooth devices from Windows Services Manager and then set them as ‘Automatic Startup’, after that, you need to restart your computer.
- Perform a cold reboot – this can be done by long holding the power button till your PC goes off. This will close all applications that might be causing the problem and hence all settings have been refreshed.
- Reinstall your Bluetooth drivers and restart your computer – in most cases it’s a driver problem, reinstalling means you should delete the driver from the device manager and then download the newer version from the manufacturer website. In most cases, this will solve the problem if it’s due to driver problems.
- Run Windows Bluetooth Troubleshoot – this is another quick way to fix the problem if the above methods didn’t work. just search for ‘Troubleshooting’ in Windows search and you’ll be able to see the list of troubleshooting tools on your PC and Bluetooth will be included. Select to run the tool. If there are problems with your Bluetooth device which can be fixed, you’ll receive a message.
- Reseat your laptop battery – you should refer to the manufacturer guide to do this safely.
- Bring back your BIOS settings to default – to do this you need to restart your PC and keep tapping F11 or F12, or it can be any function key which will take you to BIOS settings. From there you can see the option to Reset BIOS to default.
Fixing The Device Cannot Start Code 10 For Audio
When you encounter the device cannot start code 10 on your Audio device it means you can’t hear any sound on your PC, right from the Media player to playing games. Some of the error messages you’ll receive include:
- No audio output device is installed.
- High definition audio device cannot start Code 10,
- Or high definition audio controller cannot start code 10.
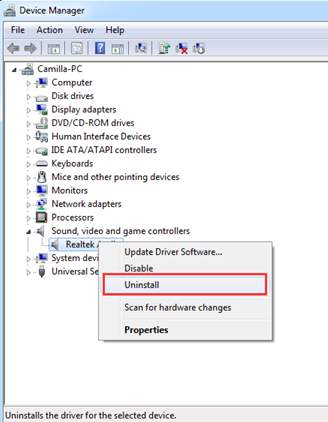
Fixing The Device Cannot Start Code 10 For Audio
Check whether Windows Audio Service has been started
If Windows Audio service isn’t started it can cause the error device cannot start code 10 audio. Here is how to check it:
- Open Run by pressing Windows + R keys.
- Type ‘services.msc’ in the dialogue box and hit enter or press OK.
- In the list of services, you should locate ‘Windows Audio’ and check the status which is displayed beside it. ‘Running’ will be displayed as the status if the service has started. If not, you should right-click and select ‘Start’.
- Hit the ‘General’ Tab also and ensure the Startup type is set as ‘Automatic if not, you need to set as Automatic.
- Save the changes by clicking Ok, and restart your computer.
Uninstall Audio device
Instead of installing updates as other guides will mention, you should just reinstall the audio device. Sometimes your audio device can be damaged beyond repair and updates won’t fix it, so what you should do is to delete the Audio device and then you restart your PC, it will be installed again automatically. Here is how to do it:
- Open device manager, you can do so by typing ‘Device Manager’ in Windows search, click on it when it shows up.
- Locate Sound, Video, and Game Controllers.
- Double click to expand the list.
- Your audio device should be in the list (something like Realtek High Definition Audio), right-click on it and select ‘Uninstall Device’ from the context menu.
- Once it’s removed, restart your computer and a new audio device will be installed automatically.
Modify your registry
When some changes are made to the registry, it might help fix the problem. Follow these steps:
- Open Run dialogue as you did in the previous fixes.
- Type ‘Regedit’ and hit enter or click Ok.
- This command will open the registry editor. You now navigate to this path:
Computer\HKEY_LOCAL_MACHINE\SYSTEM\CurrentControlSet\Control\Class
- In the classes you should locate: {4D36E96C-E325-11CE-BFC1-08002BE10318}
- Click on this class option to expand. Delete the Upper and Lower Filter, just right click and select delete.
- Save your changes and close the registry editor.
- Restart your computer.
How To Fix This Device Cannot Start Code 10 Network Adapter
Another device that shows code 10 error on your pc is the network adapter. A few workarounds will help you fix the problem fast. Here is how to fix this device cannot start code 10 network adapter.
Update network adapter
First, you should have a strong internet connection before you begin the process of updating your network adapter. Go to the device manager as you did in the previous steps, and locate the network adapter. Right-click and you’ll see the option “update” from the context menu. Once finished, restart your Pc.
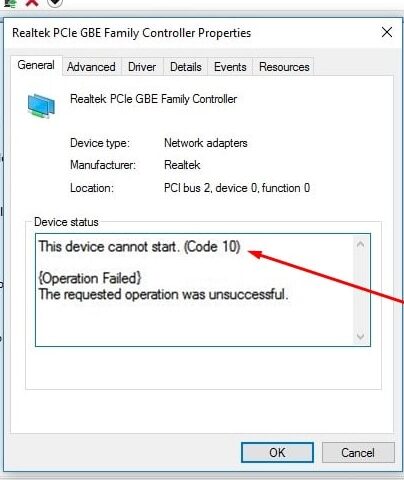
Device Cannot Start Code 10 Network Adapter
Power Cycle Your Computer
This is another fix that might work and it’s straightforward without adjusting any settings. Here is how to power cycle your PC:
- Remove your PC battery, and unplug the charger also, meaning your PC will go off.
- Long press your power button for at least thirty seconds. Wait for about 10 minutes and then put the battery back. Charge the battery and then ON your Pc again.
- Check now to see if your network is working.
Conclusions:
That’s it for this post on error code 10, thank you for reading and we hope you find this post helpful. Don’t forget to share with others that need help with getting rid of driver error code 10.

