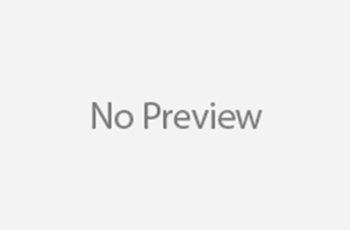The MMC could not create the snap-in error is very common for Windows users, it’s more popular on Win 7 and Windows Server 2008. The error can however popup on other Windows versions. Microsoft Management Console also known as MMC, is a tool or I can say an inbuilt feature that’
s present in your Windows System. It allows the user to manage snap-in programs, it can be accessed by running the mmc.exe command.
MMC offers the GUI and Programming framework for users to create, open, and save a console. It provides access to programs with administrative privileges to execute. MMC is like a host or I can say is a container or storage for various windows programs.
Snap-in on the other hand is like a subset of a console (that’s if you consider console as a set). When you take Windows 8 as an example, the snap-ins available include task scheduler, device manager, event viewer, disk management, and more, they’re all snap-in apps.
When a snap-in isn’t working, you end up with errors like the MMC Could Not Create the Snap-In Error. One of the leading causes is when the registry configuration of the snap-in is broken. This will cause the snap-in initialization to fail and hence cause an error.
How to Fix Mmc Could Not Create The Snap-In Error
What’s The Cause Of Mmc Could Not Create The Snap-In Error?
The two major causes are when the snap-ins aren’t installed the right way or when registry configurations of the snap-ins are broken.
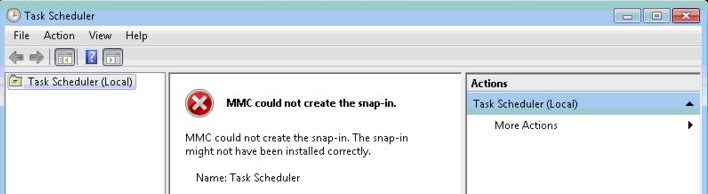
MMC Could Not Create The Snap-In real
Fix 1: Modify the registry
Since the leading cause is from the registry, that’s where the troubleshooting begins. Let’s take a look at the procedure:
- Open the Run dialog by pressing Windows + R keys together.
- In the dialog box, you should type “Regedit” and press enter or click Ok.
- This will open the registry editor. Note that you can open the registry using any method applicable to you. Such as using the command prompt or by going through settings.
- Once the Windows Registry Editor opens, you click on “HKEY_LOCAL_MACHINE” which is by the left pane.
- After clicking, from the list of options, you should click on “SOFTWARE”, which will then display the “Microsoft” option also. you should click on that.
- MMC will be listed from the options, and clicking on that will expand more options.
- Locate the “SnapIns” option and click on it, inside “SnapIns” you’ll see multiple keys having the prefix “CLSID”. Inside the error message you receive, CLSID is mentioned along with some values or keys. You need to select the key that’s the same with that in the error message.
- Right-click on the CLSID option that’s similar to your error message and select “Export”.
- After exporting it, you should now delete it. You should confirm the pop up that shows up and proceed with deleting this registry file.
- Close all windows and restart your PC.
There is a high chance that the error MMC could not create the snap-in will be eliminated. By exporting the registry file, it means you saved a backup on your PC. If it turns out that there are problems to your PC after deleting the file, you can upload the files again by following the steps above and then upload the files in the “SnapIns” directory.
Fix 2: Enabling Microsoft .Net Framework
- Open control panel, you can do that by just searching for “control panel” in Windows search. It will show up so that you can click on it.
- Go to “Programs” and then “Programs and Features”.
- Next, you click on “Turn Windows Features On or OFF” which on the left pane.
- A window will pop up and you need to locate the “.Net Framework 3.5 (includes .Net 2.0 and 3.0)” option and check on the box. You can as well check for other components according to your preference.
- Click ok to save the changes and then restart your PC.
- You now check to see if the error is gone or not.
This fix will work effectively for Windows 10 users because some programs are using .Net Framework 3.5 or lower. By default Windows 10 has not enabled these versions and that’s what we’ve just done, that’s enabling .Net Framework 3.5.
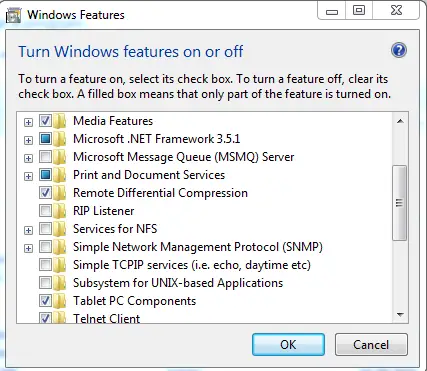
Modify the registry
Fix 3: Rename MMC.exe
This fix doesn’t really apply to all Windows operating systems. It’s still worth giving a try if the error MMC could not create the snap-in isn’t gone yet on your PC. Here are the steps:
- Open Windows Explorer.
- Navigate to this path: C:\Windows\System32
- Find mmc.exe in the options, you can locate it fast by using the search feature and just type “MMC” and hit enter, it will show up.
- Right-click on mmc.exe and select “Rename”, you should rename it to “mmc.exe.old”. Accept the changes from the prompt that shows up.
- You now check and see if the problem is fixed after restarting your PC.
Fix 4: Run System File Checker
System files are involved in MMC and when they’re missing or corrupt. You can end up with the MMC could not create the snap-in. What you want to do next is to run an SFC scan using the command prompt to see if you can find corrupt system files and then fix them. here are the steps:
- Open the command prompt using Run, you can open “Run” by pressing Windows + R keys, then you type “cmd” in the dialog box (without the quotes)
- Launch the command prompt as the administrator. Type this command:
command sfc /scannow
- Press enter to execute the command, wait until it’s 100% done.
- Restart your computer when finished and check to see if the error is gone.
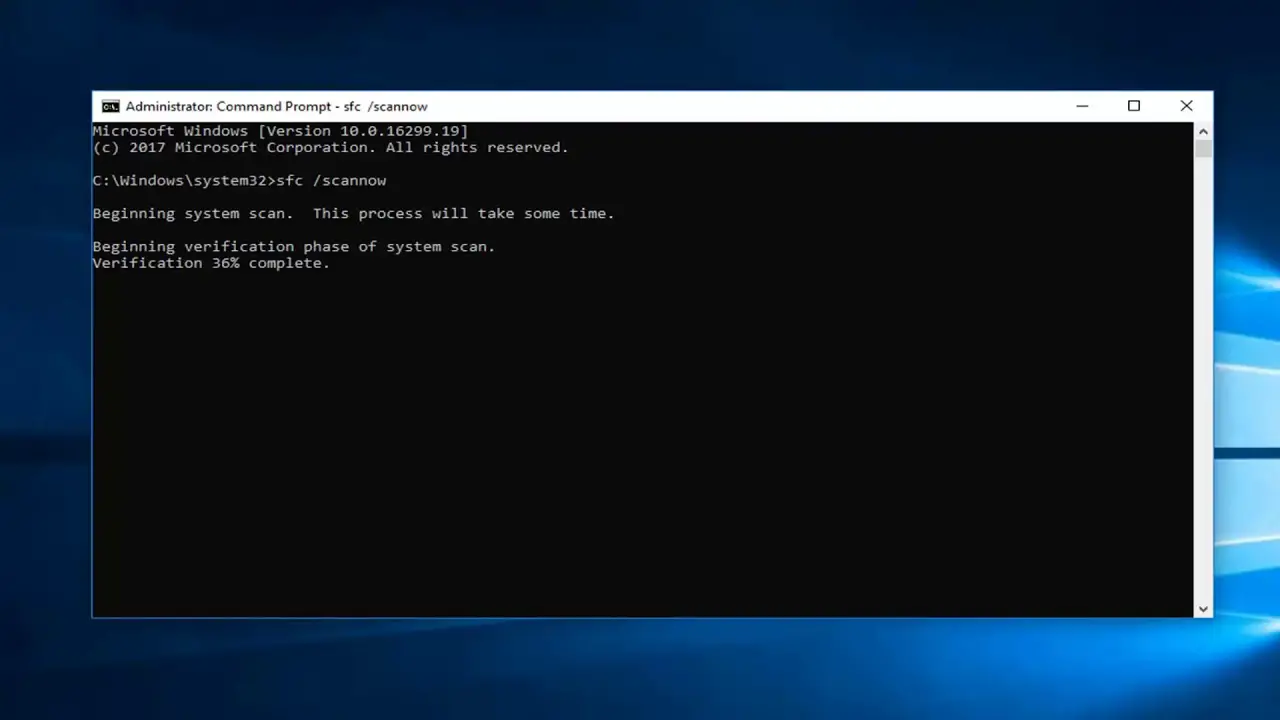
Run System File Checker
SFC scan will check for corrupt files and fix them automatically. If the SFC scan doesn’t fix the problem, you should run the DISM tool which can as well search and find corrupt files and then fix them. In order to run DISM, you should open the command prompt. Make sure to “Run as administrator”, then you run the following commands, one-by-one:
Dism /Online /Cleanup-Image /CheckHealth Dism /Online /Cleanup-Image /ScanHealth Dism /Online /Cleanup-Image /RestoreHealth
Hit enter after each command, and when done, you should restart your PC and check for the problem to see if it’s gone.
These are the known effective ways to get rid of the error MMC could not create the snap-in on your PC. Let us know how it has worked for you in the comments.