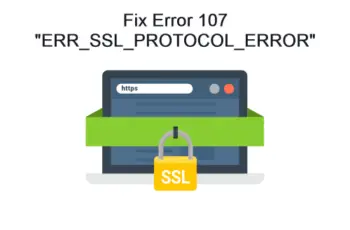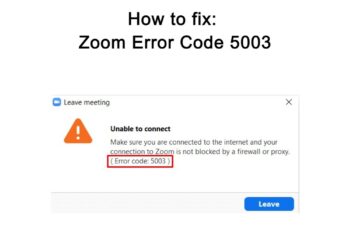The steam missing file privileges error is another problem faced by gamer when attempting to install a new game for the first time or when installing updates for the first time on Windows 10, it shows up also on other Windows previous versions.
The problem though is easy to get rid of, but some users still find it hard to eliminate the error, but in this article we’ll outline all the possible fixes to the error ‘steam missing file privileges’, stay with us till the end to learn more about the error.
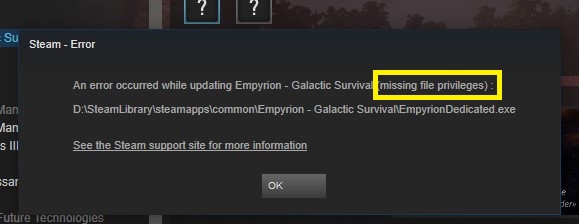
Fix Steam Missing File Privileges Error
Troubleshoot “Steam Missing File Privileges” Error
Possible Causes of “Steam Missing File Privileges”:
Rogue or corrupt graphics card driver
This is mostly the case for Intel graphics card users with software running for it, other graphic cards can as well experience this problem but it’s more popular for Intel users.
Overload or shutdown in your area
When the server in your region is overloaded with too many people trying to download or update games, this error can show up.
Mismatch in-game cache files or your Steam library folder
This is also another major cause, cache files can cause multiple problems to your system and they need to eliminate.
Hardware and software misconfigurations
When your software configurations are changed in the wrong way, the steam missing file privileges error can pop up.
These are the major causes, let’s move on to the possible solutions.
How To Fix Steam Missing File Privileges
Solution 1: Restart your PC
It’s overlooked by some users, but that’s the first thing you want to do when you encounter the error steam missing file privileges. If you’re lucky you’ll get rid of the error without spending more time and effort on other troubleshoot. Restarting your PC will refresh settings and close any application that might be causing the error. So restart your PC and check to see if the problem is resolved before moving to the next fix.
Solution 2: Change Download Region
When a region is overloaded, you’ll end up receiving the error and also there are servers that are very slow even when they’re not overloaded. changing to another region can fix the problem for you. Here is how to change your region on steam:
- Open your steam client/application.
- Head over to Steam Menu from top left and select Settings.
- From the options you’ll see ‘Downloads’, click on that and another drop-down menu will show up.
- You’ll notice the ‘Download Regions’ option and there would be a list of regions to choose from, select the region you want that’s different from the one you’re using.
- Once you choose your new region, click OK to save the changes and you’ll be asked to restart Steam.
- This fix doesn’t only help you solve the steam missing file privileges error, it also helps you solve the problem of slow downloads and or when steam downloads keep stopping for no reason.
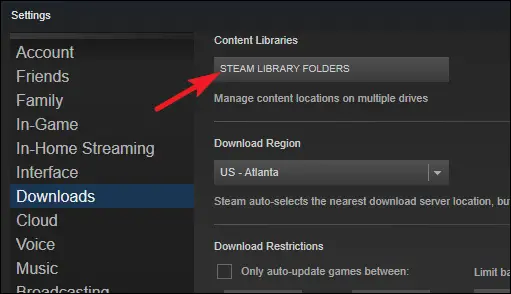
Change Download Region
Solution 3: Fix igfxEm Module
There are some processes or applications known to interfere with Steam, igfxEm is one of these processes that causes the error steam missing file privileges on your computer. Here is how to stop and fix the igfxEm module:
- Open Windows task manager, you can do this by simply right-clicking on the taskbar and you’ll see ‘Task Manager’ in the list, click to open the task manager.
- Click on the details tab if you’re using Windows 8 or 10, and for older windows versions like Windows 7, you should click the Processes tab.
- You need to locate igfxEm.exe, and to make it easier for identifying, you should sort the list by Name or Image Name.
- Once you locate igfxEm.exe, click on it, and you’ll see the option ‘End task/Process’ button by right.
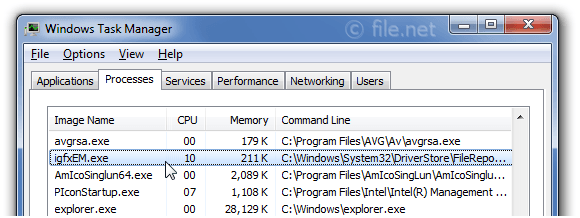
Fix igfxEm Module
If the error steam missing file privileges isn’t yet gone, you should disable the igfxEm completely. Here is how to do that:
- Open the Run dialogue by holding Windows + R key.
- In the box, you should type ‘MSConfig’ (without the quotes).
- Tap enter or click OK.
- Click on the ‘Services’ Tab.
- You should be able to see ‘igfxEm’, untick the checkbox next to it, this means you’ve disabled it.
- Click Apply and Ok, this will stop igfxEm.exe from running again on your computer.
Solution 4: Update graphic card driver
The next step to fix steam missing file privileges error is by updating the graphic card driver, you want to make sure that your device is optimized for gaming and the simple way to do that is by updating your graphic card. Here is how to do that:
- Open device manager by right-clicking from the start menu or press Windows + X keys on your keyboard.
- Once the device manager opens, you should be able to see Display adapters, click on it to expand more list.
- Locate your Intel graphics driver from the list, right-click on it and you’ll see the option ‘Update driver’.
- You’ll be prompted on how you want to install the updates. It’s recommended you choose the option ‘Search automatically for updated driver software’. If you want to download the updates manually from the manufacturer website, you can do that as well.
- If updates are found they’ll be installed and you need to restart your computer.
- Check to see if the problem is gone or not.
Solution 5: Run Steam with administrator permissions
When Steam isn’t running with administrator permissions, it can fail to function properly. Also when Steam is trying to access files and folders that require administrative permissions and it’s not given that privilege, the error steam missing file privileges can pop up. Here are the steps to fix this:
Running Steam with administrator permissions
- First, you need to close Steam, and you need to do that from the task manager. Open task manager by right-clicking on the taskbar, Task manager is listed in the context menu. Click to open the task manager.
- Click on the processes tab and look for ‘Steam Client Bootstrapper, you should click on Steam and end the task.
- Then you go back to the location of Steam on your computer, right-click on it and select ‘Run as administrator’.
How to give steam permission to access files and folder
- Head over to the location you installed Steam, mostly it’s on C:/programs.
- Open the Steam Folder and right click on Steam.exe, select properties from the menu.
- Click on the ‘Compatibility’ Tab.
- You’ll see the option ‘Change settings for all users’, there is also the checkbox ‘Run this program as an administrator’, check the box.
- Click ‘Apply’ and click Ok.
- Launch steam and see if the error is gone.
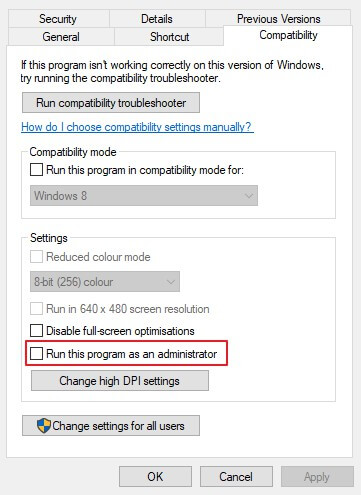
Run Steam with administrator permissions
Solution 6: Verify the Integrity of your Steam Game files
- Open your Steam application.
- Locate the game that’s showing the error ‘steam missing file privileges’.
- Right-click on it and select Properties from the context menu.
- Select the tab ‘Local Files’.
- You’ll notice the button named ‘Verify Integrity Of Game Files’, click on this button.
- This action will compare the files on your computer and on their server, if there are differences in the files your computer files will be fixed. The process will take some time and is dependent on the game size and your network connection as well.
Solution 7: Fix Steam Library folder
- Open Steam.
- Go to the menu and click ‘Settings’.
- Click downloads from the list of options.
- From the ‘Content Libraries’ section, you’ll see the button ‘Steam Library Folders’.
- Right-click on the Steam Library Folder or on the center panel, you’ll see the option ‘Repair Library Folder’ from the context menu that shows up, select that.
- It will take some minutes to complete and after that, restart Steam and perform the action that’s showing you the error message ‘steam missing file privileges’.
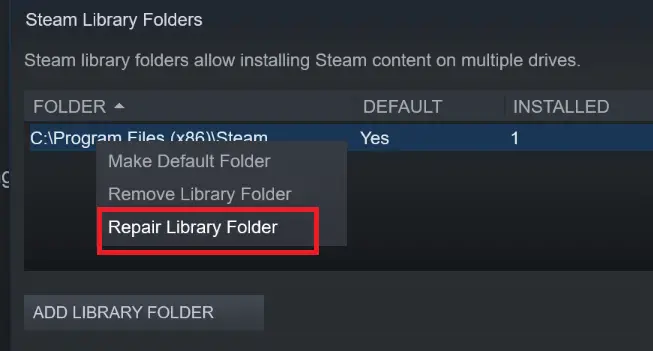
Repair Library Folder
Solution 8: Clear Steam’s download cache
As mentioned in the causes, a Steam cache can cause problems to your activities. So clearing them might help fix the problem.
- Open Steam and head over to the menu options.
- Click ‘Settings’ and then ‘Download’ option.
- You’ll see the option ‘Clear download cache’ which is at the bottom of the window.
- You’ll be prompted to confirm the action, click OK to proceed.
- Close Steam and launch again to see if the problem of steam missing file privileges error is resolved.
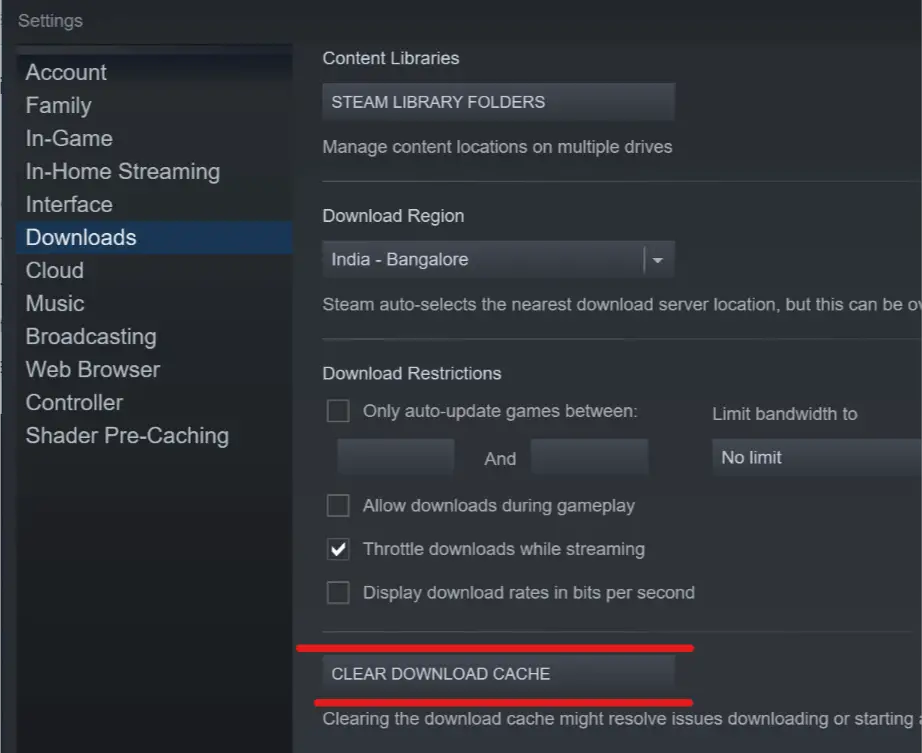
Clear download cache
Solution 9: Reinstall the game
If things aren’t working, you should reinstall the game that’s showing you the error steam missing file privileges.
- Head over to your library and locate the game that’s showing error.
- Right-click on it and select ‘Uninstall’ from the menu.
- You’ll be prompted to confirm.
- Go back to the Steam store and install the game again.
- If the problem is caused by corrupt game files or any other thing in the game folder, the error will be fixed.
Solution 10: Create new Steam Library Folder
Sometimes the Steam Library folder can mess up and cause some games to malfunction thereby showing error messages, you just need to abandon the current Steam Library folder and create a new one.
- Open Steam and click on ‘Settings’ from the menu.
- Click the ‘Download’ option.
- Click the button ‘Steam Library Folders’ which is under the ‘Content Library’ Section.
- From the screen, you should click the ‘Add Library Folder’ button that’s at the bottom.
- After creating the new Steam Library Folder, you should right-click on it and set it as the default Steam Library from the context menu that shows up.
Now that you’ve created a new folder, what you want to do now is to move your games to the new folder. Here how to do that as well.
- Close your Steam Client if it’s open.
- Find the Steam folder which is located in the ‘Programs’ folder on your drive, or if it’s a different path, you should navigate to that path.
- In the list of files, you should copy these three files: exe (file), – SteamApps (folder), and – Userdata (folder).
- You now head over to the newly created Steam Library Folder and paste these three files there.
Solution 11: Disable your Antivirus
Antivirus software can interfere with the processes and activities on your PC, even Windows Firewall can sometimes block some activities and cause errors. The next step to take if the error ‘missing file privileges steam’ isn’t gone, is to disable your Antivirus software.
Most Antivirus software can be disabled by just right-clicking on them from the taskbar, for windows Firewall, you should search ‘Firewall’ from the start menu and it will show up. Click on it and you’ll see the option to disable it.
After disabling and things are working, it means your Antivirus software doesn’t allow Steam to work properly and you need to configure the right settings to provide permissions.
Solution 12: Contact Support
And finally, if you’re not able to resolve the problem, you should contact the support team for help. Explain all the fixes you’ve applied and the game that’s causing the error ‘missing file privileges steam’. Their support team will help you fix the problem,
Conclusions:
So far the solutions outlined are the best-proven methods to fix the error steam missing file privileges on your computer and we hope these fixes have worked for you. Let us know in the comments the solution that has worked for you.