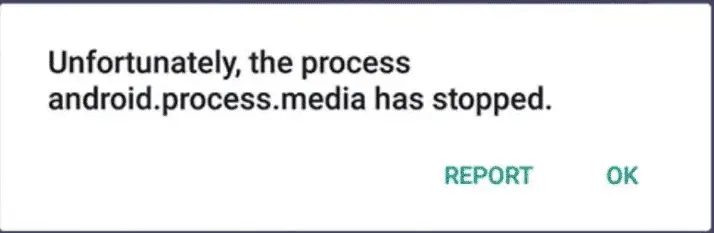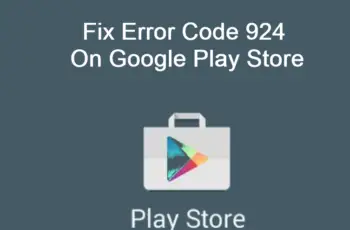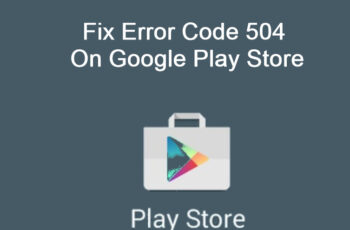The error “android process media has stopped” is a common error for Android users. This error can pop up at any given time, but generally, it’s more popular during firmware upgrade, a bug in media storage, or during data synchronization. The error message can be displayed in another form like “Unfortunately, the process android.process.media has stopped”. Whatever the case might be for you, we’ll outline how to fix this error on your mobile device.
What Are The Causes Of The Error Android.Process.Media Has Stopped?
- Storage overload: When there is little to no space on your storage the “android.process.media has stopped” can show up. Freeing up more space will help you fix the error fast.

Android.Process.Media Has Stopped
- Image Folders with the same name on your SD Card: When this happens there are conflicts and will cause error display.
- Deleting media files the wrong way: Not deleting your media files like images, audio, and videos, can cause errors.
- The conflict between apps and your Android operating system: some apps aren’t compatible with your Android OS and hence they won’t run successfully. Installing updates also that aren’t compatible with your Android operating system can cause the android process media has stopped error.
- Malware and virus attack: Not cleaning your phone can be harmful. When media files or any other important file is affected, you’ll end up with the error android process media has stopped.
- Firmware upgrade Failure: when you try to upgrade any firmware and the process failed, you’ll end up with this error.
- When download manager stops working: If the download manager crash especially when in use, you’ll end up with unfortunately the process android process media has stopped error.
- Switching from one ROM to another: if you happen to change another ROM, you can start getting this error.
- App crash: when any app crash on your Android device, the error “unfortunately the process android process media has stopped” can show up.
- Android update failed: when you attempt to update android and it failed, you can receive the error.
These are the known causes of the, unfortunately, the process android process media has stopped error. Let’s now share the best fixes to this problem.
How To Fix Android.Process.Media Has Stopped
Clear Cache And App Data for Play Store and google framework
This should be the first step towards fixing the error unfortunately the android process media has stopped on your Android device. Cache files can cause harm to your phone. They’re files stored by apps and when they’re corrupt they end up causing problems to your device. App data also is stored by your apps and they’re helpful in different ways. If it gets corrupt, they can also cause the app to misbehave. Clearing cache and app data can help fix the error “android process media has stopped” if caused by cache or app data. Here is how to clear the cache on your Android Device:
- Head over to Settings on your android device.
- Depending on your android version, locate the option “Apps” or “Application Manager” from the list, or it can be any location where all your apps are listed.
- Find Play Store on the list, it will be listed alphabetically. You should locate with ease or you can use the search option at the top.
- Tap on the Google Play Store option and you’ll see the option “Clear Cache” and “Clear Data”.
- Tap on both to clear all the data.
- You should also do the same for Google Framework services. Tap on it from the list of apps and then select to clear both cache and data.
- If you want you can also delete all app data and cache on your phone. This action will enhance your phone but at the same time, you’ll lose any saved data including social media apps. You’ll have to login again before using any app.
- Restart your Android device and check to see if the error is still showing up.
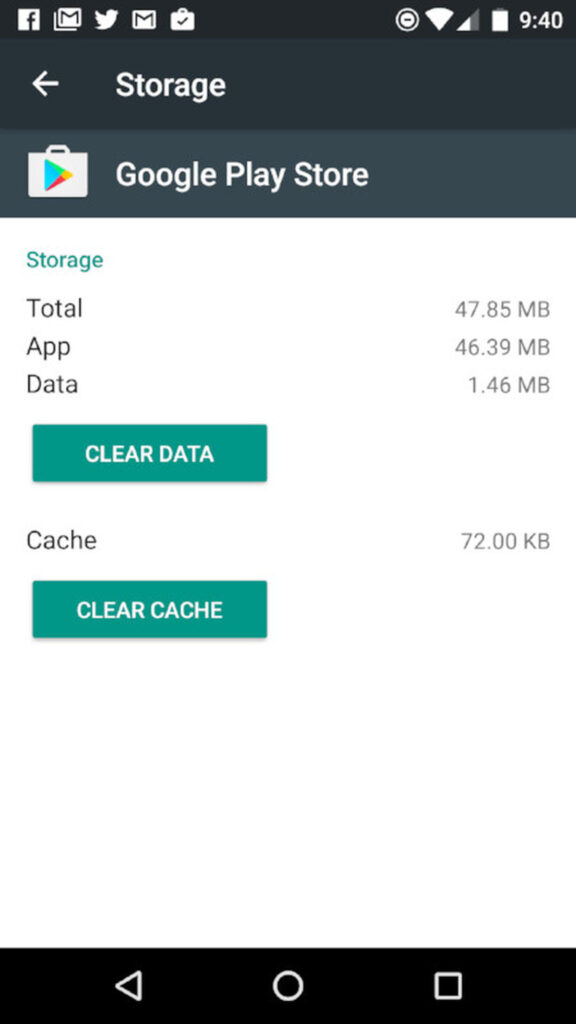
Remove data and cache for Play Store app
Disable Google Sync
- Go to Settings and tap on “Accounts” or in some versions “Accounts and Backup”.
- You should locate “Auto Sync Data” in the list.
- Swipe to turn off the “Auto Sync Data”.
- You should now restart your Android device.
Reset app preferences
- Head over to settings.
- Tap on “Apps” or “Application Manager”.
- Click on the three vertical dots which are at the top right corner of your phone screen.
- From the menu you’ll see the option “Reset App Preferences”, you should tap on it.
- Restart your phone
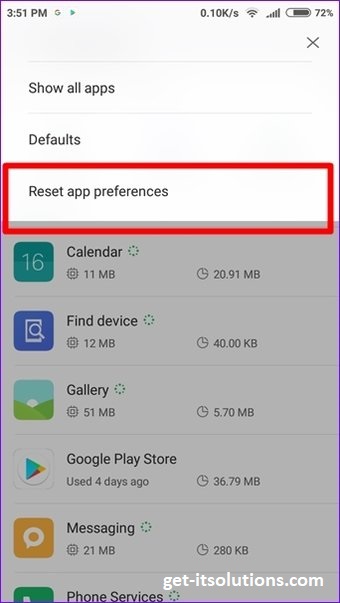
Reset app preferences
Free Up More Space On Your Storage
If you don’t have enough space on your storage you need to clear more space. Even if it’s not 100% full, you should ensure that you have at least 20% free space on your drive if you want things to work smoothly with media files. Go to your phone and check for large files you no longer need, such as video files, large game files, and so on. You should delete them and check to see if the error is fixed.
Clear Media Storage Data
- Tap on Settings.
- Then your “Apps” or “Application Manager”
- From the list of your apps, you should locate “Media Storage”, and then Tap on it.
- Tap “Storage” from the options.
- And finally, you should select “Clear Data”.
- If after clearing data for media storage it didn’t work, you should “Force Stop” Media Storage.
- You then restart your Android device to see if the error is eliminated or not.
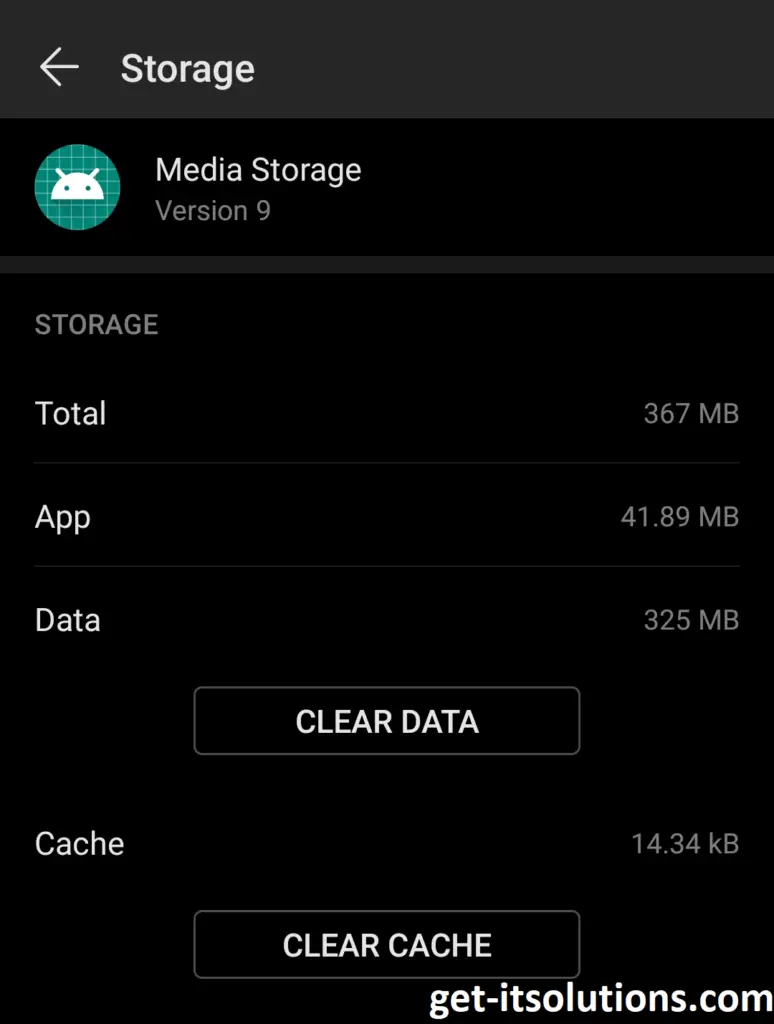
Clear Media Storage Data
Use repair tools
If the error android process media has stopped still persists, you can use repair tools that will fix the error automatically for you. When you take Tenorshare ReiBoot for Android as an example. It can fix most of the errors on your Android device. There are a lot of tools out there. Search for them and the good part is they only cost a few dollars. Some even come with free trials so that you can test the app to see whether it’s effective or not. They also don’t only fix the android process media has stopped error, they can also fix other errors on your phone. If you don’t want to go through the lengthy process of fixing the error manually you should use automation tools that are available at very cheap prices.
Reset your Android Device
If the problem still persists, you should Reset to Factory Settings. Will bring back all settings to their original form when you purchase the new phone. You should understand resetting will erase everything on the phone and you’ll have to install all your apps. Here is how to do the factory reset for your Android device:
- Tap on Settings as usual.
- From Settings, you should see the option “Backup & Reset”. If it’s not there directly, you should tap on Personal Section and you’ll find it there.
- From there the option “Factory Data Reset” will be available.
- You Tap on it and make sure to backup all your important data on another device.
- Next, you’ll see the option “Reset Phone”.
- Password, lock patter,n or fingerprint might be required, you should enter the one applicable to proceed with the action.
- Select the option “Erase Everything”.
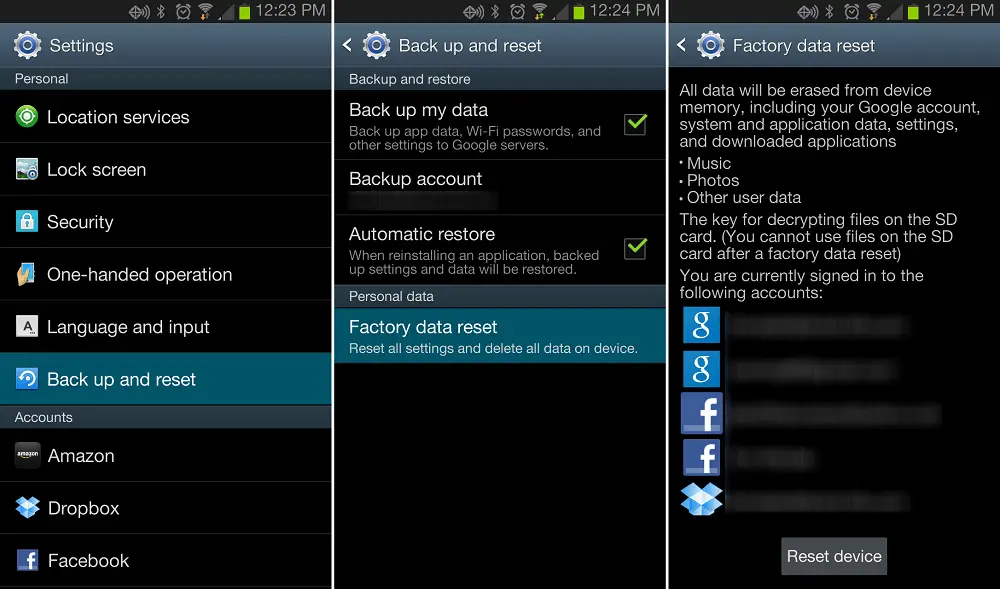
Android Factory Reset
Eject your SD card
After resetting your phone and this error isn’t gone, there is something definitely wrong with your SD card, or the media file you’re trying to play has a problem. If the SD card that’s displaying the error android process media has stopped can be removed, you should try ejecting it from the slut and then reinsert to ensure it’s attached well. If it’s still not working, you have to consider replacing another SD card. You should try playing the media file on another phone. If it doesn’t play, it means the media file has a problem, and if it played on another device, it means your SD card has a problem.
That’s it on how to fix unfortunately the android.process.media has stopped on your Android device. We hope you find it helpful and don’t forget to share your thoughts in the comments section, if you have more solutions that aren’t in this post, please do share them also in the comments.