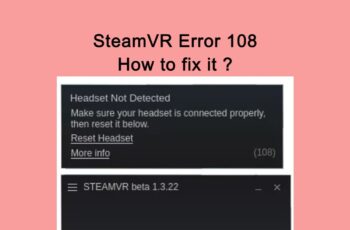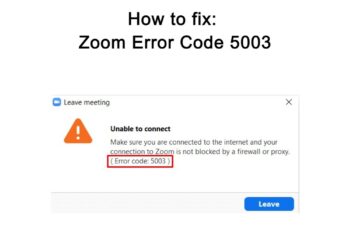When you receive the error “err_quic_protocol_error” on your Google Chrome browser it shows that you can’t access any website using chrome. That’s frustrating especially when you’re in the middle of browsing your favorites sites and suddenly this error is preventing you from visiting websites. Even though you can’t access the normal browsing mode on chrome, you can however use incognito mode. Some users reported that using incognito mode has allowed them to continue browsing. We know that there a lot of limitations when using incognito mode. Whatever the situation is for you, let’s show you how you can fix the err_quic_protocol_error on your chrome browser.
Understanding Err_Quic_Protocol_Error
What Does The Err_Quic_Protocol_Error Mean?
The Quick UDP Internet Connections abbreviated as QUIC is a transport layer network Protocol on Chrome that connects two endpoints over User Datagram Protocol (UDP). This protocol was designed to enhance security just like TLS (Transport Layer Security) and SSL (Secure Sockets Layer). It was even designed to be better than them in a way that it improves the browsing experience and can offer excellent graphics for online games.
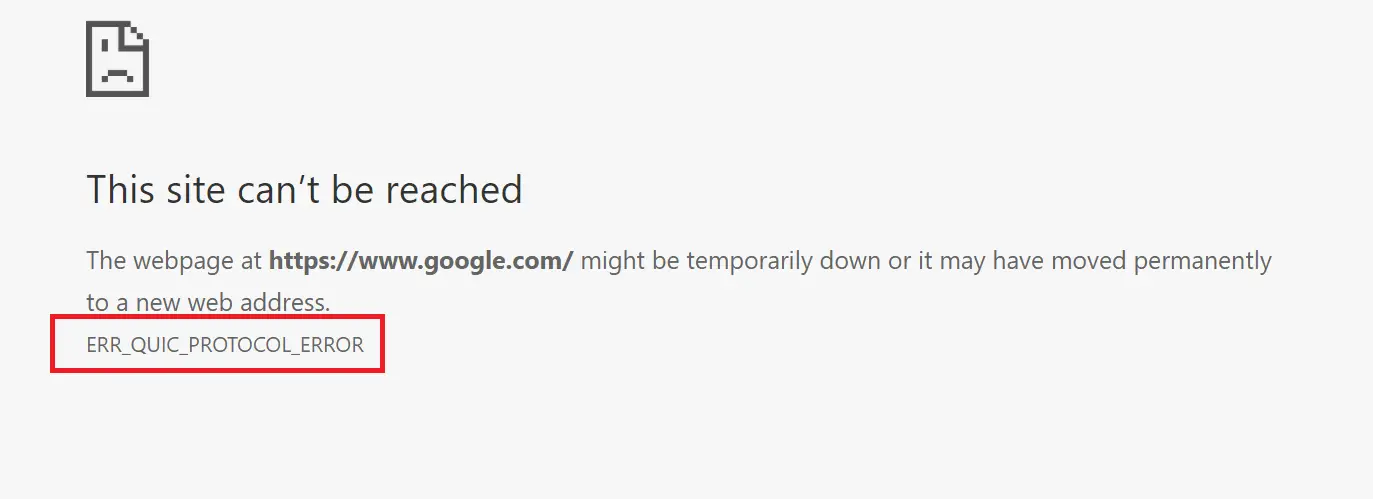
Err_Quic_Protocol_Error On Google Chrome
QUIC has three benefits: Faster browsing experience, Better congestion control, and forward-error correction & connection migration. QUIC is still under experiment and that’s why it has some problems. When QUIC fails, the user can’t access the website on their chrome browser and hence the err_quic_protocol_error is displayed for you.
Under normal conditions, the err_quic_protocol_error is supposed to show up only when a website is down. When every website you visit shows up this error it means that something is wrong with QUIC.
What Are The Causes Of Err_Quic_Protocol_Error?
There is no precise feedback from Google development team regarding the causes. Some of the speculations circulating online show that chrome extensions are among the leading cause of this error. Security and Antivirus software such as firewall, are also some of the causes. But overall we can say that this error occurs when the QUIC protocol has a problem. Thereof course factors that will cause the problem to the QUIC protocol.
How To Fix Err_Quic_Protocol_Error Google Chrome
Before you however start to apply any fix, you should first test the website you’re trying to visit on another browser. It has already been mentioned that the error is supposed to show up only when the website is down. Visiting the website on another browser will clarify things for you and will help you understand whether the problem is with chrome or the website. You should also check your internet connection to ensure everything is working smoothly. After checking on these two things, you can then proceed to troubleshoot the error with the fixes outlined below.
Disable QUIC Protocol
Since the err QUIC protocol error arises due to problems with QUIC protocol. That should be the first fix and what you want to do is disable the QUIC protocol, there is a high chance the problem will be solved. Here are the steps:
- Open your Chrome browser.
- Type this path in the address bar: chrome://flags
- You’ll be able to see some Experimental features, click the “Available” section and look out for “Experimental QUIC Protocol” in the options. You can locate it fast by typing the name in the search box available.
- Click to expand the menu where you can see the option “Disabled”. You’ll be prompted to restart your browser for the changes to take effect, click to confirm, and proceed.
- When the Chrome browser is launched, the Experimental QUIC protocol is now Disabled and the err_quic_protocol_error should now be fixed if it’s as a result of a problem with QUIC Protocol since it’s no longer active on your browser.
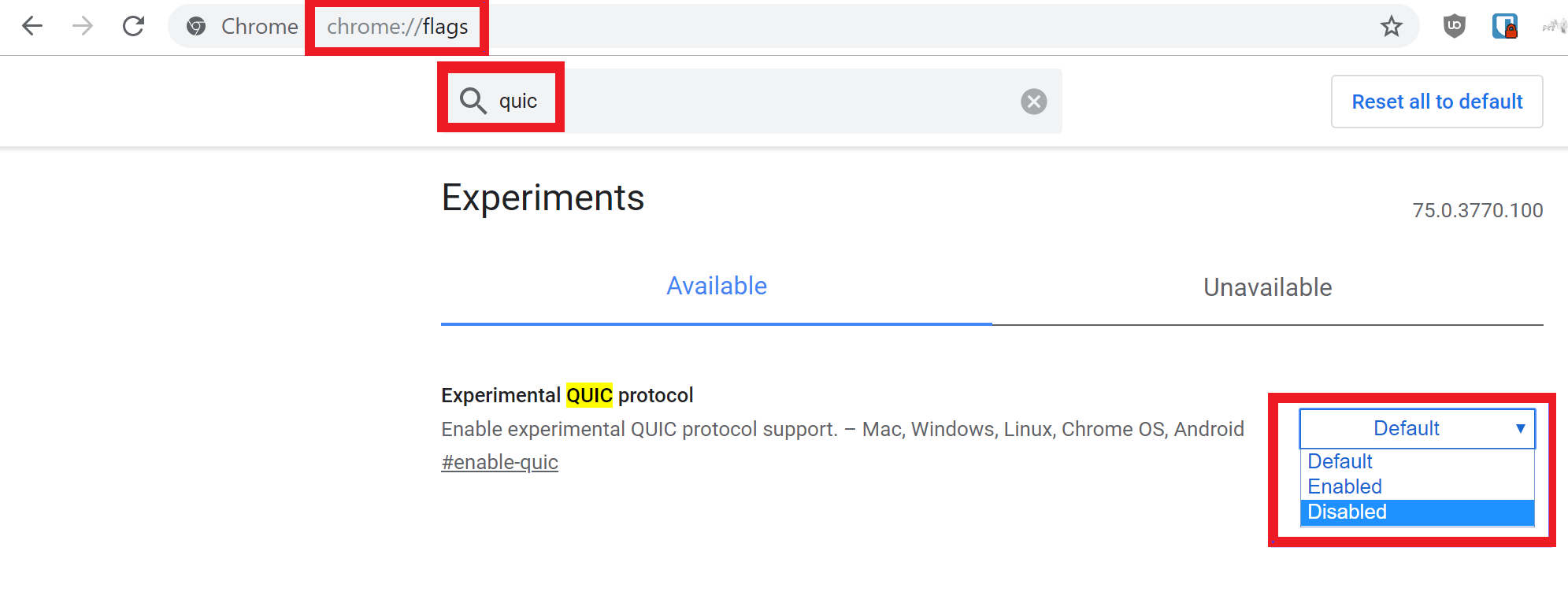
Disable QUIC Protocol
Disable chrome extensions
We’ve already stated that browser extensions are among the leading causes of the err_quic_protocol_error, the best thing to do now is to disable all chrome extensions or at least the recent ones you’ve installed.
- Launch your Chrome browser.
- Open the Extensions Manager by just right-clicking on any of your extensions visible to you by the side of the chrome address bar where they’re displayed, and then select “Manage Extensions” from the context menu, or as a shortcut you can just type chrome://extensions in the address bar and hit enter.
- The Extensions Manager will show the list of all extensions you’ve installed so far, both active and disabled. You can start by disabling your recent installations and check for the error, if it’s still there you should disable all third-party extensions.
- If the error has been removed, you can now enable the extensions one-by-one, and then reload the web page each time you enabled an extension until you find the extension that’s showing errors and then disable it permanently or at least find a way to fix it. Preferably, the best way to deal with it is to contact the developer and let them know the problem their extension is causing.
Disable Firewall and Security
QUIC as mentioned, provides top-level security just like TLS/SSL, in executing its task, security software like Firewall might identify it as a threat and block its actions or even cause the problem to the QUIC protocol. That’s why you need to disable Firewall or any antivirus software you might be using, here is how to disable Windows Firewall, and if you’re using a different antivirus software you should figure out how to disable it, mostly you can do that from settings:
- Open the Run dialog by pressing Windows + R keys.
- In the dialog box, you should type the control panel and click Ok or press the Enter key.
- When Control Panel Window is launched, you should click on “System and Security.
- You’ll see “Windows Firewall” once you click on Firewall, on the left pane you can see the option “Turn Windows Firewall on or off” and there are options under it, you should check the option that says “Turn off Windows Firewall (not recommended)”.
- You now click Ok to save the changes.
- Go ahead and visit the websites that are displaying errors.
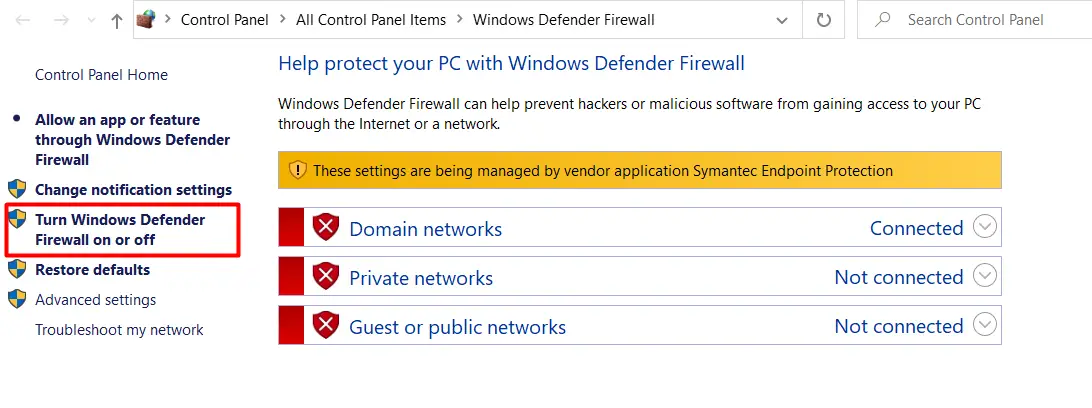
Disable Firewall and Security
Disable VPN/Proxy
VPN and Proxies can interfere with your browsing and a lot of websites out there can detect proxies or VPN and block them. Also, some internet service providers won’t allow you to login when proxies are ON. You have to disable any VPN or Proxy tool you’re using and also if the setting is changed from your system, you have to fix that. Here is how to do that:
- Depending on your Windows version, you should go to “Settings” and then select “Network and internet”.
- You’ll see Proxy on the screen and you need to click on that also.
- You need to toggle some options here, Turn On the option “Use a proxy server” and also turn OFF the option “Use a proxy server”.
- If you’re using a VPN, you should go back to the “Network and Internet” option and select VPN.
- You can see the list of your VPN connections and you have to remove them by selecting and clicking on the “Remove” button.
- Confirm to remove the prompt that will be displayed.
- You should now go and check for the error.
Reset Chrome
Resetting should be the final troubleshoot. If you’re not able to fix the err_quic_protocol_error up to this stage, you should reset Chrome to default. Resetting Chrome will bring back it’s original setting as if it’s a new installation. You’ll however lose everything, you should back up any important app or data you might have. Here is how to reset Chrome browser to default settings:
- Open the Chrome browser.
- Go to “Settings” which located by tapping the three dots at the top right corner.
- Click on the “Advanced” button and it will expand more options.
- Scroll down to the bottom and you’ll notice “Reset and Clean up”. Click on that and then click on “Restore settings to their original defaults”.
- Next, you click the “Reset” button or “Reset Settings” button, depending on your chrome version.
- Restart chrome and check the error. I strongly believe the err_quic_protocol_error chrome should now be gone and can browse the web smoothly on your Google Chrome browser.
- If after resetting Chrome, the problem isn’t fixed. You should consider reinstalling chrome. Google Chrome can be uninstalled from the Control Panel under the “Programs and Features” option. After removing chrome, you visit the official website and install the latest version again. Hopefully, the error should be fixed by now.
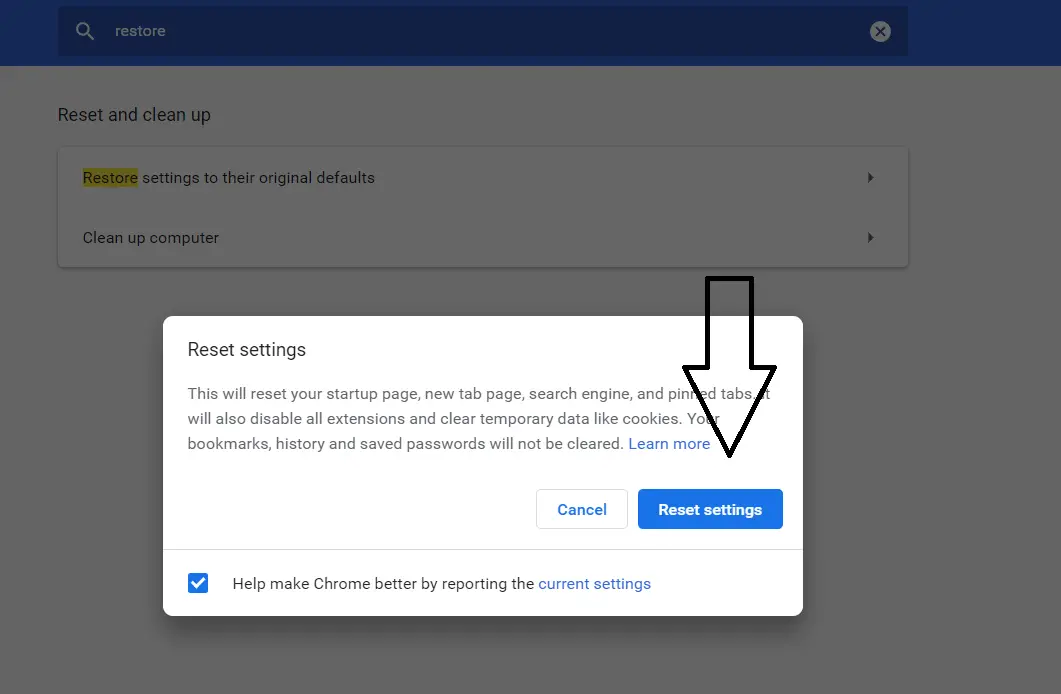
How to Reset Chrome Settings
These are the best troubleshoots to the err_quic_protocol_error, and we hope they’ve helped you fix the error. If the error is still showing up after apply the troubleshoots above, you should contact Google support to see if they can help you remove this annoying error. Explain how you start receiving the error and all the troubleshoots you