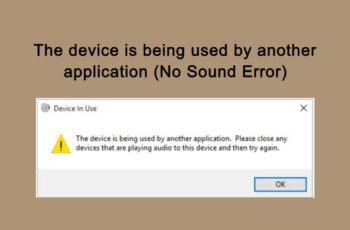RDP (Remote Desktop Protocol) is a Windows Utility that allows users to access a computer on the same network or even a different network without any physical access. With this feature, you can control any target system or network with just a few clicks. There are third-party apps also that offer similar services but some users just prefer to use the Windows Desktop Protocol. While it’s a free tool, it however comes with its downsides and you’ll be facing some errors, one of such is Error Code 0x104.
The 0x104 remote desktop is shown when you want to connect to a target system on your network or a different network. The error message reads as:
“We couldn’t connect to the remote PC because the PC can’t be found. Please provide the fully-qualified name or the IP address of the remote PC, and then try again.”
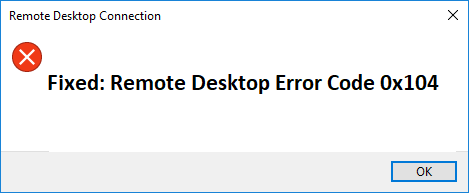
Remote Desktop Error Code 0x104
This could be because of wrong network discovery options or DNS settings. Even firewalls can block the connection to compromise your privacy settings and block the system that’s on the network.
Check Also: Remote Dekstop Error 0x204
In this post, we’ll outline how to fix the Microsoft remote desktop 0x104 including the causes and solutions, plus also some tips that will help you avoid the error.
Causes Of Microsoft Remote Desktop 0x104
DNS Settings
This is the case especially if you’re using custom DNS servers, or you’ve altered DNS settings in a way they’re not favoring Windows Remote Desktop. Removing custom DNS or any settings that are causing the problem will help you establish the connection successfully.
Port blocked By Firewall
The Remote Desktop is utilizing port 3389 when using the RDP connection and if this port is blocked by a Firewall or any Antivirus software, you cannot connect to the systems you’re trying to.
Network Discovery is switched OFF
When this is option is turned off, which is under “Network Sharing”, you can’t establish a connection to your target systems, and the error code 0x104 will be displayed on the Remote desktop.
These are the three major causes of the error code 0x104 on remote desktop. Let’s now look at the possible solutions.
How To Fix Remote Desktop Error Code 0x104
Turn Network Discovery ON
This is the option that will determine whether your PC is able to scan other networks or systems. By default, it should be ON, but if it happens that it’s turned off, it’s probably the reason why you cannot connect using the Remote desktop. Here is how you can turn it ON:
- Go to Control Panel, you can search for it in Windows search.
- Select “Network and Internet” and then “Network and Sharing Center”.
- On the left pane, you can see the option “Change advanced sharing settings”.
- You should now expand the network profile you’re using and choose “Turn ON network discovery”.
- Click “Save Changes” to apply the settings.
- Restart your PC and check to see if the error code 0x104 is gone or not.
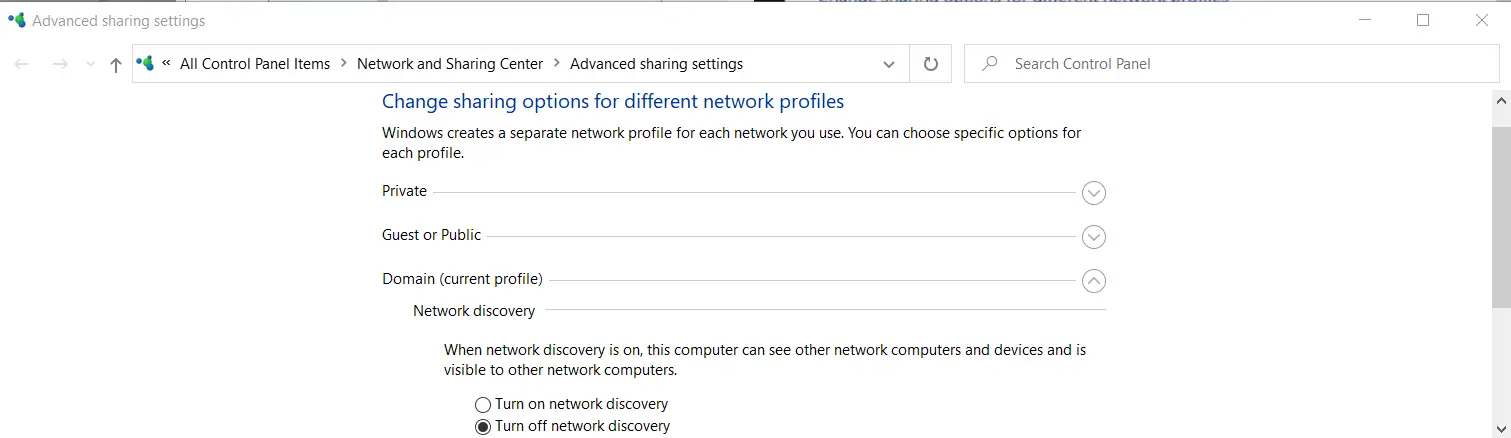
Turn Network Discovery ON
Provide permission for Port 3389 on Firewall
As mentioned, when this port is blocked you cannot establish connections. So what you want to first do is to disable Windows Firewall or any other antivirus software you might be using. Once you check and the error is gone, you then turn them ON again, but you’ll have to change your settings to allow Port 3389 to run. Whatever security software you’re using just make sure Port 3389 isn’t blocked. Here is how to allow port 3389 on the Firewall.
- Open “Remote Settings” by typing it in Windows Search and Hit Enter.
- System windows will now open and you can see “Remote Setting”, click on that.
- Click on the “Remote” Tab and under the Remote Desktop you’ll see the option to tick the box for “Allow remote connections to this computer”.
- Next, you head over to the control panel Manager.
- Click on “System and Security” and then “Windows Defender Firewall”.
- By your left pane, you can see the “Advanced Settings”, click on that.
- Then you select “Inbound Rules”, you now locate “Remote Assistance (RA Server TCP-In), you should enable this option.
- Then you look for “Remote Desktop – User Mode (TCP –In and UDP-In), ensure that they’re enabled, the port to add should be 3389. You can see and check the port by making the local port column visible, you just need to expand the Window.
- Go ahead and setup a new connection with Remote Desktop to see if the problem is fixed.
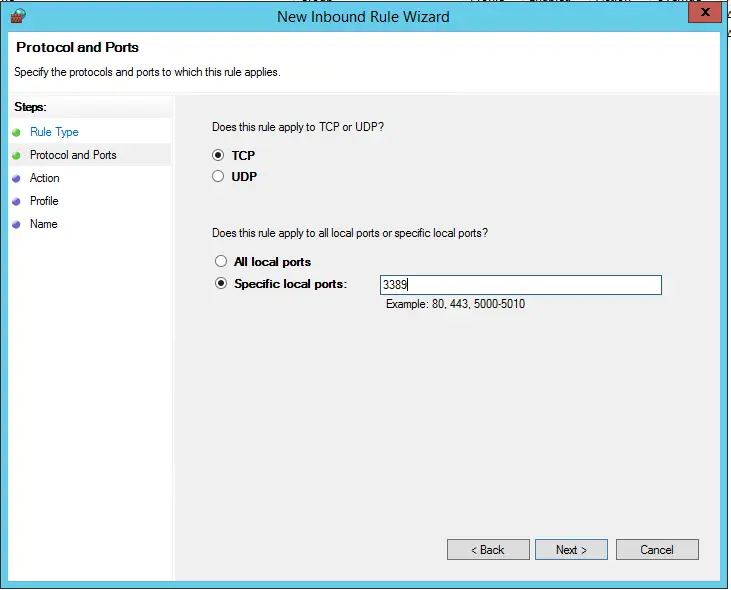
Provide permission for Port 3389 on Firewall
Remove Custom DNS Servers
You need to clear custom DNS servers if that’s what you’re using on your System. This is applicable to both the host and target systems. Here is how you can do that:
- Locate the Network icon that’s on the taskbar, right-click on it and select “Open Network and Internet Settings”.
- From the right pane menu, you should click “Change adapter settings”
- Locate your adapter and right-click on it, select “Properties” from the options.
- You then click on “internet protocol version 4 and also select “properties”.
- You should ensure that the option “Obtain DNS server address automatically” is checked.
- Click OK and restart your PC and then proceed to establish the connection.
Ensure that all computers are using the same network profile type
- Click the Network icon on the taskbar which is near the speaker icon.
- You should connect to the available networks you’re using.
- Then select properties.
- On the settings windows, you should choose either “public or Private” for the computers you’re trying to connect.
- You can go back and check to see if the problem is fixed.
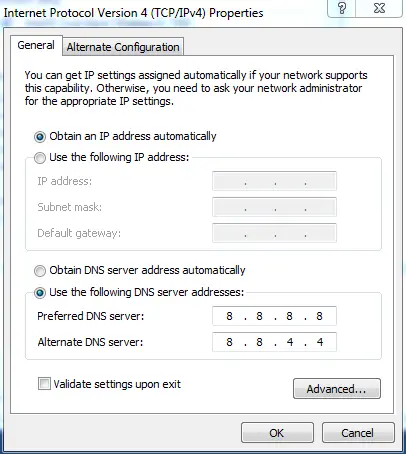
Change your DNS
Run SFC Scan with PowerShell
- Press Windows + X keys.
- Select PowerShell (Admin) from the options.
- Type /sfcscannow and hit enter.
- Wait until the process is finished and then check to see if the problem is now resolved.

WerFault Error SFC scan now command
This is it on how to fix error code 0x104 when using a remote desktop on your PC. Let us know how things have worked for you and if you also like to share other methods not mentioned here, please drop them in the comments.