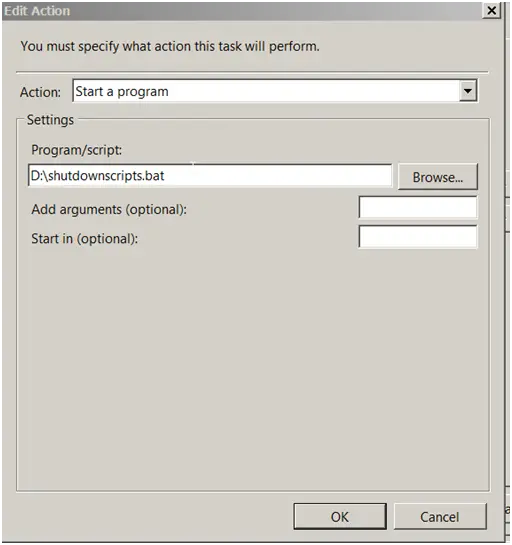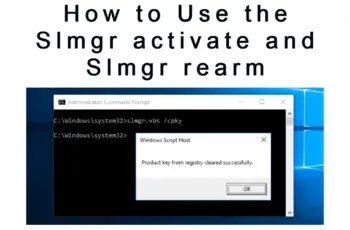The task scheduler 0x103 is received by users when executing their tasks using the tool. It can be when launching the program or when in use. Let’s take a look at this error code and how to get rid of it.
Causes Of The Task Scheduler 0x103 Error Code:
- Your computer is overworking.
- There is a problem with the SMTP servers.
- Your Internet Service Provider (ISP) is blocking the entry to port 25.
- The electronic client has a problem.
- There is a DNS problem with your Internet Service Provider.
- Connection to files is lost, like when you turn off your PC when Scheduler is running.
- There is a problem with your script.
These are the possible causes of the error code 0x103. Let’s now look at some of the best possible solutions to the error code.
How To Fix Task Scheduler 0x103
Remove installed hardware
If you started receiving the error 0x103 after installing new hardware, you should consider removing it and check to see whether the error is taken care of. Some hardware components aren’t compatible with your current Task Scheduler app, if you’re able to get rid of the error after removing a hardware component, you have to remove it every time you’re running Task scheduler, or you’ll have to find what’s wrong with the components of your hardware.
Remove recent driver
If you’ve also added a new driver and suddenly start receiving the Error Code 0x103, you should consider disabling the driver temporary to see if the error can be removed. Some drivers can interfere with programs activities like that of Task Scheduler. In some cases you’ll end up installing corrupt driver setup which will cause problem to your PC. Check your recent driver installations and also scan them for errors to ensure nothing is wrong.
You can do that from Device Manager, right-click on the driver and select ‘Scan for hardware changes”. The device will be checked and if there are any errors you’ll be notified on how to fix it. Not only installing a new driver, if you also install new updates to any driver, then you start to experience errors with Task Scheduler, you need to remove these updates.
Remove windows update
Did you just encounter the error after installing new Windows updates? You probably know that the update is the cause of the problem, it just shows that Task scheduler can’t work with the updates you recently installed. In this case also, you need to remove the Windows updates installed in order to fix the error.
Run SFC scan
The next thing you want to do is to scan our PC for infected files that might be the cause of task scheduler 0x103. Here is how to run an SFC scan:
- Open a command prompt, you can do that by opening the Run dialog and then type cmd, hit enter, or click OK.
- Make sure to Run as administrator, when the command prompt opens, you should type sfc/scannow and press Enter.
- SFC will now scan your PC for corrupt files causing errors 0x103 and then will fix any error found automatically without taking any extra step from your side.
- SFC will take some time to finish, and when done, you should restart your PC and open task scheduler to see if the error is removed.

WerFault Error SFC scan now command
Automatic tools
If SFC couldn’t fix the problem, you should use apps that are designed to fix the error 0x103. You should know that this error doesn’t show up only on task scheduler, it shows up on other programs on your PC, it can also show up during windows update. These tools aren’t for free, you have to invest a few dollars on these tools before you begin using them. Some however come with free trial, one of such tools is the smrtPCFixer. This tool will scan your pc for errors including the task scheduler 0x103 and then fix it automatically, you just need to download the app on your PC, install and then run to start scan.
These are the effective ways you can fix the task scheduler 0x103 on your PC, the best way to fix this error is to identify the activity you’ve done on your PC prior to receiving the error, you just need to reverse these changes to fix the error very fast.