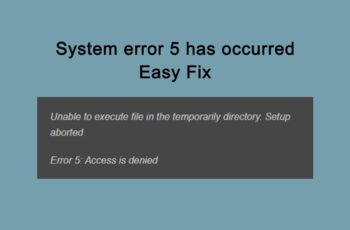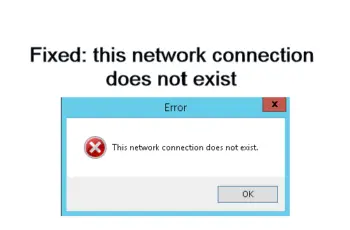The error “file or directory is corrupted and unreadable” is mostly received when connecting external drives to our PC. This shows that the RAW file is infected and has to be resolved before resuming with the operation you’re trying to execute. This error can also lead to other problems to your PC if not solved immediately. Once this error shows up, you’re restricted from accessing, renaming, copying, and performing other things on the hard drive. The error can pop up on system hard drives, flash memory cards, external hard drives, and USB thumb drives.
The error file or directory is corrupted and unreadable can show itself on Windows 10, 8, 7, Vista or XP or even earlier versions. This indicates that the error has been around for some time now. The effect of the error is that you can’t use the drive that’s displaying the error and there is a risk of maybe losing the data permanently because to some extent if the problem is not resolved. You have to format the drive which will make you lose all your data.
Check Also: disk structure is corrupted and unreadable
Troubleshoot: “The File Or Directory Is Corrupted And Unreadable” Error
Cause Of The Error “File Or Directory Is Corrupted And Unreadable”
Corrupt MFT or FAT
MFT (Master File Table) and FAT (File Allocation Table) are among the components of the NTFS file system, MFT contains all file details including creation date and time, file size, and access permissions, while FAT tells your system where a file is stored. When these two important components are corrupt, they lead to the error file or directory is corrupted and unreadable when trying to access a file or directory on your hard drive.
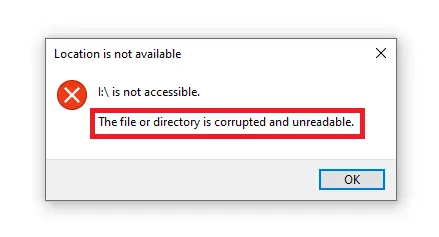
Fix: The File Or Directory Is Corrupted And Unreadable
Malware and Virus
When the files stored on the drive are infected with Malware and viruses, they can show up the file or directory is corrupted and unreadable error. It can be the drive on your pc or a USB flash drive.
Damaged physically
Don’t be surprised to receive this error after mishandling your drive, like when they accidentally fall on hard or rough surfaces. If any drive is damaged physically you can receive the file or directory is corrupted and unreadable error on the drive.
Removing external storage wrongfully
When you unplug any external drive without using the ‘Safely Remove’ tool on your PC you can end up with the error file or directory is corrupted and unreadable. This happens especially if you’re transferring data and you suddenly just unplug the drive without stopping the process. Using the ‘Safely Remove’ feature is the best way to eject the drive safely without causing problems.
These are the leading causes of the error file or directory is corrupted and unreadable displayed on your drive. Let’s take a look at the possible fixes to the error.
How To Fix The “File Or Directory Is Corrupted And Unreadable” Error
Reconnect the drive
You should first unplug the drive that is displaying the error “file or directory is corrupted and unreadable“, and then plug it again. A lot of the time, this has been helpful to many people. If you’re lucky you can also fix the problem.
Restart the pc
This is also another simple fix you want to try, just restart your pc and see if you’re able to get rid of this error.
Check for disk errors with CHKDSK
The CHKDSK tool is a tool available to Windows users so that they can repair corrupt hard disk, you already have the tool installed on your PC. Here is how to run the check hard disk errors with CHKDK:
- Launch command prompt, Win 10 users should just search for “CMD” in windows search and it will show up so that you can right-click and “Run as Administrator” from the context menu. For Windows 7 and older versions, you go to Start > Programs > Accessories, and you’ll see “Command Prompt”, right-click also and Run as administrator.
- Once the command prompt opens, you should now type this command: chkdsk D: /F /R
- You should note that you have to replace “D:” with the name of your drive in the command above.
- Hit enter to run the command, if asked to dismount the volume, you should type Y and hit enter.
- The Disk checkup process will begin and will take some time depending on the volume of the hard drive and also the type of content present in it.
- When the process is complete, you can now check your files to see if the problem is resolved. Also, you want to make sure that you copy all your content to another drive if the error is no longer showing. Then diagnose the Disk so as to prevent the error from displaying again.
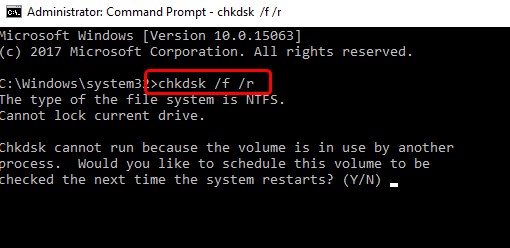
Check Disk Scan
Scan For Malware And Virus
When the files stored on any disk have viruses and malware they can interfere with the activities of the driver. That’s why you need to scan for viruses and Malware to see if there are any harmful files on your PC. You can use any Antivirus or security software that’s installed on your PC, even firewalls can help you accomplish this task. After scanning and infected files are found, you should fix them or delete the ones that can’t be repaired, and when you restart your computer. You now check to see if the problem is solved.
Connect the drive to another PC
Connecting your disk to another PC will help you find out whether the error is caused by the drive or by your PC. If you’re using a Flash drive or external hard disk, you should connect on another PC to see if the error can be removed or not. If things are OK, then you need to check your system, it could be that your USB ports aren’t working or there is a problem with your operating system. What you want to do is to Restore Windows or reset your settings, and if that doesn’t work, you should consider reinstalling Windows.
Use data recover software
If you’re not able to access your files using Windows tools, you should use third-party software that’s more advanced. There are lots of data recovery software out there and they’ll help you get rid of errors on the hard drive such as the file or directory is corrupted and unreadable error.
These programs will scan every directory in-depth and can help recover your data even if windows couldn’t access such data. Most of the effective data recovery software available isn’t free, you’ll have to invest a few dollars to buy these tools and then the errors. The investment is worth it because in most cases you’ll get rid of any error on your hard drive.
Format the disk
If after connecting the drive to another PC and data recovery software can’t fix the problem, then your last resort is to format the disk. Formatting will clear any data that’s on the disk, if the problem is because of some infected files beyond repair by your antivirus software, formatting can help you get rid of these files since formatting removes everything that’s on the disk.
In order to format your Disk, just right-click on it and select “Format” from the menu. You’ll be prompted with a warning, just accept to begin formatting the disk. It will take some time, wait until it’s finished. Test the drive to see if you’re able to save and open files after the format. Remember that you’ll lose all data on the disk, you have to make sure you can take the risk. Formatting should always be the last resort since you’re losing all valuable information stored on the disk.
Conclusions:
That’s it on how to fix the error file or directory is corrupted and unreadable. You want to make sure that your drive is protected at all cost, and here are a few tips that will help you keep it safe:
- Handle your disk with care in order to avoid physical damage. When the disk is physically damaged, you’ll lose any chance of recovering data.
- Avoid ejecting your disk when in use. Always eject properly using the “Safely Remove” feature that’s available on the Windows task manager.
- Scan your Disk on a regular basis to avoid having a lot of infected files on the Disk.
- Always backup your data on another source because you don’t know what can happen. If possible you should store your data on the cloud.