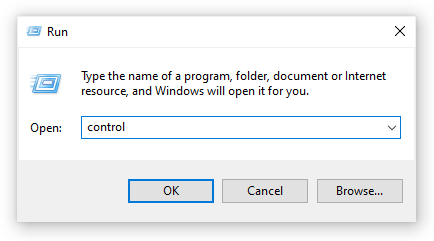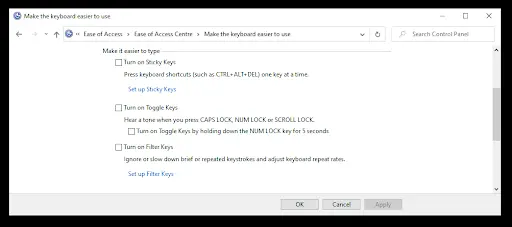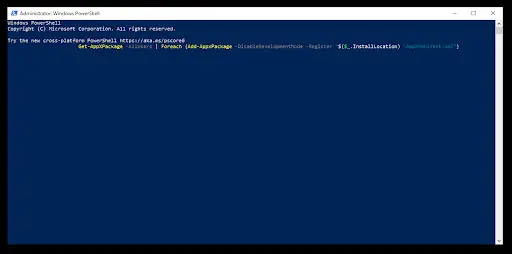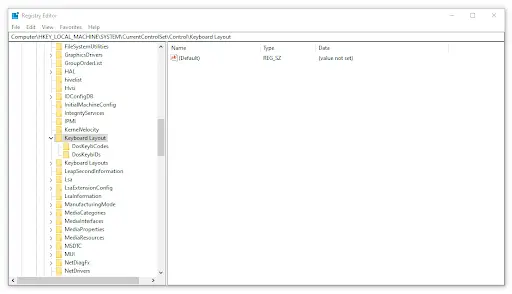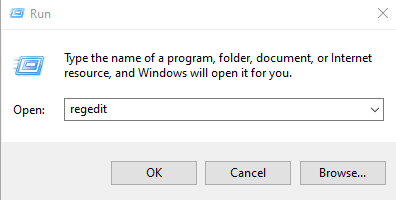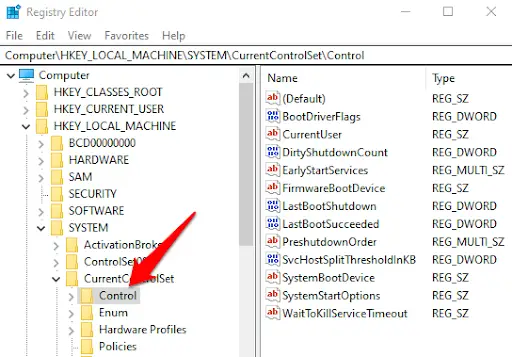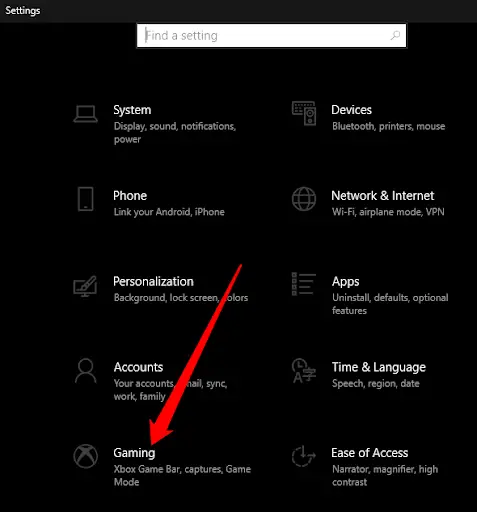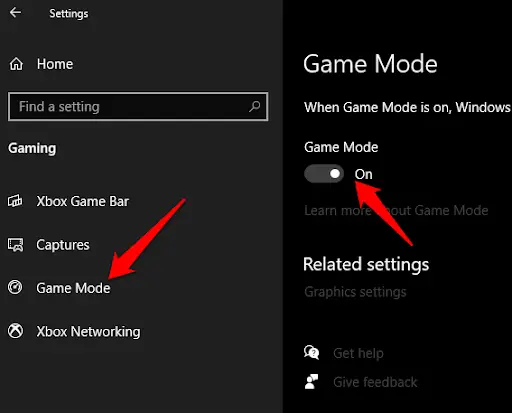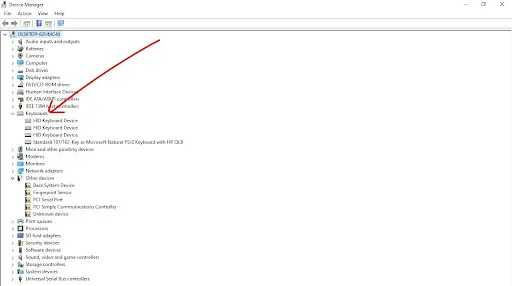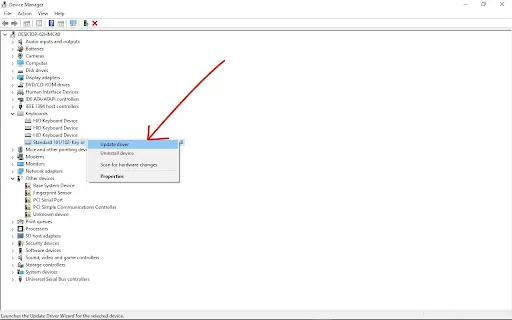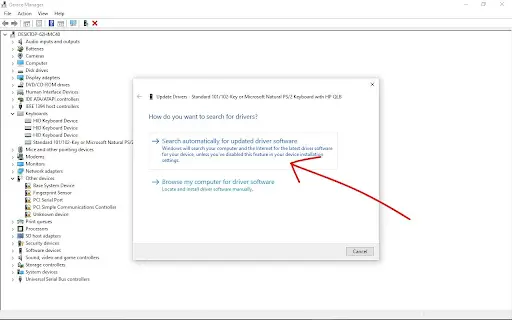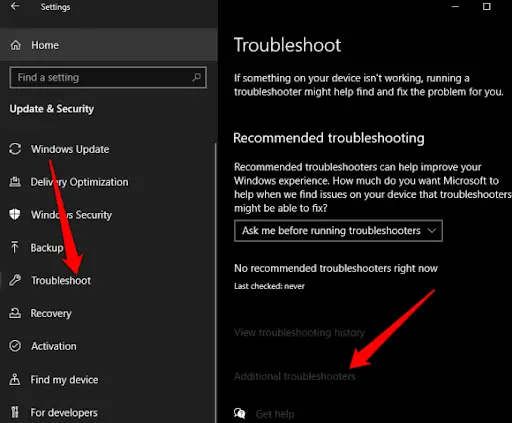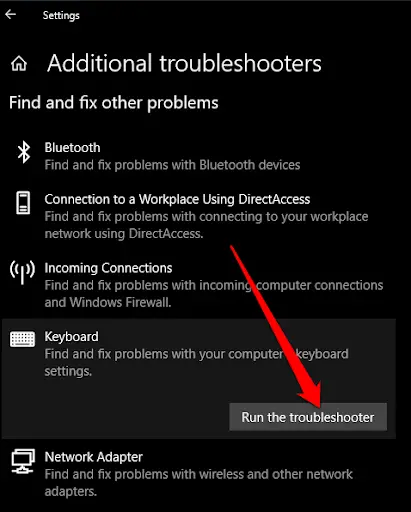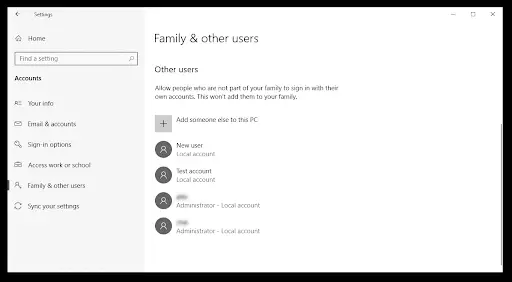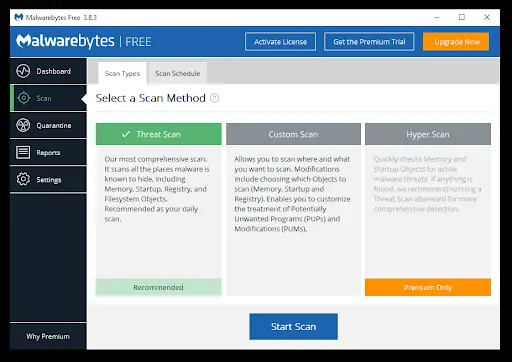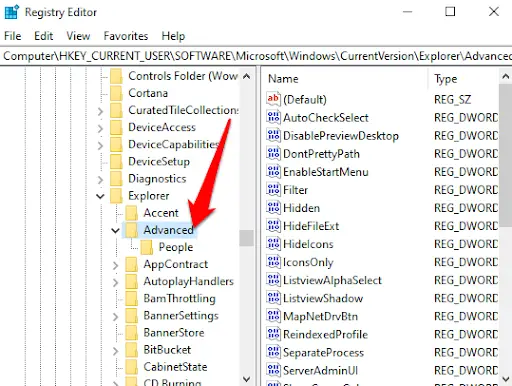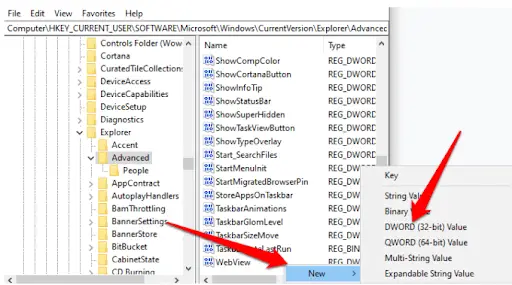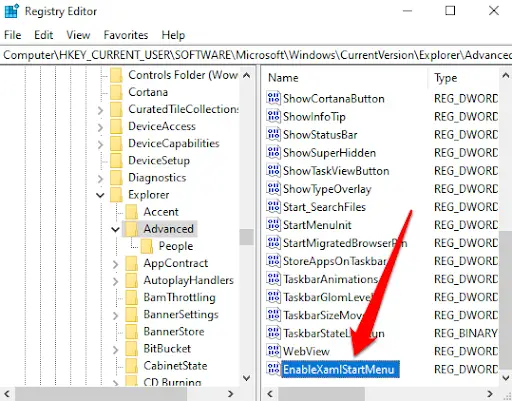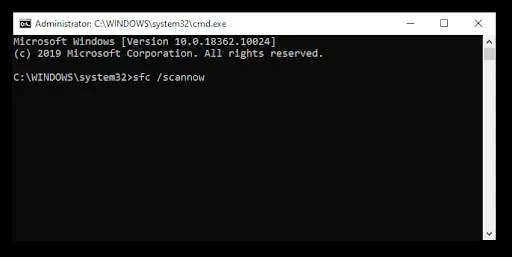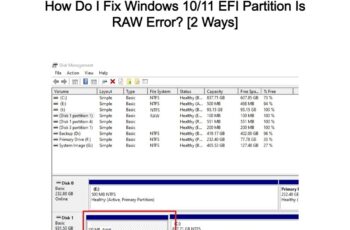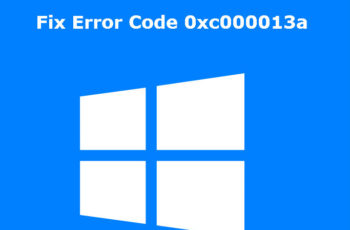The Windows key is the very soul of the keyboard, which makes accessing shortcuts much easier. A single key press will open the Start Menu, system applications, and more. Press it with other keys, and you’ll be able to switch between tabs, use virtual desktops, etc.
With so many functionalities, using a computer or laptop becomes problematic if the Windows key goes out of commission. You will no longer be able to access many shortcuts that ease your work.
If you’re stuck with a frozen button and do not know how to fix Windows key not working issue, you’re at the right place! We’ll explore solutions to all plausible situations. But before we dive into the answers, let us first understand what is behind the Windows key not working issue.
What Causes the Windows Key Not Working Issue?
There can be many explanations for why your Windows key might’ve stopped working. However, the common causes behind the issue are:
- Debris stuck under the Windows key or on the keyboard – Large debris under the key can restrict the key travel and make it unusable.
- The key has been disabled – The Windows key can stop working when it has been disabled by any third-party software or app. Users note that it can be either an application, the Game Mode, or malware.
- Electrical or mechanical damage to the keyboard – Physical damage to the keyboard can also cause issues with the Windows key. The cable connecting the system to the keyboard could be damaged or broken, leading to a disruption in connection.
- Windows 10 Game Mode restricts the keyboard – Razer Blackwidow is a well-known keyboard known to have problems with the Game Mode. It can similarly occur with any other keyboard.
- Outdated or incompatible drivers – New Windows updates tend to raise difficulties with the old hardware. Updating the driver is the only solution.
How to Fix Windows Key Not Working?
So, now that you know what causes the Windows key to stop working, it is time to find answers to the question, “how to fix Windows button not working.” Here’s how:
Method 1 – Turn off the Filter Keys Feature
A bug in the Filter Keys is the biggest culprit behind the inaccessibility of the Windows key. It restricts its usage and the solution to the issue is to simply turn off the Filter Keys. Once they’re disabled, your Windows key will start functioning within minutes.
Follow the given steps to disable Filter Keys:
- Open the Run pop-up by pressing Win+R. On the box, type “control” and press OK.
- The control panel will open up.
- On the “View By” drop-down menu, be sure to select Category.
- Find Ease of Access and click on it.
- Next, under the Ease of Access center, you’ll see Change how your keyboard works. Click on it.
- Find the Turn on Filter Keys checkbox and make sure that it is unchecked.

- After unchecking, click Apply, and the changes will reflect on your keyboard.
Method 2 – Use a Powershell Command to Restore the Windows Key Functionality
Another excellent way of solving “how to fix Windows key not working” is by using a PowerShell command. Powershell is an extensive tool offered by Windows (by default) to make any adjustments or troubleshoot issues. The system language sends instructions to the computer through a series of commands.
While words like “commands” and “system language” sound daunting, the process is quite easy to execute.
Follow the given instructions:
- Firstly, ensure you’re using a local user account with administrator clearance.
- Next, open the Run pop-up by pressing Win+R together and type Powershell.
- Press the Ctrl + Shift + Enter keys together to run it as administrator. Click yes when prompted.
- In the Powershell prompt type the command – Get-AppXPackage -AllUsers | Foreach {Add-AppxPackage -DisableDevelopmentMode -Register “$($_.InstallLocation) \AppXManifest.xml”}.

- After the command does its job, the ability of the Windows key will be restored, and you’ll be able to use it again.
Method 3 – Make Adjustments to Your Registry
Next up, you can try adjusting the Registry to restore the Windows key’s function again. But before you start with the process, make sure to create a backup for the Registry. To glean the idea of Registry backup, watch the following video:
https://www.youtube.com/watch?v=qr8Y0Mt4sgA
After backing data up, follow the given steps:
- Open Run utility by pressing Win+R. Type Regedit and hit OK.

- You can manually search through the Registry Editor by clicking on the arrows and expanding them. Through this method, locate HKEY_LOCAL_MACHINE.
- Under this, go to SYSTEM – CurrentControlSet – Control – Keyboard Layout key.

- To search faster, simply enter the key into the Editor’s search bar.
- After locating the key, you must delete the Scancode Map registry key. To do so, right-click on the key and press Delete.
- Once the deletion is complete, close the window and restart your system.
Note – If you find this key amiss, then it is not the key stopping the Windows button. Try another method.
Method 4 – Disable Game Mode in Windows
Remember how we mentioned that Game Mode could be hindering your Windows Key? Well, if you’re an avid gamer, then it might be true for you.
Windows introduced Game Mode to serve the demand of the growing gaming base. But this feature is far from perfect. It constantly crashes, disables any feature you need, and even creates conflict with the hardware, including the Windows key.
As hard as it is to use Game Mode, disabling it is quite easy. Here’s how:
- Navigate to the Start menu and select Settings.
- From the displayed set of options, choose Gaming.

- On the left-hand menu, find Game Mode and open it.
- Toggle the mode from On to Off.

- Try using the Windows key now. It should work just fine.
Method 5 – Turning Off Sticky Keys
Sticky keys are a savior for people who face trouble while pressing keys together. While this is extremely helpful, it can also cause conflict with the Windows key. So, how to fix Windows key not working under this situation? Just follow the given steps:
- Open the Control Panel either through the Start menu or the Run utility.
- Go to Ease of Access and then Ease of Access Center.
- Select Change how your keyboard works.
- From the list of options, go to Turn on Sticky Keys.
- Uncheck the checkbox beside it and press Apply and click OK.
Method 6 -Update Your Keyboards’ Drivers
Old and outdated drivers are also a common reason behind the sudden stoppage of Windows keys. To update it:
- Find Device Manager on the Start Menu.
- Go to the Keyboard Option and find your keyboard.

- Right-click on it and select Update Driver. A new pop-up window will appear.

- From that window, select Search automatically for drivers. Your system will start looking for updates online and install them here.

Method 7 – Run the Keyboard Troubleshooter
You can use the built-in keyboard troubleshooter to detect the underlying issue behind your Windows key not working. Here’s what you’re required to do:
- Go to the Start menu and open Settings.
- Locate Updates and Security and open it.
- From the left side menu, select Troubleshoot and then Additional Troubleshoot.

- From the menu that appears, choose Keyboard and tap on Run the troubleshooter.

- It’ll find all the problems with the keyboard and immediately repair them, including any trouble with the Windows key.
Method 8 – Open a New User Account
If the trouble persists, switch to a new user account. Try using the Windows key and if it works, copy all your data and paste it into the new account. This would mean you wouldn’t have to troubleshoot any settings that are causing problems as the new one will have default settings.
To make a new account:
- Go to the Start menu and then Settings.
- Find Accounts, and from the left side menu, pick Family & other users.
- Scroll down to the bottom, where you’ll find Other Users.
- Click on the plus sign beside Add someone else to this PC.

- Instead of signing in with a Microsoft account, choose I don’t have this person’s sign-in information.
- After that, choose to Add a user without a Microsoft account.
- Enter your username and password (optional).
- Click Next.
- A new profile will be created with default settings, so your Windows key should work now.
Method 9 – Scan the System For Any Malware
Any virus or malware that might’ve entered through your downloaded files can also cause a problem with the Windows key. To remove the malware, you can use Malwarebytes (https://www.malwarebytes.com/), an anti-virus that will thoroughly scan your system and remove any harmful apps. Other than this software, you can use any antivirus of your liking like Mcafee, Avast, etc.
- Open your antivirus software. Here we’ve demonstrated using Malwarebytes.
- Select Scan present on the left menu.
- Next select Start Scan. It’ll start the process of malware detection.
- After the process is complete, it’ll show the harmful files, if any, and immediately segregate them for neutralizing.
- Alternatively, you can allow the software to remove it.
Method 10 – Re-register the Start Menu
Is your Windows key not working altogether, or does it fail to bring up the Start menu? You can try re-registering or enabling the menu if your problem is the latter. Here’s how:
- Open the Run utility by pressing Win+R. Type regedit to open Registry Editor.
- Under the Editor, find HKEY_CURRENT_USER. Under it, go to Software – Microsoft – Windows – CurrentVersion – Explorer – Advanced key.

- Now go to the right-hand side list and right-click. From the drop-down menu that appears, select New – DWORD (32-bit) value.

- Rename the newly created key as EnableXamlStartMenu.

- Restart the computer.
Method 11 – Use the System File Checker
SFC scan or System file checker scan is a tool provided by Windows 10 to troubleshoot any corrupted files and remove any other system problems. To use the scan:
- Open the Run pop-up by pressing WIn+R together.
- Type cmd and open it with administrative clearance by pressing Ctrl + Shift + Enter.
- Click Yes.
- Once the command prompt opens, type command sfc/scannow

- It’ll start the scan and remove or repair any corrupted files. It is a long process so do not switch the computer off.
- After the process is complete, restart your computer.
Method 12 – DISM from the Command Prompt
DISM is a command quite similar to SFC, which helps in removing any issue that might’ve caused the Windows key to lose its functionality. To execute this command:
- Press Win+R to launch the Run utility.
- Type cmd and open it with administrative clearance by pressing Ctrl + Shift + Enter.
- Click Yes when prompted.
- Type the following two commands. Press Enter after executing each – Dism /Online /Cleanup-Image /StartComponentCleanup and Dism /Online /Cleanup-Image /RestoreHealth.
- After the commands have run, restart the computer.
Buy a New Keyboard
If none of these methods works for you and you’ve tried troubleshooting all possible problems, then it is time to invest in a new keyboard. Check whether the Windows key is working on the new one or not. If it does, then the problem was with your old keyboard. It could’ve been a hardware issue or connection problem.
Conclusion
And that’s it! We hope one of these 12 methods worked for you and that your Windows key’s functionality was restored. Before starting with any methods, just ensure your keyboard is dust-free, and all connections are secure. Otherwise, you’ll be wasting a lot of time!
Let us know which method worked the best for you!