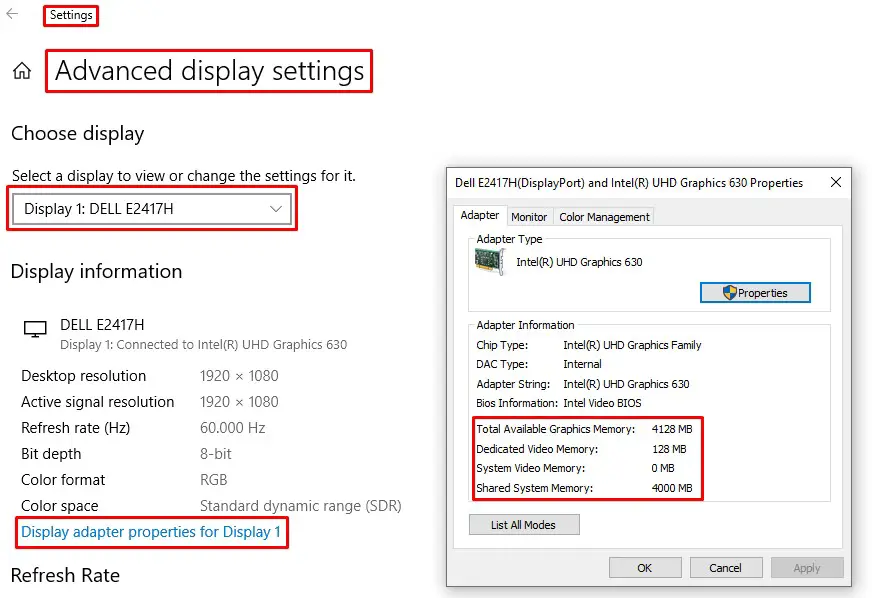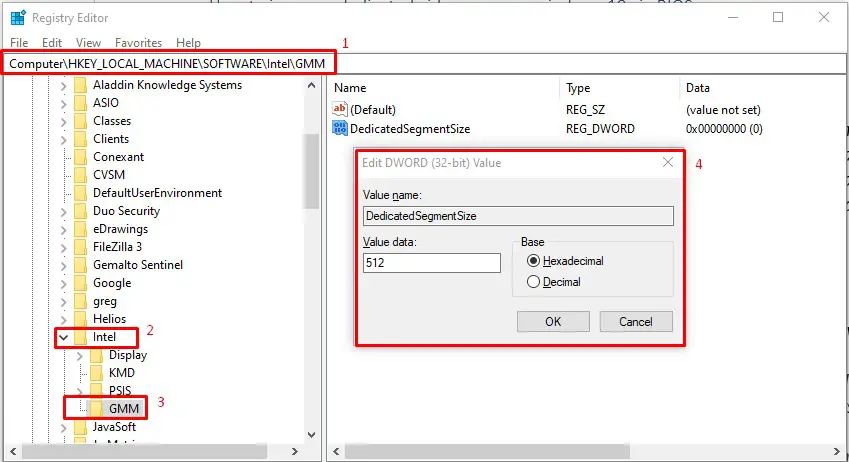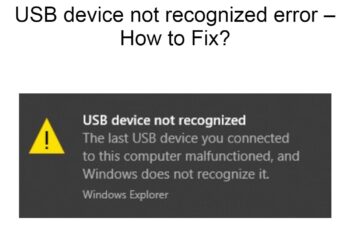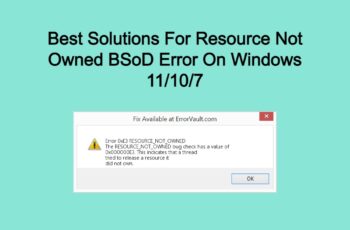Increase vram Windows 10 operating system it will enhance your computer’s performance by upgrading your configuration in order to enjoy a better gaming and animation experience. You can “trick” your operating system by faking a VRAM increase. Doing this you maight by able to save some budget by not purchasing a brand new GPU. In our article today we are going to show you what are the solutions in order to achieve this. But keep in mind that having more VRAM won’t necessarily enhance the performance of your computer.
What is VRAM (Video Random-Access Memory)
Video RAM (or VRAM, pronounced “VEE-ram”) is a special type of RAM that works with your computer’s graphics processing unit, or GPU. VRAM is responsible for holding on to information that the GPU (also called the video card) needs for displaying images on your screen. Though technically incorrect, the terms GPU and graphics card are often used interchangeably. The information that your video RAM holds are: game textures and lighting effects. This allows the GPU to quickly access the info and output video to your monitor. Using video RAM for this task is much faster than using your system RAM, because video RAM is right next to the GPU in the graphics card. VRAM is built for this high-intensity purpose and it’s thus “dedicated.”
If you are prevented from running certain games or video animations because you have insufficient VRAM, you need to follow our guide in order to apply some workarounds.
How to check the amount of video RAM
Before starting explaining how to increase dedicated video memory in windows 10 you need to check the amount of video RAM that you already have. You can easily view the amount of video RAM you have in Windows 10 by following these steps:
- Open the Settings menu by pressing Win + I.
- Select the System entry, then click Display on the left sidebar.
- Scroll down and click the Advanced display settings text at the bottom.
- On the resulting menu, select the monitor you’d like to view settings for (if necessary). Then click the Display adapter properties text at the bottom.
- In a new window, you’ll see your current video RAM listed next to Dedicated Video Memory.
- Under Adapter Type, you’ll see the name of your Nvidia or AMD graphics card, depending on what device you have. If you see AMD Accelerated Processing Unit or Intel HD Graphics (more likely), you’re using integrated graphics.
How to increase vram Windows 10
As we mentioned before the best way to increase vram in windows 10 is to purchase a new or better graphic card. If you’re using integrated graphics and suffer from poor performance, upgrading to a dedicated card (even one of the best budget graphics cards) will do the job for your video output. However, if this isn’t an option for you (like on laptops), you may be able to increase your dedicated VRAM by following the solutions mentioned below.
1. How to increase dedicated video memory windows 10 via BIOS
The first and the most suggested way to increase dedicated video memory windows 10 is to regulate the VRAM allocation from your pc BIOS. Sure, this methodology isn’t applicable on all motherboards, however most makers embrace as a choice tweak the VRAM allocation.
- Restart your computer and enter the BIOS settings at the next startup by pressing the dedicated BIOS key repeatedly during the bootup. Try pressing F2, F5, F8 or Del key repeatedly. If that doesn’t work, search online for specific steps on entering the BIOS settings in relation to your motherboard manufacturer.
- Once you reach the BIOS menu, look for a menu similar to Graphics Settings, Video Settings or VGA Share Memory Size. You can typically find it under the Advanced
- Then, up the Pre-Allocated VRAM to whichever option suits you best.
- Save the configuration and restart your computer. At the next startup, use the procedure above to see if the VRAM count has been increased. If this method wasn’t applicable or you’re looking for a different approach that doesn’t involve altering BIOS settings, continue down to Method 2.
2. How to increase dedicated video ram windows 10 via Registry Editor
Another method to increase dedicated video ram in windows 10 on your PC is through the system registry. This is a little more complicated and if you don’t know what you’re doing you can damage your Windows installation, so be careful and read up on how to access and use the Windows registry before trying it. Also we recommend to do a backup of your registry editor key before starting to modify it. Consider making a Windows system restore point too.
- Press the Windows key+R and type regedit. Then press Enter.
- If you’re using Intel onboard graphics, navigate to HKEY_LOCAL_MACHINE\Software\Intel.If you’re using an AMD APU, change the last menu option in that chain to AMD.
- Right-click (or tap and hold) on the Intel orAMD folder and select New > Key. Name it GMM.
- Select the new GMM folder and right-click (or tap and hold) in the right Windows pane. Select New > DWORD (32-bit) Value.
- Name it DedicatedSegmentSizeand give it a (Decimal) value equalling the amount of VRAM you want your GPU to have access to. If you have 4GB of system memory, 512MB would be a good value to opt for. If you have 8GB, 1024 would be a good choice.
- Restart your system and then follow the steps below to see how much VRAM you have. If it reports the higher value, you may have improved your system’s performance and made it possible to play games with minimum limits on VRAM usage.
3. How to increase vram in windows 10 by upgrading to a dedicated GPU
Increasing the VRAM in Windows ten through BIOS or adding values into Registry Editor it is a temporary solution. If you’re searching for real power and better game experience we recommend shopping for a good graphics card even an older or used one. In this way you will be happy with the result using an integrated graphic card. A dedicated GPU has far more VRAM and computing power overall. It helps if you’re aiming to play games or edit videos on your laptop. Integrated GPUs are good for work, however they don’t perform well once rendering higher resolutions and textures.
You will end up experiencing FPS drops most of the time throughout gameplay, and your video editors can take ages to load your meshes, particularly once 3D modeling.
Conclusions
In today’s article, we reviewed various resolutions in order to help you to increase VRAM in windows 10. We hope you will find this method helpful. Have you managed to solve it?
Please let us know in the comments below.