Bookmarks and Favorites in Safari for Mac make it simple to save links to favorite sites or resources that you wish to visit later. In this post, we’ll show how to update and customize your bookmarks and Favorites in Safari.
How to make a bookmarks folder
Click “Show Bookmarks Sidebar” in the “View” menu, or use the combination ⌘Cmd + Ctrl + 1. Ensure that the “Bookmarks” option is chosen (blue button with a picture of a book at the top of the panel). Next, choose “New Folder” by clicking with the right mouse button or by using Ctrl while clicking anywhere in the panel.
The same method can be used to create subfolders in the Favorites folder (located at the top of the panel).
- Enter a folder name and press Return (Enter).
- Select New Folder in the upper right corner of the page to make a folder in the Bookmarks editor (Option (Alt) + Cmd + B).
Here, bookmarks may be moved to various directories by simply dragging and dropping them.
How to add a bookmark in Safari on Mac
To add a new bookmark and change the description, press the Share button in the top right corner of Safari or use the keyboard shortcut ⌘Cmd + D.
Select the Add Bookmark option. You can alter the name, which by default repeats the website’s name. You may also add your own description, which will help you remember why you saved it in the first place.
Emoji emoticons can be used as folder and bookmark names. This is a great space saver.
When you first save a bookmark in Safari, it will go into your Favorites folder. Let’s find out how to add a bookmark to the directory we made earlier.
From the dropdown menu, select “Add this page to:” and select “Add”. The directory you choose will be the default location for saving bookmarks.
To quickly add a bookmark, move the mouse pointer over the address bar and then press and keep the “+” symbol on the window’s left side. Select a folder from the drop-down menu. A bookmark with the name of the page is made by Safari and added to the selected folder. You may also add a link to Favorites by choosing Favorites or the Favorites folder.
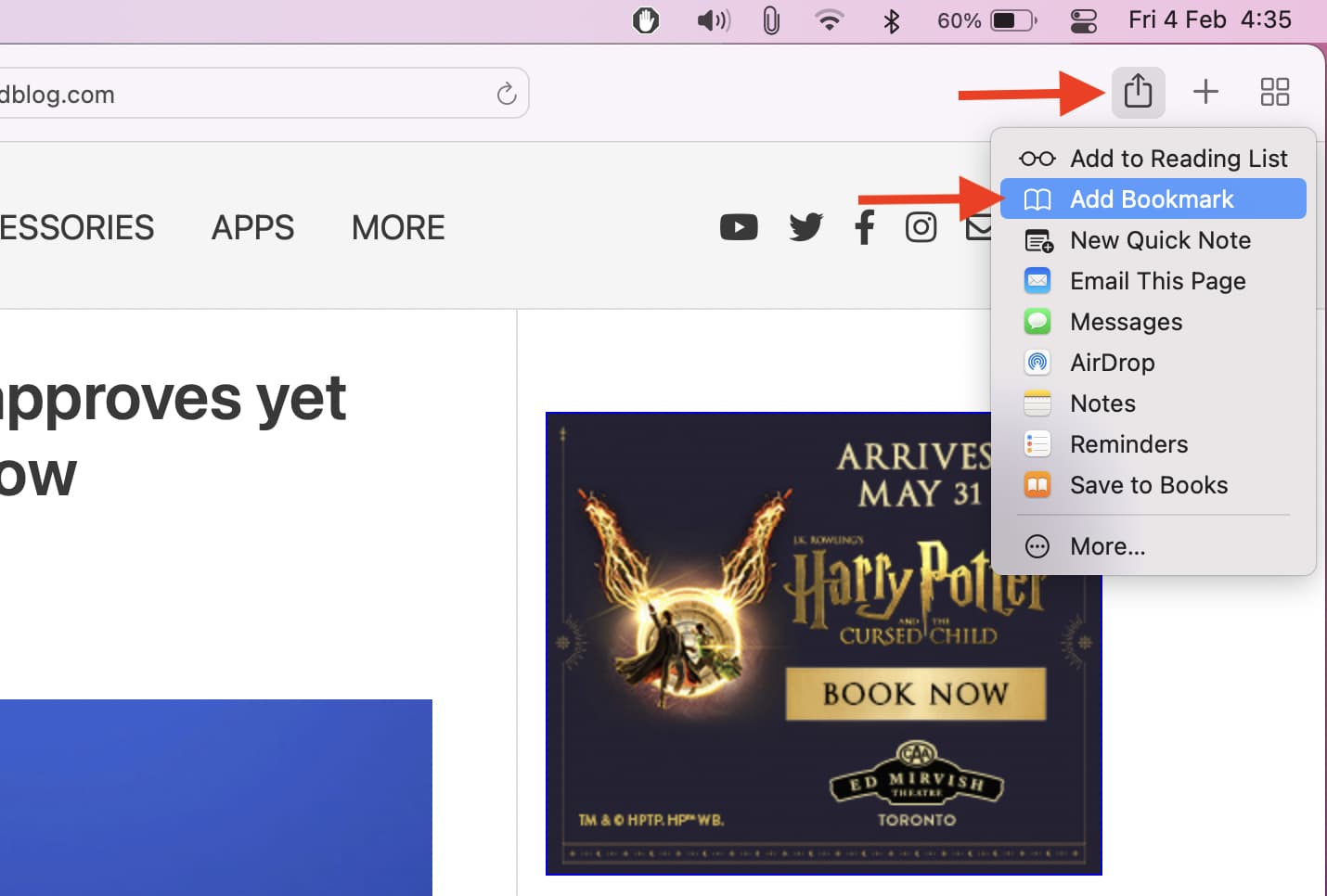
How to add a bookmark in Safari on Mac
How to move and copy bookmarks and folders
In the “Bookmark Editor” or “Bookmarks Sidebar” you may systematize your bookmarks into folders. Drag the bookmark to a folder or anywhere on the panel while holding ⌘Cmd.
To copy a bookmark, press and hold ⌥Option (Alt) while dragging. This way can also be used to arrange items in Favorites.
How to rename bookmarks and folders
Renaming a bookmark is as simple as performing a right-click (or Ctrl+click) on an item in the panel and choosing Rename, or by holding down the item’s button while selecting text.
If you are in the bookmark editor, select the bookmark or folder you want to rename and press Return (Enter). Enter a new name or change the current one and press Return (Enter) to save the changes. The method can also be used to rename items in Favorites.
How to edit the URL of a bookmark
Safari has a bookmark editor (⌥Option (Alt) + ⌘Cmd + B) that allows you to edit and delete Favorites too. In order to use the function, open “Bookmarks” → “Edit Bookmarks”. Use the method above to rename bookmarks to change the address of bookmarks or Favorites. The editor also lets you change website names, however, you cannot add favorites or bookmarks.
How to edit the description of a bookmark
Another reason to keep bookmarks in folders is that adding descriptions to bookmarks is only feasible if they are in a folder. Double-click the created folder in the sidebar to open it for editing. Then choose Edit Description from the context menu after selecting the bookmark you wish to change.
How to delete bookmarks in Safari on Mac
In a situation where there are too many bookmarks, you might need to remove bookmarks if it hasn’t been used in a while. Right-click the mark you wish to delete in the sidebar or choose the Delete option.
To delete multiple bookmarks at once, press ⌘Cmd, choose the bookmarks, and press the “Backspace” (Delete) key on your keyboard. Alternatively, you can click and hold the bookmark name until it is highlighted. Then press the “X” button next to the name.
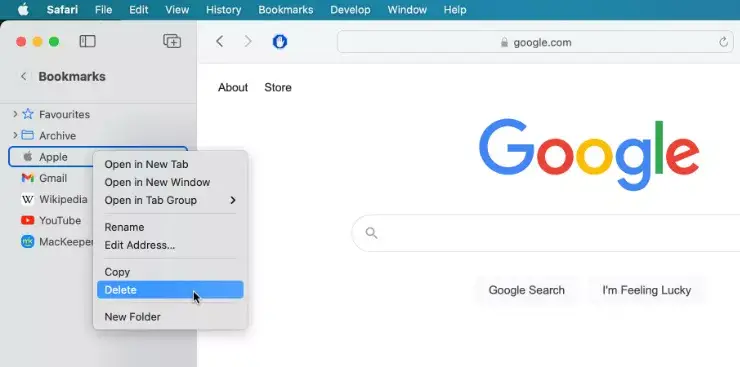
How to delete bookmarks in Safari on Mac
How to search for bookmarks in Safari
If you have a large number of bookmarks, it can be pretty difficult to find the right one, even if they are sorted into folders. Luckily, Safari has a feature that allows you to search your bookmarks. Enter the text you want to find in the search box at the top of the sidebar or in the bookmark editor’s upper right corner.
You might have to scroll up to the search field on the panel. Search results will be shown as you type text. To empty the search bar and return to the list of bookmarks, click the “X” button on the right side of the search bar.
How to import bookmarks to Safari from Chrome or Firefox
Users who switch from Chrome or Firefox to Safari can import bookmarks from their browsers. In Safari, open File → Import From → Google Chrome or File → Import From → Firefox.
Check the box next to Bookmarks in the dialog box and click Import. This method can be used at any time, even if you have already transferred bookmarks. Only new bookmarks will be uploaded into Safari because it can detect which bookmarks you’ve already transferred from Chrome or Firefox. You can import bookmarks that you previously removed.
Bookmarks or folders imported from Chrome or Firefox are placed at the bottom level of the sidebar. You can arrange or rename them using the methods described above.