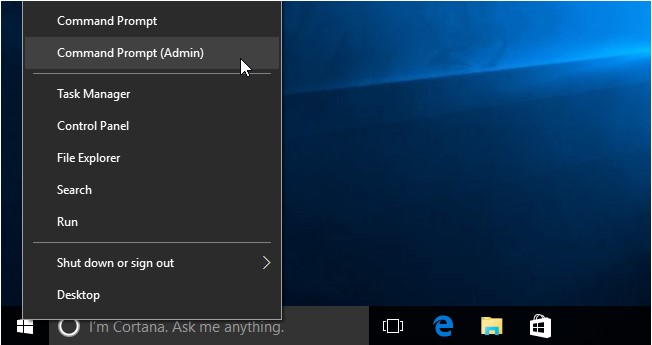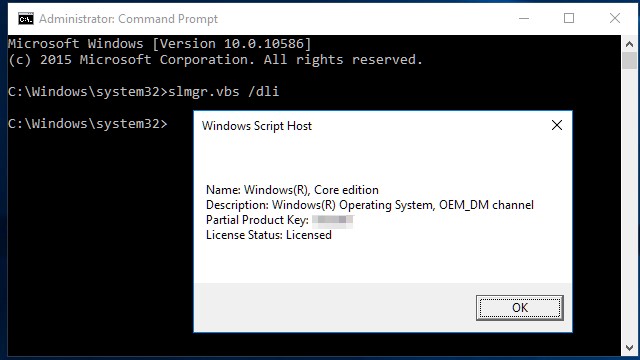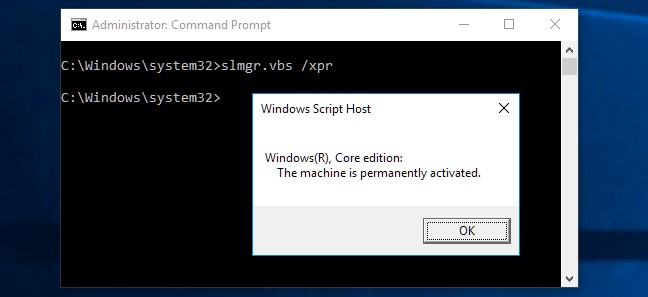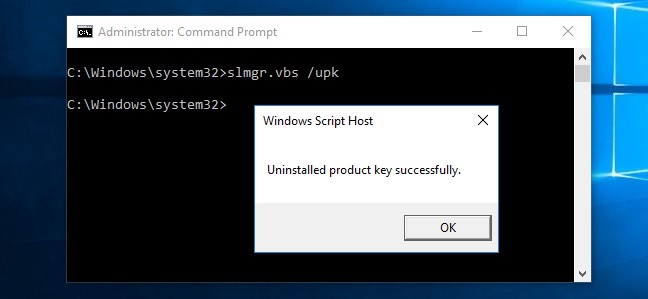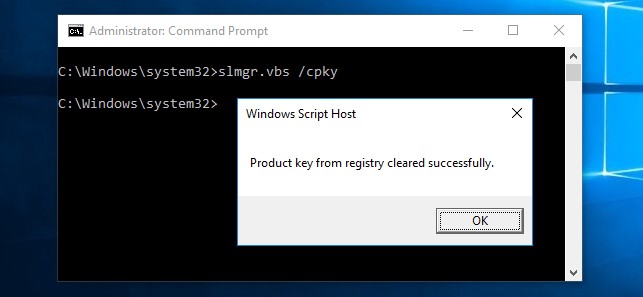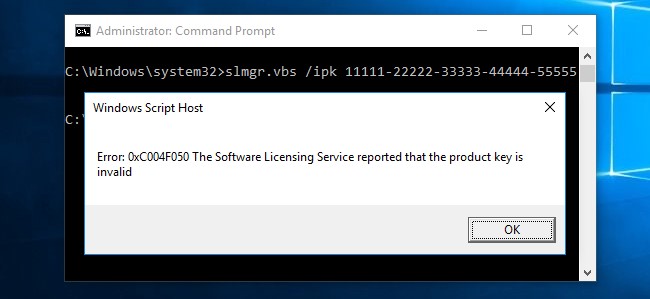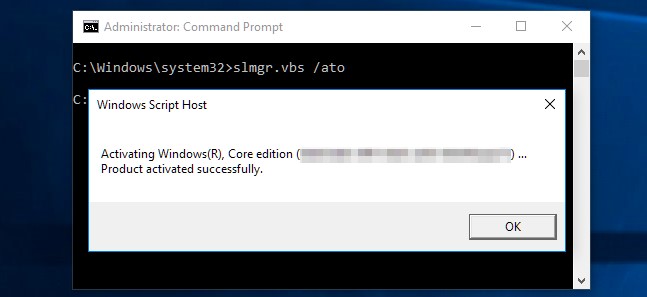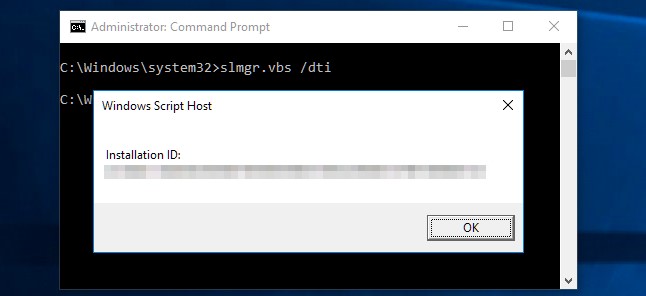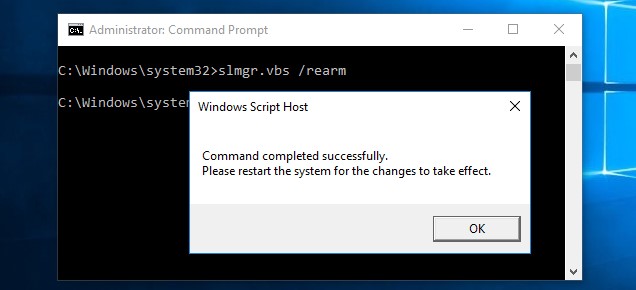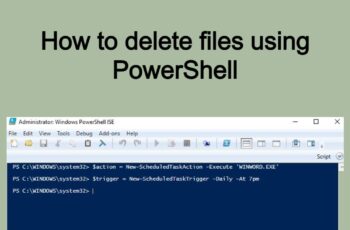When traditional means of activating Windows aren’t working, you can use the slmgr activate and slmgr rearm command. Using this command you will activate Windows with the Command Prompt.
What is Software Licensing Management Tool (slmgr )
Software Licensing Management Tool (slmgr) is a VBS file in Windows against which you can run slmgr commands to perform advanced Windows activation tasks. Slmgr.vbs is stored in the System32 and SysWOW64 folders. You will use Command Prompt in order to enter the slmgr commands or slmgr switches
Below we will explain some of the slmgr commands slmgr switches or in detail.
Slmgr Commands: Slmgr activate & Slmgr rearm
Slmgr activate Command Example 1 – View Activation, License, and Expiration Date Information
To use this tool, you’ll want to launch a Command Prompt with Administrator access.
- Right-click the Start button or press Windows+X.
- Click the “Command Prompt (Admin)” option in the menu that appears.
- On Windows 7, search the Start menu for “Command Prompt,” right-click it, and select “Run as Administrator.”
To display very basic license and activation information about the current system, run the following command. Use this slmgr command to see if Windows is activated. You’ll see a message that says Windows is activated if it is, or be given date if it’s not permanently activated, or see an error if no product key has been provided. Use the following command:
slmgr.vbs /dli
To display more detailed license information–including the activation ID, installation ID, and other details–run the following command:
slmgr.vbs /dlv
Slmgr activate Command Example 2 – View the License Expiration Date
With this slmgr command, you’ll see part of the product key being used on your computer and an indication of whether the license is active. This is only useful for the Windows system activated from an organization’s KMS server. Retail licenses and multiple activation keys result in a perpetual license that won’t expire. Other details are included here, too, like the KMS machine IP address, activation renewal interval, and other Key Management Services (KMS) information. If you haven’t provided a product key at all, it’ll give you an error message. Use the following command:
slmgr.vbs /xpr
Slmgr activate Command Example 3 – Delete or Uninstall Windows Product Key
If you installed Windows from a retail license and would like to use that license on another computer, this allows you to remove the license. It could also be useful if you’re giving that computer away to someone else.
Use this slmgr command to remove the product key from Windows Registry. Doing this will not delete the key from your computer or un-activated Windows, but it will prevent key finder programs and malicious tools from being able to retrieve the key.
To remove uninstall the current product key, run the following command, and then restart your computer:
slmgr.vbs /upk
Running this command alone won’t uninstall your product key. It’ll remove it from the registry so programs can’t access it from there, but your Windows system will remain licensed unless you run the above command to actually uninstall the product key. This option is really designed to prevent the key from being stolen by malware if malware running on the current system gains access to the registry.
slmgr.vbs /cpky
Slmgr activate Command Examples 4 – Set or Change the Product Key
You can use slmgr.vbs /ipk command to enter a new product key. If the Windows system already has a product key, using the below command will silently replace the old product key with the one you provide. Microsoft advises you to restart the computer after running this command in order to fully apply the new key. If the key isn’t correct, you’ll see a message that The Software Licensing Service reported that the product key is invalid.
slmgr.vbs /ipk #####-#####-#####-#####-#####
Slmgr activate Command Examples 5 – Activate Windows Online
If you’re using a retail edition of Windows, this slmgr activate command forces Windows to try online activation, which is useful if you attempted normal activation steps (not using Slmgr.vbs) but received a connection problem or similar error. Slmgr activate command will force Windows to attempt online activation with Microsoft’s servers. If the system is set up to use a KMS activation server, it will instead attempt activation with the KMS server on the local network. This command can be useful if Windows didn’t activate due to a connection or server problem and you want to force it to retry:
slmgr.vbs /ato
Slmgr activate Command Examples 6 – Activate Windows Offline
Slmgr also allows you to perform an offline activation. To get an installation ID for offline activation, run the following command:
slmgr.vbs /dti
You’ll now need to get a confirmation ID you can use to activate the system over the phone. Call the Microsoft Product Activation Center, provide the installation ID you received above, and you’ll be given an activation ID if everything checks out. This allows you to activate Windows systems without Internet connections.
To enter the confirmation ID you’ve received for offline activation, run the following command. Replace “ACTIVATIONID” with the activation ID you’ve received.
slmgr.vbs /atp ACTIVATIONID
Once you’re done, you can use the slmgr.vbs /dli or slmgr.vbs /dlv commands to confirm you’re activated.
This can generally be done from the Activation screen in the Settings app if your PC isn’t activated–you don’t have to use the command if you’d rather use the graphical interface.
Slmgr -rearm command
What is slmgr -rearm command?
Slmgr-rarm is a command used to reset or restore the windows system’s activation registry. Windows has a 30 day free trial period for every product, post which users need to activate the product by submitting a license key obtained after the product is purchased. Slmgr rearm command resets this countdown timer to zero and thus the user gets an extension of 30 days for activating the product. Although it may seem that 30 days is a period not enough, the same command can be used upto3 three times to reset the clocks. Hence, you effectively get 90 days of extended lifetime period plus 30 days initial grace period making a total of 120 days! However, after four attempts, the clock can’t be reset using this command alone.
How does slmgr rearm work?
Windows has a Windows Software Licensing Rearm program which is tasked to manage all the activation related data. The slmgr -rearm command simply reactivates the windows evaluation license. Reactivation using this registry can reset the activation timer values to zero resetting the system to its default state as if it is new. Rearming the system, restores it to its initial status, thereby resetting all grace period timers, too. SkipRearm is the original registry entry accessed via using the command slmgr rearm.
How to use slmgr rearm?
Slmgr rearm can be implemented using the following steps:
- Start a command prompt in administrator mode –
- Start > All Programs > Accessories
- Right-click on command-prompt > select ‘Run as administrator’ option
- Allow user control permission
- Type ‘slmgr -rearm’ at the command prompt.
- Wait for a minute until the prompt inquiries to restart the computer.
- Grant permissions.
- After the restart, you will have increased the activation grace period by 30 days. This can be verified by checking system properties. OR you can enter ‘slmgr /xpr’ at the command prompt to check the status.
slmgr.vbs /rearm
Note: You can’t extend the trial indefinitely so this command can be used several times. The command below can help you understand how many times you can use the extended trial which depends on the “rearm count,”. It seems different on different versions of Windows–it was three times on Windows 7, and it seems to be five times on Windows Server 2008 R2. This no longer seems to work on Windows 10, which is very lenient if you don’t provide it a product key anyway. This option still works on older versions of Windows and may continue to work on other editions of Windows, such as Windows Server, in the future.
slmgr.vbs /dlv command
Slmgr rearm not working error
Sometimes after entering the slmgr -rearm command, an error is displayed stating that the command is not working. There may be various reasons leading to this error and hence the user should not expect to use one trick and get the issue resolved. Some of the possible reasons are discussed below along with their solutions. If you are familiar with the reason use a specific solution, otherwise use the tricks in the order specified. The order is designed on basis of pure conjecture and is not to be considered arbitrary.
Case 1: Multiple attempts
The simplest reason for all these problems is multiple attempts of the deactivation command. As explained above, this command is subjected to 3 uses; this statistic for windows 7. It is possible that it might facilitate lesser attempts on other versions. In case, the user has used the command to its maximum allotted iterations, windows would definitely prompt the error.
In such a scenario, the following steps would increase your maximum attempt limit:
- Open registry editor
- Start > search > Regedit
- Go to SOFTWARE\ Microsoft\ Windows NT\ Currentversion\ SL
In case the SL folder is not present on your computer, try searching for a folder named ‘Software Protection Platform’.
- Right-click on the SkipRearm registry and set its value to 1.
- Restart the system and follow the regular method of entering slmgr -rearm command.
The above-explained command increases the number of attempts to 8. Hence the user avails a registration extension of 240 days. Coupled with the initial 3 attempts (120 days) of slmgr, the user has effectively 360 days of extension in the windows activation.
Case 2: Visual Basic Library missing
Windows Server License Manager Script is a tool based on visual basic library and sometimes the slmgr rearm command may not work due to lack of presence of this library. This is a problem most users need a solution to if the command is not working in the first-ever attempt on a system. The solution to this problem can be implemented by following these steps:
- Open C drive
- Go to Windows Folder and then enter the system 32 folder available within.
- Search for ‘slmgr.vbs’
- You might get search results such as ‘slmgr.vbs.REMOVEWAT’ or some other extension in place.REMOVEWAT
- Rename the file by replacing the name with ‘slmgr.vbs’
- Restart the computer and try entering slmgr -rearm in command prompt again.
Case 3: Altering Command
Some windows version may not recognize the command ‘slmgr -rearm’ and reject it altogether. Check out for the correct input. Sometimes users miss the blank space between slmgr and -rearm while some do not use the hyphen. Also, the command prompt processes slmgr -rearm only if it is running in administrator mode.
If the command is perfect and still windows are displaying an error, try using ‘slmgr /rearm’ instead of the regular command with a hyphen. Remember, there is also a blank space in this command. Generally, Windows 8.1
Conclusion: Slmgr rearm not working
While using slmgr -rearm, the user may not know the exact cause of the error and hence it is advised to use the given solutions for problem diagnosis in descending order i.e. using situation 3 and then situation 2 and finally situation 1. The reason for stating them in the given sequence in the first place is the nature of problems observed. The probability of users attempting multiple executions on the same system is very high and hence the situation is stated first. If you have got a pre-owned system, that is the most relevant cause. Slmgr may or may not work with your system but it definitely has not reported any corruption problems to the system.