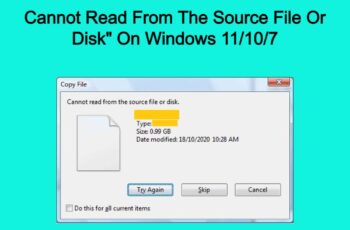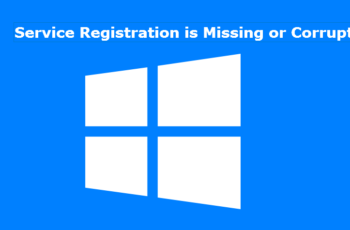Another popular Windows Error we’ll talk about today is the Kernel mode heap corruption windows 10. This error occurs mostly when your CPU is overload or I can say is overworking. It’s a blue screen of death error that’s common in almost all Windows operating systems, though it’s more popular in Windows 10.
It’s a BSOD error code and this isn’t necessary a critical error when compared to other BSOD errors because there are simple fixes that can help you get rid of the problem. The error can be shown when you encountered blue screen.
What Are The Causes?
In most cases the error is caused by driver problems, graphics card in particular is the main cause of this Kernel error message. Other causes include software conflicts and hardware malfunctions.
When Does The Error Shows Up
It can show up in different scenarios, some users report to receive the error during Windows 10 Startup while some are receiving it while launching video games or other apps on their PC.
Let’s share how to fix the error on your Windows 10 PC.
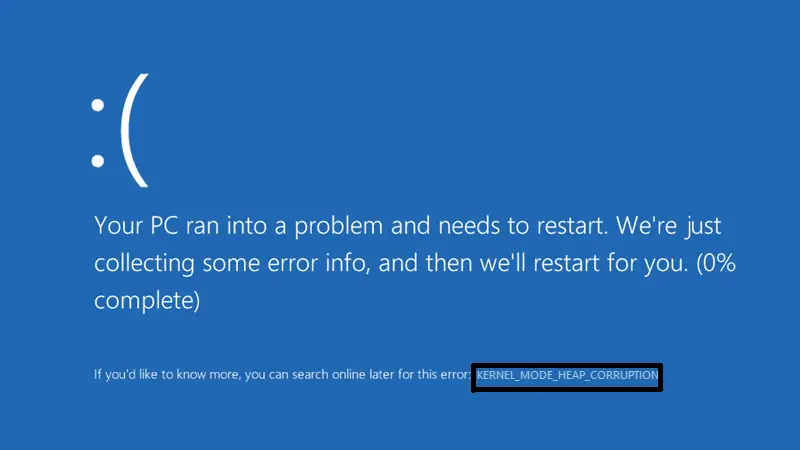
Kernel Mode Heap Corruption Windows 10
How To Fix Kernel Mode Heap Corruption On Windows 10
Fix No.1: Check graphics card for problems
As we’ve mentioned earlier the leading cause are drivers, and graphics card is among the drivers that cause this error. So we need to first identify if there are problems with your display drivers before proceeding with any other troubleshoot. Here are the steps to follow in order to confirm that:
- Open the Run dialogue by typing Windows + R.
- In the dialogue box, you should type msc and hit enter or press OK.
- The device manager will open and you should expand Display Adapters.
- Identify your video card and right-click on it to check for updates.
- When updates are installed the driver will be repaired automatically.
- Windows will search for updates if available and will download the update packs and install them.
- Alternatively, you can check the driver website to see if there are updates available, you can then download manually from the driver site and run the updates on your PC to install them. This should be your option when you receive update error which can happen sometimes.
- After installing updates, you should restart your pc and see if the problem is resolved.
Fix No.2: Roll back driver updates
In the first fix above we mentioned updating your graphics card driver, if you however start receiving the “kernel mode heap corruption windows 10″ after installing updates, you need to remove those updates, when such happens there is a strong chance that the new updates are causing the error.
Here is how to remove the updates:
- Open your device manager by following the methods above, follow steps 1-3 in the first fix above to identify your graphics card which you install the updates.
- Once you’ve identify the video card, right-click and select properties from the menu.
- There is the option that says ‘Roll Back Driver’, if it’s greyed, it means you don’t any previous driver to roll back. So in situation like this, you should try other methods. One thing you’ll want to do in order solve the problem if you’re receiving the ‘kernel mode heap corruption windows 10’ error after installing new updates, is to identify the old version of your video card, then you download it from the video card website or any other source online. You then remove your video card and then add the old version you’ve downloaded.
- Restart your Pc after installation and things will be Ok by now. And if not, you need to move on to another troubleshoot.
Fix No.3: Run driver verifier manager
Display drivers are more popular in causing the “kernel mode heap corruption windows 10’”error, but still we need to check on other drivers as well to ensure they’re not causing any problem as well. Here is how to execute this fix.
- Press Windows + X key.
- From the options, select Windows PowerShell.
- Type verifier in the elevated PowerShell screen and hit enter, a message will be displayed that says ‘The operation completed Successfully’, and the ‘Driver verifier Manager will be launched.
- When launched, select the option ‘Create standard settings’ and click Next.
- Now you choose the option ‘Automatically select all drivers installed on this computer’, then click on F
- After following the steps above, Windows will scan and search errors in all your drivers. After scanning, your PC will restart and if there are drivers with problem, they’ll be displayed. You have to fix these errors by yourself, most of the time updating the driver will fix the problem and if after updating, didn’t still work, you can remove the driver and install again. Always remember that you can download the driver manually from the official website and install it manually on your PC.
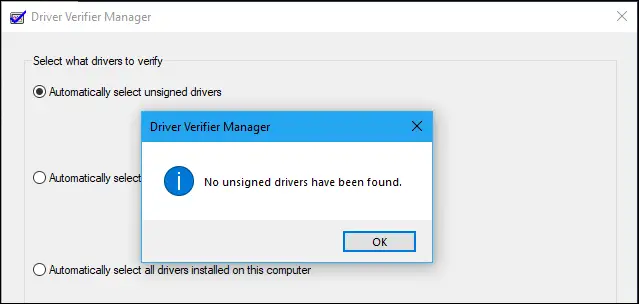
Driver Verifier Manager
Fix No.4: Scan your system with system file checker and DISM
If you haven’t get rid of the ‘kernel mode heap corruption windows 10’ you should now check for corrupt system files and fix them automatically by using SFC (System File Checker) or DISM tool. here is how to execute the steps:
Running system file checker
- Open Run dialogue by pressing Windows + R.
- Type cmd in the box and hit enter or click ok.
- Run command prompt as administrator, accept the permissions to proceed.
- Type ‘sfc /scannow’ in the command prompt and hit enter.
- This command will now scan for errors on your PC and if there is any, they’ll be fixed automatically.
- It might take some time, and when finished, you should restart your PC to see if problem is solved.
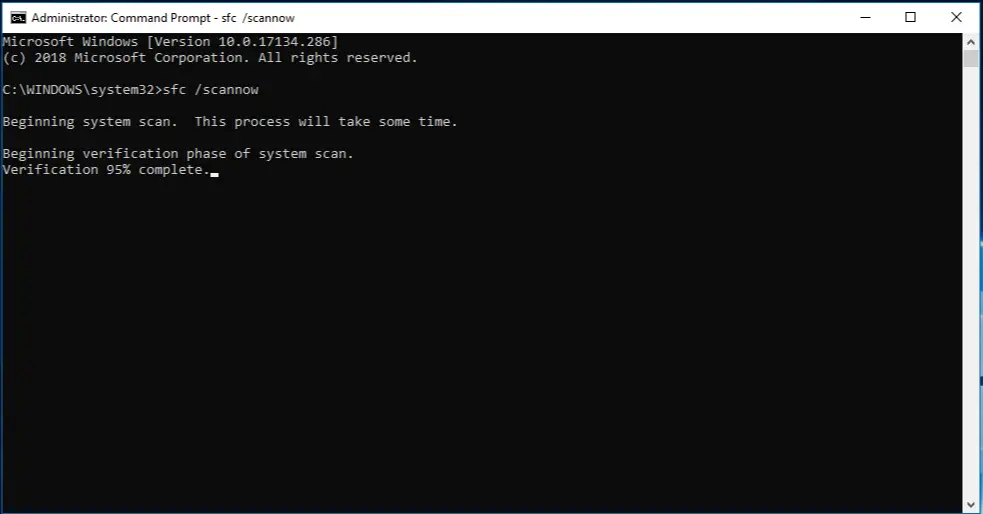
check for corrupt system files
Run DISM
The DISM tool (Deployment Image Servicing and Management) also perform in-depth search on your PC, errors that couldn’t be detected by SFC scan, can be detected with DISM.
- Run Command Prompt by following the steps above for SFC scan.
- You now type this command when Command Prompt open: exe /online /cleanup-image /restorehealth
- Hit enter to run the command, it will now scan for problems on your PC and fix them automatically.
- Restart your pc and after scan is finished, then check to see if error is gone.
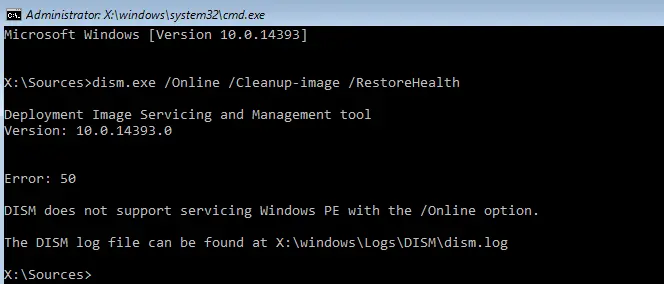
Fix No.5: Resolve Conflicting Software
As mentioned in the causes, conflicting software can lead to kernel mode heap corruption. The best way to fix this is to close all applications and then you start launching your applications one by one, until you identify the app that’s causing problem for your PC.
Read also Other Errors Relating to Blue Screen:
Some users for example have reported to receive the kernel mode heap corruption error by launching video games. In such cases it means that your PC doesn’t has enough requirements to run the game, that’s why in this case your CPU is overworking and then lead to system crash. Once you find the program or app causing problem, it’s better to remove such apps from your Pc, because they can cause more problems to your Pc that you’re not aware of.
Fix No.6: Resolve hardware problems
Hardware problem can also be the cause of ‘kernel mode heap corruption’ error, you need to check for hardware problems using Windows Memory Diagnostic tool. You should also check other issues like overheating and so on. Here is how to do that:
Running Windows Diagnostic tool
This tool will check for RAM errors, follow these steps:
- Open the Run dialogue as usual by typing Windows + R key, or using any shortcut you have on your PC.
- Type exe in the box and press enter.
- You’ll be given two choices, first is the ‘Restart now and check for problems’, this will start executing the task right away by restarting your Pc and then checking your memory, or the second option that says ‘check for problems next time I start my computer’, this option is when you’re working on some tasks and you’re not ready to restart your computer. When you choose this option, the memory will be checked on the next boot.
- Whatever option you choose, the windows memory diagnostic tool will run for some time and have to wait until it’s done. If errors are found, they’ll be displayed with more information, in some cases you might need to restart your computer.
Fix No.7: Check event viewer
The even viewer is a component of Microsoft Windows NT that can help Windows users solve different problems. If you can’t even access desktop you need to run your PC in safe mode and then proceed with the following steps:
- Open the Run dialogue by typing Windows + R key.
- Type “event viewer” and press enter or click OK.
- The Event Viewer will open, you should navigate to Windows Logs and select System.
- Locate the log about Kernel Mode Heap Corruption BSOD. In order to find it, you need to scroll down the list or can use the Filter Current Log feature.
- Once you find the log, take a look at the description because most of the time the cause of the problem is mentioned there. take note of the source and Event ID displayed, this will help you fix the problem by searching for the event ID online.
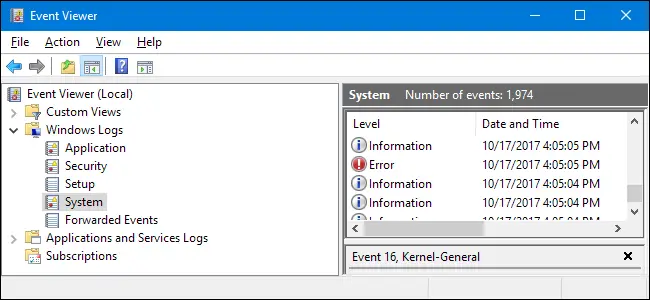
Check event viewer
Fix No.8: System Restore
By now if you can’t get rid of the kernel mode heap corruption error, you should consider restoring your Pc to an earlier version. It’s possible that some important changes have been made to your PC that’s causing the problem. Just type system restore in Windows search and open the system restore feature, it’s self-explanatory. Choose the restore points available. And your Pc settings will be restored from that date, your new files will not be deleted, but any important change made to your PC will revert back original settings on the restore point.
Conclusion
If system restore still isn’t working for you, you now have to reset your PC, the reset feature allows you to get back Windows settings just like it’s a brand new installation. There are two resets: first reset is like a fresh windows installation, because everything will be deleted. While the second reset, your files won’t be deleted, but all settings are restored. So choose the one suit you best. At this point your pc will be back to normal.