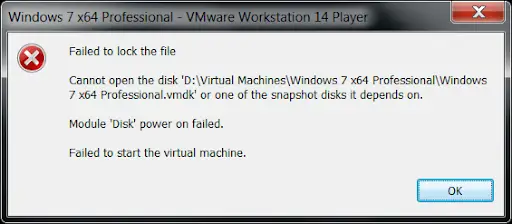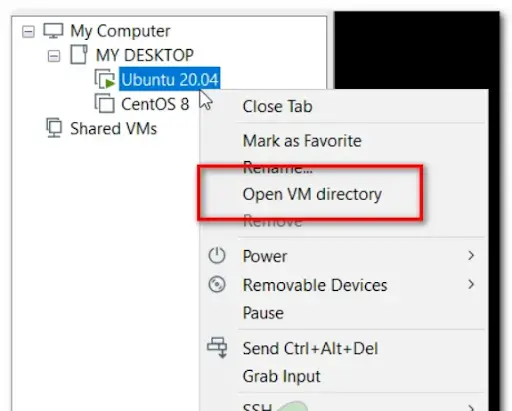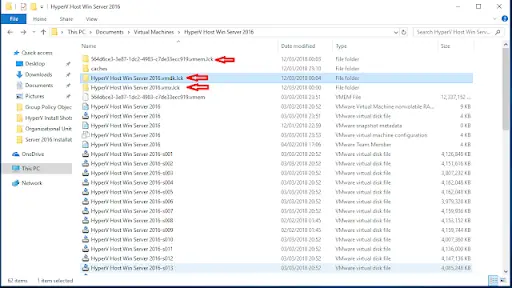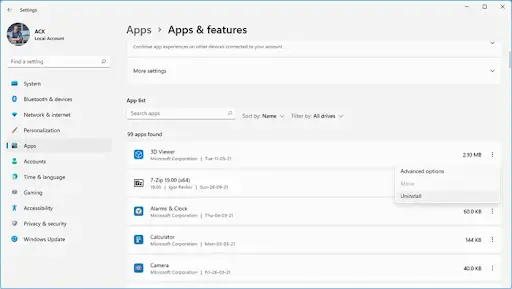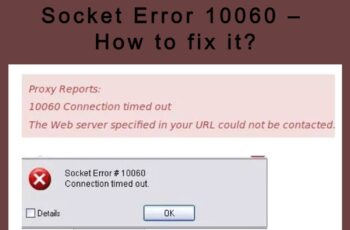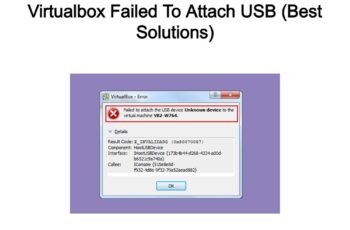I experienced a sudden power outage while working on VMware software. After the power was restored, I tried turning on my virtual machine running on VMware Workstation 12. However, it wouldn’t start and kept showing the errors “Failed to Lock the File” and “Module Disk Power on Failed.”
Do you relate with the situation given above? If yes, then you’re at the right place! The software is pretty complicated to use, and seeing such a message stopping you from accessing days or months of hard work is enough to cause panic. Thankfully, the solution to “VMware module disk power on failed” is easy.
But why does this error occur? Will it happen again? Let us find out.
What Causes the “Module Disk Power on Failed” Vmware Error?
The error message reflects the software’s inability to close down the virtual machine properly or safely. You’ll notice the statement, “The process cannot access the file because another process has locked a portion of the file” accompanying the “Module Disk Power on Failed” error.
This essentially means that some VMware files are blocking the virtual machine you’re trying to access. This blockage (or lockage) does not let the VM start successfully.
The error occurs because of sudden power cuts or you have not shut down the virtual machine properly. Some users report that it even happens after the virtual machine stops working, and they try to turn it back on.
As a result, the question arises: Why does the virtual machine get locked or blocked? To answer this question, we’ll have to look at how VMware VMs work.
Why Does Vmware Lock Files?
Whenever you open a VMware machine, certain files are created to ensure that while you’re working on it, VMware processes other than the one you’re on cannot access it. .lck files, present in the machine’s directory, are utilized for this process.
The files also prevent the different VMs from writing and reading on the same disk. If they aren’t created, then due to multiple readings and writings, the data will be corrupted.
Hence, the lock makes it clear that the machine is switched on. When you switch off the VM, these files get deleted automatically and are made again in the next session. This ensures that you have no trouble while powering the VM.
But if the VM is not switched off adequately or it crashes, the locks do not get deleted, and a stale lock takes its place. So, when it is powered back on with the stale lock, the software attempts to eradicate it under two conditions:
- The file was made by the exact host
- The VM process responsible for the lock is still active or not.
If any of these conditions fails, VMware won’t terminate the lock, and you’ll face the “module disk power on failed VMware” error. In such cases, follow the methods listed in the following subsections to remove the corrupt files.
How to Fix Module Disk Power on Failed
The three most effective methods to get rid of the “module disk power on failed” error are:
Method 1 – Delete Lock Folders
The most straightforward method is to eliminate the files causing the booting error. As mentioned, they’re made in the directory of the VM and need to be deleted from the same folder.
The steps to delete the .lck files are:
- Firstly, turn off the virtual machine. If the VM is still on, right-click on the VM and go to Power and then Power Off.
- Once it is turned off, go to the directory where VM and the files are saved. To find the location, right-click on the VM again and choose Open VM directory.

- This will navigate you to the directory. It’ll save the time and hassle of manually looking for the files in Windows Explorer.
- Three files ending with the .lck extension are in the directory folder. Delete all of them. Alternatively, you can rename them and move them to a separate folder.

- After following these steps, open your virtual machine again. It’ll work now without any hitches.
Method 2 – Troubleshoot in Clean Boot
If deleting the files didn’t do the trick, then something else is blocking the passage of your VM. Apps are known to interfere with the workings of the software. However, you cannot go and troubleshoot every single one; it is tedious and a waste of time. Fortunately, Windows has a utility tool called Clean Boot that picks up the app causing trouble.
Clean Boot will scour through all the apps, find the one with issues and check why it is causing the blockage. Run the app, remove the problem and see if the issue persists.
Remember that Clean Boot only isolates the performance problem. To solve the issue, you’ll have to troubleshoot each item separately and restart the system. You’ll be required to manually select items one after another and understand which one is at the root. Once you’ve identified it, delete or disable it.
Method 3 – Reinstall VMWare
Instead of just the files, if you notice that the VMware application crashes abruptly and shows these errors, the entire software is corrupted. In this case, uninstall the entire application and reinstall it. But before doing so, make sure to create backups for your data; otherwise, all your work will go in vain.
To uninstall Vmware:
- Launch the Settings app.
- Go to Apps – Apps & Features.

- Find the VMware app.
- Click on the three vertical dots that appear on the right side.
- Select Uninstall.
Method 4 – Restoro Repair
If you discover that it isn’t the virtual machine or the software but your computer or a laptop/notebook causing the issue, try Restoro repair (https://spwo.net/mop). It scans all the repositories and replaces the corrupt and missing files. The method will work in most cases with system corruption as the culprit.
Conclusion
That’s it! Dealing with “Module disk power on failed” is quite easy. If you ever encounter this error while using VMware, simply follow one of the methods we’ve listed above, and you’ll be out of it without a hitch.
We hope that you found all the answers you were looking for! Let us know which method worked the best for your computer system.