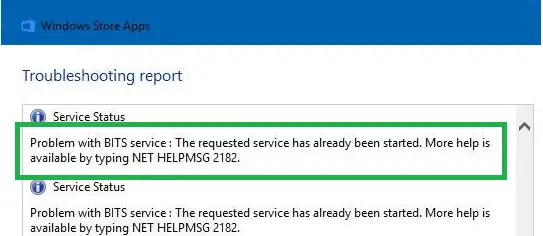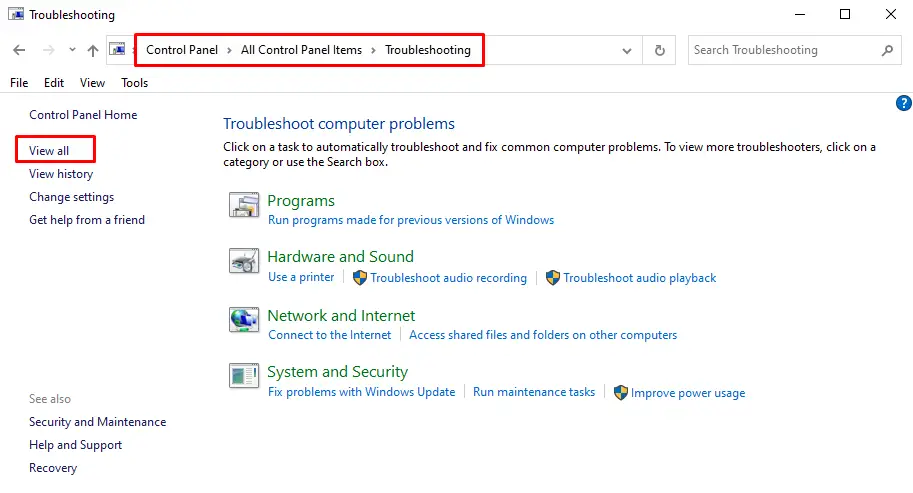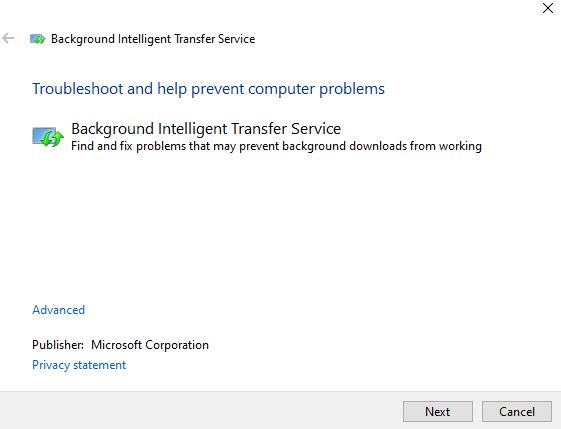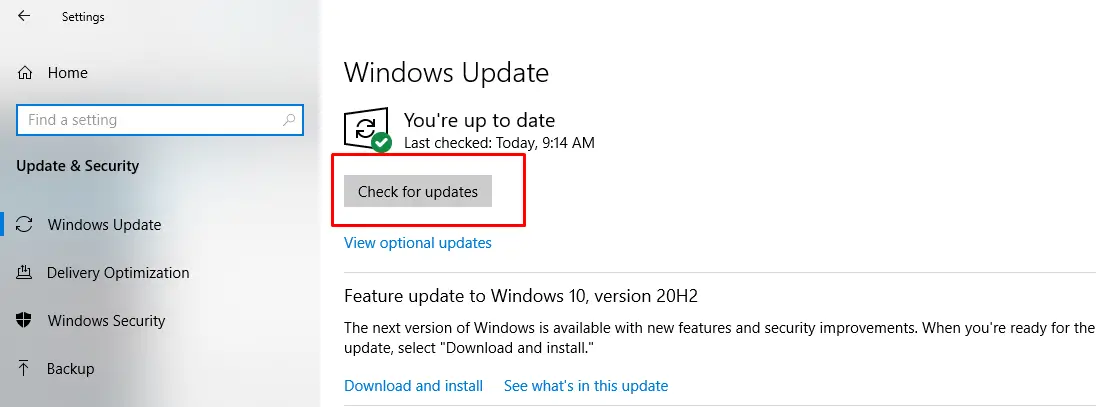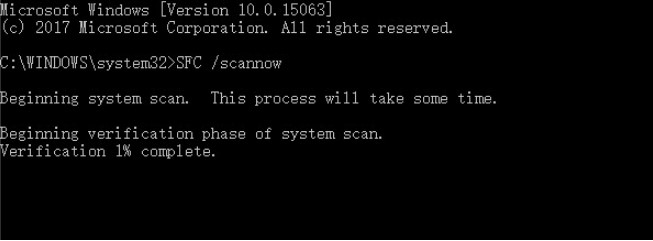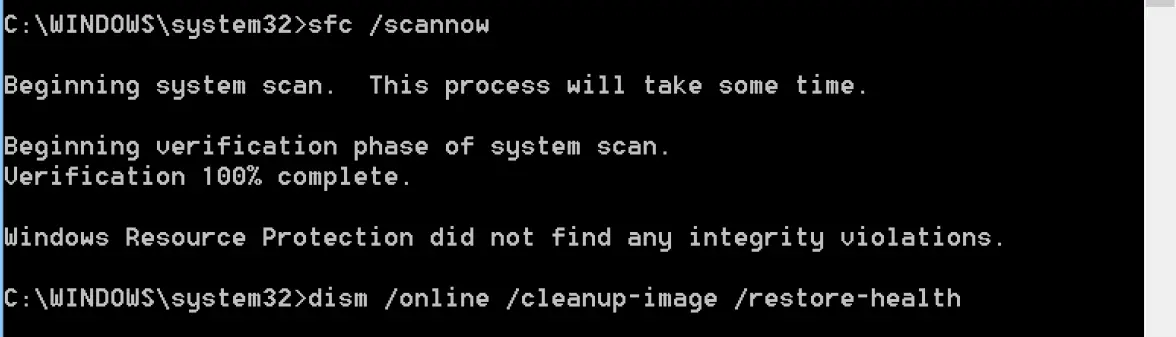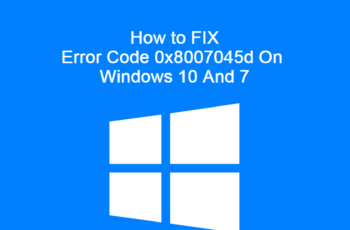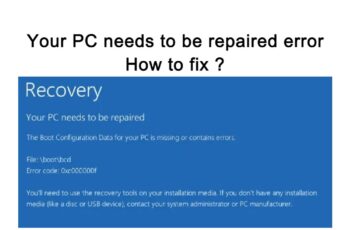The NET HELPMSG 2182 error arises for users once making an attempt to update Windows ten or install new MS Store apps. The full error message states Problem with BITS Service: The requested service has already been started. More help is available by typing NET HELPMSG 2182. Thus, this issue usually pertains to the BITS (Background Intelligent Transfer Service) that assists update downloads from Microsoft servers. Users can’t get Windows apps or updates when the NET HELPMSG 2182 error arises. However, if you encounter this issue, use different methods to troubleshoot and solve this problem.
What Causes the “NET HELPMSG 2182” Error?
- Corrupt Files: In some cases, necessary system files may get corrupt and the update process will get glitched. The error sometimes happens once Windows is unable to perform the task of the pertain update services.
- Broken Services: There are some services with are responsible for downloading and installing the new updates for Windows. So, if these services are glitched, then the total operation is halted, and this where HELPMSG 2182 error is triggered.
- Bad Update: So many times it’s happened through putting in updates that rather than up things cause many problems on the user’s laptop or computer. However, if that’s the case Microsoft isn’t slow to unleash a replacement update to repair all the problems with the previous one.
Now that you simply have a basic understanding of the character of the matter, we’ll see the solutions. Make certain to follow all the steps rigorously and accurately to avoid conflict. Before attempting any of the solutions below make certain to briefly disable all the Antivirus software systems on the pc as well as the Windows Defender.
How to fix net NET HELPMSG 2182 Error?
Method 1: Restart Windows Update Service to fix NET HELPMSG 2182 Error
If you encounter NET HELPMSG 2182 Error, you can try to restart the Windows Update service to solve it. We will show you the steps on how to do it.
Step 1: Open Command Prompt
- Type Command Prompt in the search bar of Windows 10.
- In the popup window, choose the best-matched one. Then right-click it to choose the Run as administrator.
Step 2: Type commands to continue
In the command line window, type the following commands one by one to continue. And please remember to hit Enter after each command.
net stop wuauserv
net stop cryptSvc
net stop bits
net stop msiserver
Type in the following commands one by one and press “Enter” after typing in each one
ren C:\Windows\SoftwareDistribution SoftwareDistribution.old
ren C:\Windows\System32\catroot2 catroot2.old
Type in the following commands one by one and press “Enter” after typing in each one
net start wuauserv
net start cryptSvc
net start bits
net start msiserver
When you have finished all steps, you can restart your computer and run Windows Update again to check whether the issue is fixed.
Method 2: Run the BITS troubleshooter to fix NET HELPMSG 2182 Error
The BITS troubleshooter will help you fix BITS (Background Intelligent Transfer Service) issues, which is you have to do to fix the NET HELPMSG 2182 error.
Follow the steps below:
- Press the Windows key and R simultaneously on your keyboard.
- Type ‘Control Panel’ in the box, and click OK.
- Click Troubleshooting
- Click View all on the left of the window to open the list of troubleshooters
5.Click Background Intelligent Transfer Service to open that troubleshooter.
6.Click the Next button and let the Troubleshooter start automatically.
The Background Intelligent Transfer Service troubleshooter is one that can fix BITS issues, which is what some users need to do to resolve the NET HELPMSG 2182 error.
Method 3: Update your drivers
Keeping your system up to date can avoid many errors appearing. Therefore, when you meet the NET HELPMSG 2182 error on Windows, updating your system may help you get rid of the error. Here is what you need to do:
- Press “Windows” + “I” to open Settings.
- Click on the “Update & Security” option and select the “Check for Updates” button
3. Wait for the checking process to be completed and the update will automatically be downloaded and installed on the computer.
4.After the update, restart your computer
5.When you have finished all steps, you can restart your computer and check whether the issue is fixed.
Method 4: Check your Registry for damaged files.
Step 1: Open System File Checker
- Type Command Prompt in the search bar of Windows 10.
- Select the best-matched one and choose Run as administrator.
Step 2: Type the command
- In the pop-up window, type the command sfc /scannow and hit Enter to continue.
- Please do not close the window until you see the message Verification 100% complete
- When you have finished all steps, you can restart your computer and check whether the issue is fixed.
Method 5: Run the DISM Tool
In case when the error is still present you can try to run the DISM tool
The DISM tool (Deployment Image Servicing and Management) also perform an in-depth search on your PC, errors that couldn’t be detected by the SFC scan can be detected with DISM.
- Run Command Prompt by following the steps above for the SFC scan.
- You now type this command when Command Prompt open: exe /online /cleanup-image /restorehealth
- Hit enter to run the command, it will now scan for problems on your PC and fix them automatically.
- When you have finished all steps, you can restart your computer and check whether the issue is fixed.
Conclusions about NET HELPMSG 2182 Error
Dear followers of Get IT Solutions, in our step-by-step tutorial, we have provided all the possible solutions for you to troubleshoot and fix NET HELPMSG 2182 Error. In addition, when encountering this Windows update error or other problems, back up data immediately so as to avoid data loss.
We hope you will find this method helpful. Have you managed to solve it? Please let us know in the comments below.