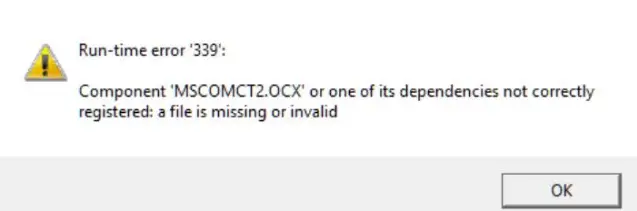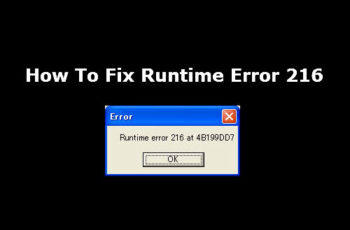The runtime Error 339 message occurs when an OCX file or DLL file is unavailable from any software application that you are trying to install on your computer. Runtime errors typically manifest themselves on computers that are used for an extended time or period. Compared to different errors or the problems that they outline, runtime errors are comparatively straightforward to troubleshoot. If you pay enough attention to the error code and if you concentrate on the problems or variables that outline the error in your case you may be ready to understand the cause (or source) of the matter and resolve things quickly.
On our todays guide we will cover different ways and steps in order to show you what to try and how to repair the problem.
What is Runtime Error 339?
The error message normally appears in this format: ““Runtime error 339: Component duzocx32.ocx is not correctly registered or file is missing”.
Note: The component can be also other .osx files such as: TABCTL32.ocx, ssa3d30.ocx, COMCTL32.ocx, RICHTX32.ocx, comct232.ocx
On average the system includes around 10,000 OCX files. These files are crucial program elements that are necessary for numerous functions or maintaining the program’s stability. Seeing this error implies that a number of these files are corrupted, deleted or missing.
It doesn’t essentially seem throughout the installation of one specific application or software. However once you try to use the program for the first time, it should not use the OCX file. To repair this, you must repair damaged/missing files within the root of the matter.
What are the common causes of Runtime Error 339?
Runtime Error 339 is caused when an .OCX file (generally the dunzip32.ocx) file is missing from a software application that you are are attempting to put in on your pc. The error won’t necessarily appear during the installation of the application, but may occur when you try and use the program for the first time. Once your laptop realizes that it cannot use the .ocx file it needs it shows you Runtime error. To fix this, you should look to repair the broken / missing file at the root of the problem.
In some cases, this error shows up because of the problems with DLL files of the actual program. For example, these files could be deleted or corrupted. What’s additional, the error may additionally be associated with varied issues with Windows register.
These are the most popular error message descriptions or notifications associated with Runtime Error 339:
Error – Component DUZOCX32.OCX is not correctly registered or file is missing.
Error – Component MSMASK32.ocx or one of its dependencies is not correctly registered; a file is missing or invalid.
Error – Component “FM20.DLL” or one of its dependencies is not correctly registered: a file is missing or invalid.
Error – Runtime error 339 MSCOMCTL.OCX
How to fix Runtime Error 339 in Windows 10 ?
Fix 1 – Uninstall / Update the Program Causing The Error
If you’re a user seeing this error, you’ll be able to stop it from showing by uninstalling or update the program that’s causing the error. It’s typically the case that downloading a program like this to use on your computer can lead to your pc saving components of it incorrectly, resulting in the error. Uninstalling the program can take away it from your system, stopping the error. You must then download an update for the computer application before trying to install it once more. To uninstall the application, please follow the steps below:
- Close the program that caused Runtime Error 339.
- Press Ctrl + Alt + Delete simultaneously to open the Task Manager.
- When in Task Manager, click the Processes tab and choose the Image Name.
- In the list find the application that caused the runtime error, click it and select End Process.
- Close the Task Manager.
- Go to Start -> Control Panel – > Add/Remove Programs under the Programs section.
- In the list of the installed programs find the application that triggered the error and uninstall it.
- Close the Control Panel.
- Click Start and in the Search field enter “Cleanmgr” and press Enter.
- Choose the drive where you have installed the program (often it is a “C” drive). Check all the options and click OK. Then, choose Delete files.
- Restart your computer.
- Reinstall the program.
To update the program, you can download the necessary patch from the programs website and then install it. This is very easy to do.
Fix 2 – Unregister & Delete The “duzocx32.ocx” File From Your PC
This process will unregister and delete the damaged duzocx32.ocx file. One of the biggest causes of the Runtime 339 error is the way in which Windows either does not know, or does not have access to the duzocx32.ocx file it needs on your system, which means you should remove it following the steps below:
To do this follow these steps:
- Click the Start button, then click Run.
- Once the box appears, type the following command in and press Enter.
- “regsvr32 -u duzocx32.ocx” (Without quotations)
- This will unregister the .ocx file.
To delete the duzocx32.ocx file follow these steps:
- Click the Start button, then click Search.
- Click All files and folders.
- Then type “duzocx32.ocx” into all or part of the file name box.
- Select Local Hard Drives in the look and drop-down list, and click the search button.
- Right click the duzocx32.ocx that appears in the right-pane and click Delete.
Fix 3 – Download & Register The “duzocx32.ocx” File From The Internet
Replacing the duzocx32.ocx file is probably the surest way to get your system running as smoothly as possible again. You can do this very easily by following the guide below:
- Download duzocx32.zip
- Unzip the duzocx32.ocx file onto your computer’s hard drive
- Browse to c:\Windows\System32
- Locate the current duzocx32.ocx on your system
- Rename the current duzocx32.ocx to duzocxBACKUP.ocx
- Copy & paste the new duzocx32.ocx into C:\Windows\System32
- Click Start > Run (Or search”run” on Vista & Win7)
- Type “cmd” in the box that appears
- Type “regsvr32 duzocx32.ocx” on the black screen
- Press enter
This will replace the odbc32.dll file on your PC with a fresh, new copy that your PC should be able to access again.
Fix 4- Execute commands in Command Prompt
If none of the above methods haven’t worked for you, try this method to fix Runtime Error 339:
- Run the Command Prompt.
- Choose Run as administrator.
- Execute all of the following commands in the Command Prompt. Press enter after each typed command:
regsvr32 \\Windows\\System32\\ comdlg32.ocx /u regsvr32 \\Windows\\System32\\ comdlg32.ocx
NOTE. If you receive an error about another .ocx file, please replace “comdlg32.ocx” with your file name.
- Exit Command Prompt. Now you should not receive error 339.
Fix 5 – Clean Out The Registry
In general, this error message informs that individual program is corrupted and can’t perform. Besides, rather like several Windows problems and errors, this one may additionally be caused by the issues with register. Thus, error 339 can be triggered by some incorrect modifications within the Windows register.
Using registry cleaner will help you restore back registry settings. The best tool to use for this task is CCleaner, the basic version is free and you can upgrade to the paid version for even better features. CCleaner has been used by over a billion users and you know that’s a tool you don’t want to miss. Not only registry, it can clean all the junk files on your PC and also clear your browsers.
Conclusions
Dear followers of Get IT Solutions, in our step-by-step tutorial, we have provided all the possible solutions for you to troubleshoot and fix Runtime Error 339 message. In addition, when encountering this Windows update error or other problems, back up data immediately so as to avoid data loss. We hope you will find this method helpful. Have you managed to solve it? Please let us know in the comments below.